Downloading images on a Chromebook might seem a bit tricky, especially if you're used to other operating systems. However, once you get the hang of it, you'll find it’s a straightforward process. Whether you're looking to save your favorite wallpapers, family photos, or memes, this guide will walk you through the steps effortlessly. Let’s dive into the essentials to get your Chromebook ready for those downloads!
Preparing Your Chromebook for Downloads
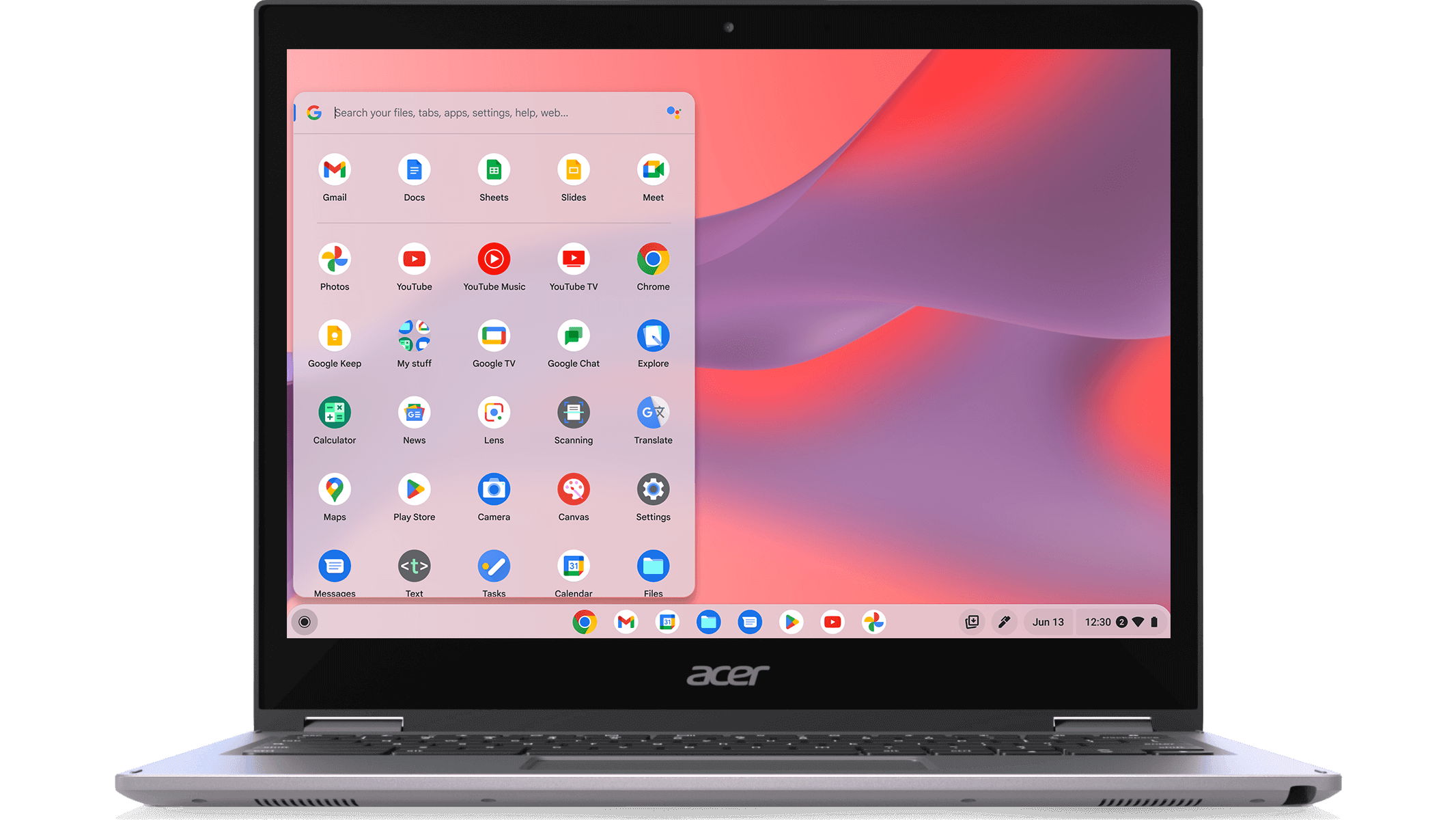
Before you can start downloading images, it’s important to ensure your Chromebook is set up correctly. Following the steps below will help optimize your device for a smooth downloading experience:
- Check Your Internet Connection: Make sure you're connected to Wi-Fi. A stable connection ensures that downloads go off without a hitch.
- Update Your Chromebook: Keeping your Chromebook up-to-date can improve performance. Go to Settings > About Chrome OS > Check for updates. Install any available updates.
- Free Up Storage Space: Ensure there’s enough room to save your images. Go to Files and check your storage. If space is limited, consider removing unnecessary files or applications.
- Set Default Download Location: By default, your images will go to the Downloads folder. If you want to organize your photos better, you can create new folders within the Files app.
- Review Browser Settings: Check your browser settings to make sure downloads are enabled. In Chrome, go to Settings > Advanced > Privacy and Security > Site settings to manage permissions.
By preparing your Chromebook for downloads, you're ensuring that every image you want to save will be stored smoothly and efficiently. With these tweaks in place, you're ready to start downloading your favorite images!
Also Read This: Getty Images vs 500px: Choosing the Right Platform for Selling Photos
Finding Images to Download
Searching for images to download on your Chromebook can be both fun and easy! Whether you're looking for photos for a school project, personal use, or just for inspiration, knowing where to look can make all the difference. Here are some popular sources to consider:
- Search Engines: Websites like Google Images or Bing allow you to search for almost any image. Simply enter your desired keywords, and voilà—thousands of images at your fingertips!
- Stock Photo Websites: If you need high-quality images that are royalty-free, websites such as Unsplash, Pexels, and Pixabay are fantastic options. They offer a wide range of beautiful images that you can download without any hassle.
- Social Media Platforms: Platforms like Instagram or Pinterest are excellent for finding creative imagery. Just remember to check for usage rights if you plan to use the images beyond personal use.
- Blogs and Websites: Many bloggers and sites provide images that can be downloaded. Be sure to look for a downloadable or usage options specified under each image.
- Creative Commons: If you need images that you can modify or share, Creative Commons is a goldmine. Sites like Flickr allow you to filter images based on their licensing.
When you’re searching for images, always make sure to check the usage rights to avoid any copyright issues. It’s good practice to give credit where it’s due, even for images that don’t require attribution.
Also Read This: Wondering How to Download Photos from Flickr? Here is How to Do It With This Free Tool
Step-by-Step Instructions for Downloading Images
Downloading images on a Chromebook is a straightforward process. Just follow these simple steps, and you'll have your desired images saved in no time! Here's a step-by-step guide:
- Open Your Browser: Start by launching the Chrome browser on your Chromebook. This is where you'll conduct your searches.
- Search for Images: Go to your preferred search engine and type in the keywords for the images you want to find. Hit enter, and then navigate to the Images tab to see the results.
- Select an Image: Once you find an image you like, click on it to see a larger version and more details.
- Right-Click (or Tap and Hold): If you're using a mouse, right-click on the image. If you're using the trackpad or touchscreen, tap and hold the image until a menu pops up.
- Choose "Save Image As": In the dropdown menu that appears, select "Save Image As." A dialog box will show up, prompting you to choose the location where you'd like to save the file.
- Name Your Image: You can rename the image file if you want to make it easier to find later. Once you've done that, click "Save."
And there you have it! Your image is now downloaded and saved onto your Chromebook. You can find it in the Files app, usually located in the Downloads folder. Happy downloading!
Also Read This: How to Convert Slides into Digital Images
Accessing Your Downloaded Images
So, you’ve successfully downloaded those snazzy images on your Chromebook, and now you're wondering, "Where did they go?" Don’t worry; finding your downloaded images is a piece of cake!
When you download images (or any files) on your Chromebook, they usually land in a specific folder. Here’s how you can access them:
- Open the Files App: Click on the folder icon located in your shelf at the bottom of the screen. This will open your Files app, where all your downloaded items are neatly organized.
- Go to the Downloads Folder: Inside the Files app, look for the 'Downloads' folder in the left sidebar. This folder is like your go-to spot for all the files you’ve downloaded.
- Find Your Image: Once you open the Downloads folder, you should see a list of all your downloaded files. You can easily scroll through them to find your desired image.
If you want to make things even easier, you can use the search bar at the top of the Files app. Just type in the name of the image or part of it, and voilà, the file will pop up!
Once you find your downloaded image, you can double-click to open it, right-click for options such as sharing or renaming, or simply drag it to another folder to keep your files organized. Happy browsing!
Also Read This: How to Embed Content into Behance for Creative Professionals
Troubleshooting Common Issues
Downloading images on a Chromebook is usually a hassle-free experience, but sometimes, things just don’t go as planned. Let’s tackle some common issues you might encounter and how to fix them!
1. Download Not Starting
If your download doesn’t seem to start, try these steps:
- Check Your Internet Connection: Ensure you're connected to a stable Wi-Fi connection. A weak signal can hinder your downloads.
- Disable Browser Extensions: Sometimes, browser extensions might interfere with downloads. Try disabling them temporarily to see if that helps.
2. Files Not Appearing in Downloads Folder
Don’t panic! Here’s what you can do:
- Refresh the Files App: Close and reopen the Files app. Sometimes, it just needs a little nudge!
- Check Other Folders: It’s possible the image downloaded to a different location. Browse through the 'My Files' section to check.
3. Images Won't Open
If you’ve managed to download the images, but they refuse to open:
- Check the File Format: Ensure your Chromebook can handle the image format. Common formats like .jpg, .png, and .gif should open without a hitch.
- Try a Different Image Viewer: Right-click the file, choose 'Open with,' and select a different viewer to troubleshoot further.
If you’re still facing issues, consider restarting your Chromebook. Sometimes, a quick reboot can fix a myriad of problems. Happy downloading!
How to Download Images on a Chromebook
Downloading images on a Chromebook is a straightforward process, thanks to its user-friendly interface and integration with Google services. Whether you need images for a project, personal use, or creative endeavors, the steps below will guide you through the process seamlessly.
Step-by-Step Guide to Download Images
Follow these simple steps to download images on your Chromebook:
- Open your Chrome browser.
- Navigate to the website containing the images you wish to download.
- Locate the image you want:
- Right-click on the image:

- If you have a touchpad, tap with two fingers to open the context menu.
Using Keyboard Shortcuts
You can also use keyboard shortcuts to expedite the process:
- To save an image, press Ctrl + S after right-clicking on the image.
- This will open the "Save As" dialog box, allowing you to designate storage.
Managing Downloaded Images
After downloading images, managing them is easy:
- Open the Files app.
- Navigate to the Downloads folder to view all saved images.
With these steps, downloading images on a Chromebook is quick and hassle-free, allowing you to easily gather visual content for all your needs.
Conclusion: Overall, downloading images on a Chromebook is efficient, requiring just a few steps whether you choose to right-click or use keyboard shortcuts, making it an excellent platform for any user looking to work with digital images.
 admin
admin








