Have you ever wanted to watch your favorite YouTube videos offline, perhaps during a long trip or in a place where internet access is limited? Burning a YouTube video to a CD can be a fantastic solution for enjoying your content anytime, anywhere. In this guide, we'll walk you through the steps to do just that, making it as straightforward as possible. Just a few simple tools and steps, and you’re all set to create your offline viewing experience!
What You Will Need
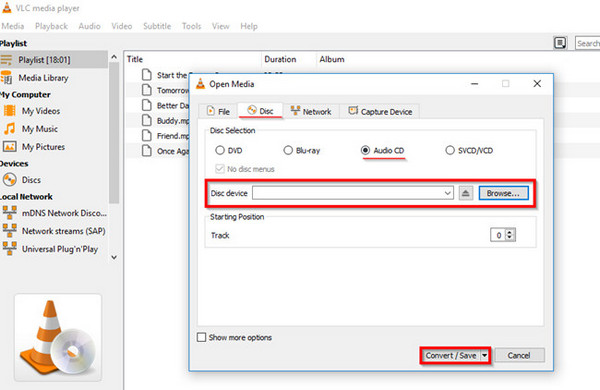
Before we dive into the steps, let’s make sure you have all the necessary tools at your disposal. Here’s a handy list of items you’ll need to successfully burn a YouTube video to a CD:
- Computer: You’ll need a computer with internet access to download the video and burn it to a CD.
- CD/DVD Drive: Ensure your computer has a CD/DVD drive; not all modern computers come with one, so this is essential.
- Burning Software: You’ll need software to burn the video to the CD. There are many options available, both free and paid (like Nero, ImgBurn, or CDBurnerXP).
- Video Downloader: Use a trusted YouTube video downloader to save your video. Some popular ones include 4K Video Downloader, YTD Video Downloader, and ClipGrab.
- Blank CD: Purchase a blank CD-R or CD-RW that can hold the video. A standard CD-R can typically hold about 700MB of data.
With these items on hand, you’re well-prepared to embark on your journey toward enjoying YouTube videos offline.
3. Choosing the Right Software
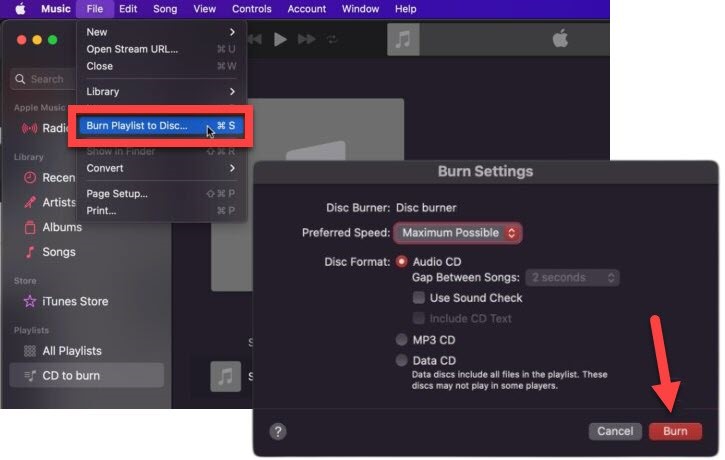
When it comes to burning a YouTube video to a CD, selecting the right software is crucial. With a myriad of options available, it can be overwhelming. Here’s a simple guide to help steer you in the right direction.
First off, look for software that is user-friendly. You want something that won’t require a degree in computer science to figure out. Popular choices include:
- VLC Media Player: Free and versatile, VLC not only plays video files but also allows you to burn them onto CDs.
- WinX YouTube Downloader: This software is specifically designed for downloading YouTube videos and it’s really effective.
- Any Video Converter: This tool is great for converting formats as well as burning videos to CDs.
- DVDStyler: If you're looking to create menus and customize your CD, this is a solid choice.
Before you commit, check user reviews, and look for a program that provides updates and technical support. This way, you won’t be left hanging if you encounter glitches. Make sure the software is compatible with your operating system too—there's no point in downloading something your computer can't run!
4. Downloading YouTube Videos
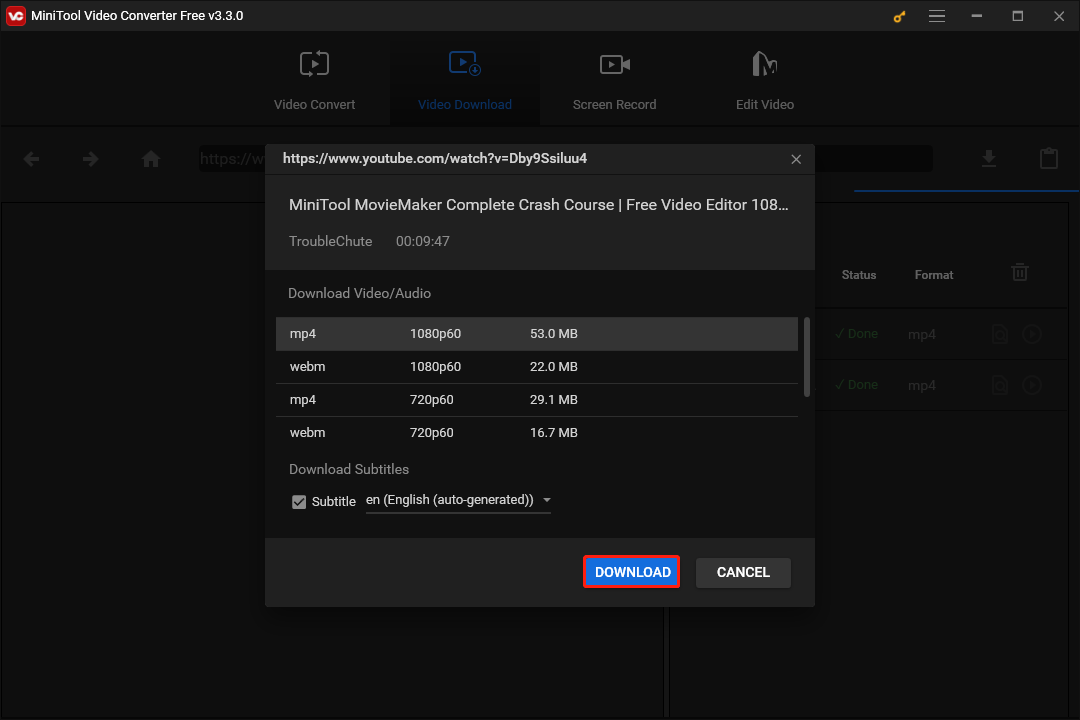
Now that you’ve got the right software, the next step is downloading YouTube videos. This might sound tricky, but it’s easier than you think! Just follow these simple steps:
- Find the Video: Go to YouTube and find the video you'd like to download. Copy the URL from the address bar.
- Open Your Software: Launch the software that you chose earlier. Look for the option to download videos.
- Paste the URL: Most software allows you to paste the copied URL directly into a designated area. Just click on the paste button or right-click and select “paste.”
- Select Video Quality: Before you download, you might want to choose the quality (like HD, SD, etc.). Higher quality means a larger file size.
- Download: Hit the download button and watch the magic happen! Depending on your internet speed, this might take a few minutes.
And voilà! You’ve successfully downloaded your YouTube video. But remember, always check the copyright laws of the video you’re downloading to avoid any legal issues.
Preparing the CD for Burning
Alright, let's get this party started by preparing your CD! This step is crucial because if the CD isn't ready, you're going to have a rough time burning that sweet YouTube video onto it. Here’s how to make sure you’re set up for success:
- Choose the Right CD: First things first – you need a CD that can hold your video. Most YouTube videos are a few hundred megabytes, so a standard CD-R or a CD-RW should do the trick. Avoid using CDs meant for data storage if you can.
- Clean the CD: Make sure the surface of the CD is clean and free from dust or scratches. You can simply wipe it gently with a soft, lint-free cloth, moving from the center outwards.
- Check for Space: Ensure you have enough space on the CD for the video file. If it’s full of old files, consider clearing it out or using a new disc.
- Format the CD: If you're using a CD-RW, you might want to format it first. You can usually do this by inserting it into your computer and using CD burning software to format it.
Once you've prepped your CD, you're all set to move on to the next step. Exciting, right? With everything in place, let's dive into how you can actually burn that video onto the CD!
Steps to Burn the Video onto a CD
Now that your CD is ready to go, let’s get to the nitty-gritty of burning your YouTube video onto it! Follow these straightforward steps, and you’ll have a CD ready for offline viewing in no time:
- Download the Video: First, you need to download the YouTube video to your computer. Use a reliable YouTube downloader tool that allows you to save the video in a format like MP4.
- Open Your CD Burning Software: Launch your preferred CD burning software. Some popular options are Nero, CDBurnerXP, or ImgBurn. Each software might have a slightly different interface, but the fundamentals remain the same.
- Select 'Burn Data Disc': Most tools will have an option labeled something like “Burn Data Disc” or “Create CD.” Choose that option to begin the process of adding your video file.
- Add Your Video File: Locate the video file you downloaded and drag it into the burning interface, or use the “Add Files” button to select it.
- Check the Settings: Before you hit that burn button, check the settings. Ensure you are burning at the right speed (usually the slower, the better for compatibility) and that it is set for CD-ROM (ISO) if required.
- Start Burning: Hit that ‘Burn’ button and watch the magic happen. It may take a few minutes, so be patient while it works its magic.
- Finalize and Eject: Once the burning is complete, don’t forget to finalize the CD (if not done automatically) and safely eject it from your drive.
And voilà! You now have a CD with your YouTube video ready for offline viewing. Pop it in your CD player or compatible device, and enjoy your content wherever you like!
7. Testing the CD for Playback
Once you’ve burned your YouTube video to a CD, the next logical step is to test it to ensure everything has gone according to plan. This is where the excitement of your hard work begins! Let’s break down how to test your newly created CD:
- Insert the CD: Place the CD into your computer’s CD/DVD drive. Wait for a moment to allow your system to recognize the disc.
- Open the Media Player: Launch your favorite media player. Whether it's VLC, Windows Media Player, or any other software, most are equipped to play CDs.
- Select the CD: Navigate to the CD drive. You can usually find it listed alongside other drives. Click on it to access the contents.
- Play the Video: Look for the video file and double-click it to start playback. Make sure the video plays smoothly and without any hiccups.
While testing, take a close note of the video quality and sound. Are they up to your expectations? If you've chosen a high-quality download, you should be able to enjoy a solid viewing experience.
In case the video doesn’t play as anticipated, it’s essential to keep in mind the different formats of video files and ensure your media player supports them. But don’t worry; troubleshooting is just around the corner!
8. Troubleshooting Common Issues
Even after following all the steps, there might be occasions when things don’t go as planned. Don’t fret—troubleshooting common issues can often get you back on track. Here’s a handy guide to help you resolve any playback problems:
| Issue | Solution |
|---|---|
| No Playback | Check if the CD is correctly inserted and recognized by your computer. Try using a different media player if needed. |
| Poor Video Quality | Ensure you downloaded a high-quality version of the YouTube video. Re-burn the disc with a better file if necessary. |
| No Sound | Check your volume settings. Make sure it's not muted and that your speakers/headphones are functioning properly. |
| CD Not Recognized | Clean the CD surface gently with a soft cloth. If still unrecognized, consider if the burning process was completed successfully. |
By troubleshooting these common issues, you can ensure that your CD provides the best possible offline viewing experience of your favorite YouTube videos! Remember, technology can sometimes be tricky, but a bit of patience can go a long way.
How to Burn a YouTube Video to a CD for Offline Viewing
In a world increasingly dominated by digital content, the ability to access videos offline can be a valuable asset. Burning a YouTube video to a CD not only allows you to enjoy your favorite videos anywhere but also serves as a backup in case the original content is removed from the platform. Here’s a comprehensive guide on how to do this effectively.
To complete this task, you will need:
- A computer with a CD/DVD writer
- Stable internet connection
- Video downloading software
- CD-R or CD-RW
- A media burning program
*Steps to Burn a YouTube Video to a CD:
- Download the Video:
Use reputable software such as 4K Video Downloader or YTD Video Downloader to download the video. Simply copy the video URL from YouTube and paste it into the software to start the download process.
- Convert the Video (if necessary):
If the downloaded video format is not compatible with CD burning, use a conversion tool to change it to a more suitable format like AVI or MPEG.
- Burn the Video to CD:
Utilize a burning program like ImgBurn or Windows Media Player. Insert a blank CD, choose the downloaded video, and follow the on-screen prompts to complete the burning process.
Pro Tip:* Always ensure the CD is finalized after burning for compatibility with all players.
Table: Popular Video Downloading and Burning Software
| Software | Features | Compatibility |
|---|---|---|
| 4K Video Downloader | High-quality downloads, subtitle options | Windows, macOS, Linux |
| YTD Video Downloader | Supports multiple formats, easy to use | Windows, macOS |
| ImgBurn | Advanced burning options, ISO support | Windows |
| Windows Media Player | Built-in burning, direct from computer | Windows |
By following these steps, you can conveniently burn your favorite YouTube videos to a CD for offline viewing. This method provides flexibility and control over your viewing experience, ensuring that your valued content remains accessible even without an internet connection.










