Are you looking to limit access to YouTube on your Firestick device? Whether it's to keep kids from watching content that's not appropriate or simply to reduce distractions, blocking YouTube can be a great idea! Thankfully, the Firestick offers several ways to control and customize what apps can be accessed. In this guide, we’ll walk you through the ins and outs of restricting
Understanding Firestick Parental Controls
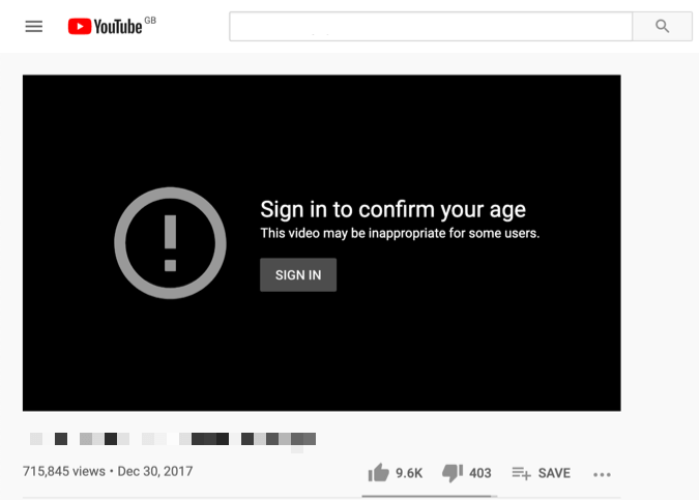
Firestick parental controls are an essential feature designed to help you manage your family’s viewing habits effectively. While you might think of it primarily as a tool for limiting children's exposure to inappropriate content, it can also be used to block entire apps, such as YouTube. This is particularly useful for parents who want to ensure a safe viewing environment.
Here’s a quick breakdown of how parental controls work on the Firestick:
- Set Up a PIN: When you enable parental controls, you'll create a 5-digit PIN. This PIN is required to access restricted content and settings.
- App Management: You can choose to block specific apps, including YouTube, from being accessed without the PIN.
- Content Restrictions: In addition to blocking apps, you can set restrictions based on content ratings, meaning that only age-appropriate content will be accessible.
- Approval for Purchases: Parental controls also allow you to require a PIN for purchases made through the device, ensuring you have control over potential unnecessary spending.
Before diving into the details of blocking YouTube, it’s a good idea to familiarize yourself with these features. They not only enhance your control over what’s watched but also help you ensure a safer environment for kids. Now that you understand the basic framework, let’s explore how you can effectively block YouTube on your Firestick device!
3. Step-by-Step Guide to Block YouTube
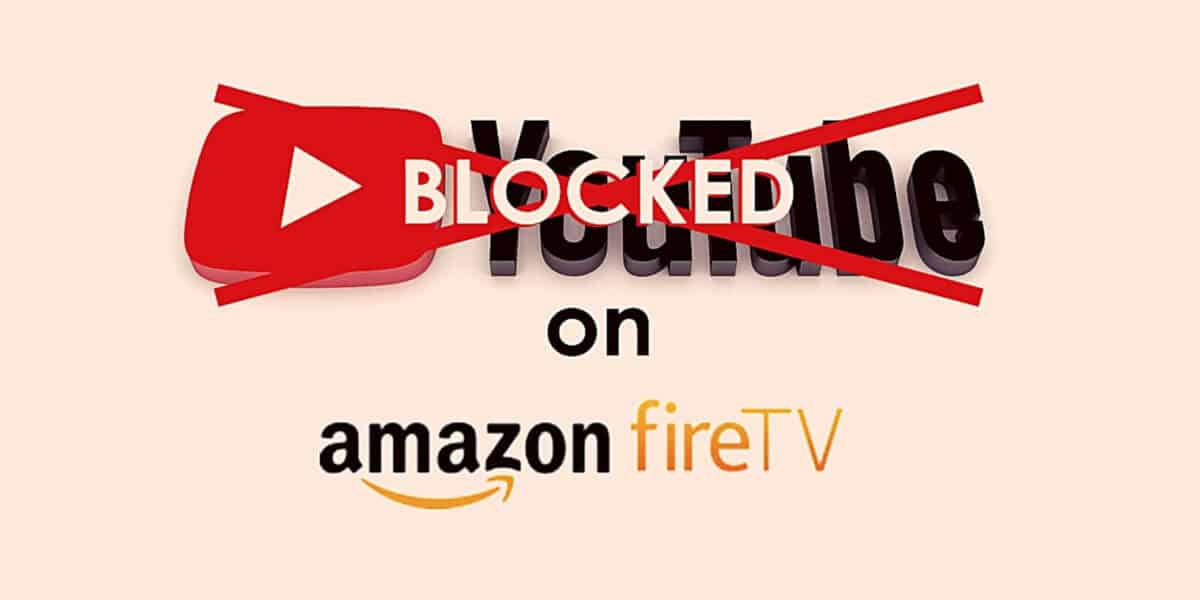
Are you looking to block YouTube access on your Firestick? Maybe it's to create a more focused environment for kids, or perhaps you just want to reduce distractions for yourself. Whatever the reason, the process is simpler than you might think! Here’s a straightforward, step-by-step guide to help you navigate through this.
- Start Your Firestick: Make sure your Firestick is powered on and you’re on the home screen.
- Navigate to Settings: Use your remote to scroll over to the “Settings” option, usually found at the top of the screen.
- Select ‘Preferences’: In the Settings menu, scroll down to find ‘Preferences’ and click on it.
- Access ‘Parental Controls’: Here, you’ll see an option for ‘Parental Controls’. Select it to begin setting up restrictions.
- Turn on Parental Controls: Toggle the switch to turn on Parental Controls. You might be prompted to enter a PIN if you haven’t done this before.
- Add a PIN: If required, create a four-digit PIN that you will remember but others won’t guess. This will be crucial for blocking apps or content.
- Block YouTube: Once Parental Controls are active, you can now scroll through your apps and find YouTube. Select it to apply the restriction.
- Test the Restriction: Exit the settings and try accessing YouTube to ensure that it has been successfully blocked!
And there you have it! You’ve successfully blocked YouTube access on your Firestick. Now, you can breathe a little easier knowing that distractions have been minimized.
4. Alternative Methods to Restrict YouTube Access
If the step-by-step approach didn’t quite suit your needs or you want to explore other options, don't worry! There are several alternative methods you can use to restrict YouTube access on your Firestick.
- Uninstall YouTube App: If you’re certain you won’t need the app, you can uninstall it. Simply navigate to "Your Apps & Channels," highlight YouTube, press the menu button on your remote, and select "Uninstall."
- Use a VPN Service: Employing a VPN can help you control accessibility to certain sites. With a VPN, you can limit all devices on your network from accessing YouTube.
- Router Settings: Some users prefer to block sites at the router level. You can log into your router settings and make adjustments to block certain domains like youtube.com for all devices connected to your Wi-Fi.
Below is a simple comparison of these methods:
| Method | Pros | Cons |
|---|---|---|
| Uninstall App | Simple and effective | You can’t use it unless reinstalled |
| Use a VPN | Flexible restriction options | May require subscription fees |
| Router Settings | Applies to all devices | Can be complicated for non-tech savvy users |
Choose the method that best suits your needs and enjoy a more controlled viewing experience!
5. Tips for Managing Content Access on Firestick
Managing content access on your Firestick is essential to ensure a safe and enjoyable viewing experience for everyone in your household. If you've ever found yourself wanting a little more control over what gets watched on your device, you're in the right place. Here are some practical tips to help you out:
- Utilize Parental Controls: Firestick comes equipped with parental controls that allow you to restrict access to certain apps and channels. Go to Settings > Preferences > Parental Controls, and enable it to set up a PIN for added security.
- Review Installed Apps: Regularly check the apps installed on your Firestick. If there are applications that you feel shouldn't be available, consider deleting them. Navigate to Your Apps & Channels, long-press the app you want to remove, and select Delete.
- Set Up User Profiles: If your household has varied viewing preferences, consider setting up different user profiles. This allows individual users to curate their content while keeping inappropriate material away from younger audiences.
- Block Specific Content: Some apps allow you to block specific shows or movies. Check the content settings within each app, as this could give you more tailored control over what your family can watch.
- Regularly Update Your Device: Keeping your Firestick updated not only enhances its performance but also ensures you have the latest security features. Just go to Settings > My Fire TV > About > Check for Updates.
6. Conclusion
Blocking YouTube access on your Firestick is a great step towards managing what your family watches, especially if you have concerns about inappropriate content for younger viewers. While it might seem a little tricky at first, following the steps we discussed can make the process straightforward and effective. Plus, with built-in features like parental controls and content management options, it's easier than ever to tailor your streaming experience.
To recap, remember to:
- Use the parental control settings to restrict access.
- Stay vigilant about the apps installed on your device.
- Regularly review and update your content access preferences.
By proactively managing content access on your Firestick, you can create a more family-friendly viewing environment that suits everyone's needs. So, take charge of your streaming setup today, and enjoy a peaceful movie night with peace of mind!










