CapCut has rapidly gained popularity as an intuitive video editing app, especially among content creators and social media enthusiasts. Whether you're a beginner or experienced editor, CapCut offers robust tools that allow you to create stunning videos right from your mobile device. Its user-friendly interface makes video editing accessible to everyone! But what features make CapCut a must-have in your editing toolkit? Let’s dive in!
CapCut is packed with features that cater to a wide range of editing needs:
- Intuitive User Interface: The layout is straightforward and simple, making it easy to navigate through your editing tasks.
- Multitude of Editing Tools: From trimming and splitting clips to adding text overlays, effects, and filters, CapCut covers all the essentials.
- Special Effects: Add a professional touch with a variety of transitions, speed adjustments, and filters that enhance your video’s appeal.
- Sound Editing: You can easily import your music or choose from a library of royalty-free tracks to complement your visuals.
- Export Options: Once your masterpiece is ready, export it in various resolutions to fit different platforms like TikTok, Instagram, or YouTube.
- Collaboration Features: Share your projects with friends or collaborators, making it easy to work together on edits.
With these features, CapCut encourages creativity and helps you bring your vision to life, all while being fun and engaging! Now that you have a glimpse of what CapCut can do, let’s move on to one of the intriguing techniques you can use: image flipping.
Understanding Image Flipping
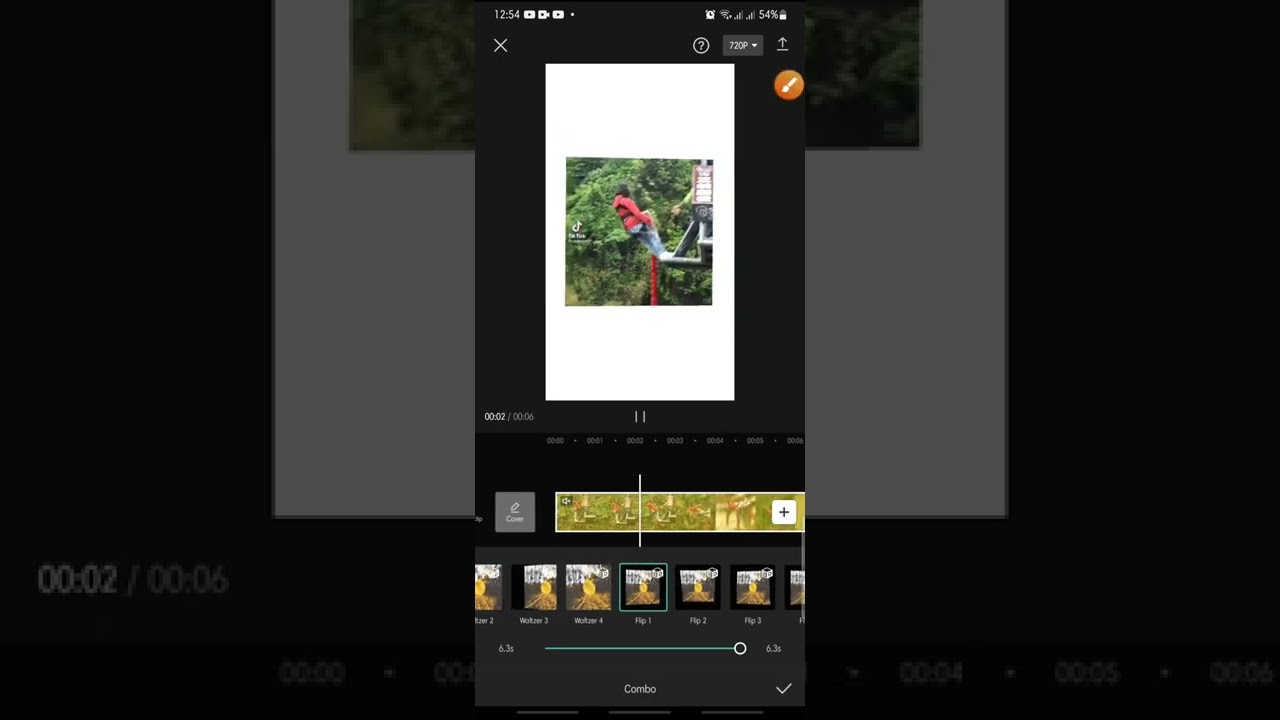
Image flipping is a powerful editing technique that allows you to mirror or rotate images horizontally or vertically. This can dramatically change the appearance of an image and create interesting effects that might draw more attention to your content. So, why should you consider
Here are a few reasons image flipping can enhance your projects:
- Creativity: Flipping images can create unique visuals that stand out, making your content more likely to capture audience interest.
- Symmetry: Sometimes, mirroring an image can provide a sense of balance or symmetry that enhances the overall composition.
- Emphasis: Flipping can help to emphasize a specific part of an image or make comparisons clearer between two images in a split-screen format.
CapCut makes this process simple. With just a few taps, you can flip your images to see how different perspectives can change the way your audience perceives them. You can find the flipping option easily within the editing panel:
- Upload your image to the timeline.
- Select the image layer, and tap on the options for flipping.
- Choose which way you want to flip: horizontally or vertically.
- Preview the changes and adjust as necessary.
By mastering image flipping, you're not only making your videos more dynamic but also tapping into new creative possibilities. Experiment with it and see how it can elevate your projects in CapCut!
Also Read This: Resizing Images Using Microsoft Paint: A Step-by-Step Guide
Step-by-Step Guide to Flip an Image in CapCut
If you're looking to master image flipping in CapCut, you’re in the right place! Flipping an image can add a creative twist to your projects, and the process is quite simple. Let's dive into the step-by-step guide that will have you flipping like a pro in no time!
- Open CapCut: Start by launching the CapCut app on your device. Make sure you have the latest version for optimal performance.
- Create a New Project: Tap on the “New Project” button. This allows you to select the media files you want to work with.
- Import Your Image: Browse through your gallery and choose the image you want to flip. Simply tap on it, then click the “Add” button at the bottom right.
- Select the Image: Once your image is added to the timeline, tap on it to bring up a menu of editing options.
- Flip the Image: Look for the “Edit” option, usually represented by a pencil icon. Tap on this, and you will see options like “Flip Horizontal” or “Flip Vertical.” Choose your desired flip direction.
- Preview Your Changes: After flipping, hit the play button to see how it looks. Adjust as necessary!
- Save Your Work: Once you’re satisfied with the flip, don’t forget to save your project. Hit the export button, and choose your preferences for resolution and quality.
And there you have it! You're now ready to flip images in CapCut. With just a few taps, you can enhance your visuals and make your projects stand out.
Also Read This: How Getty Image Permissions Work for Creators and Users
Exploring Additional Image Editing Options in CapCut
CapCut is not just about flipping images; it’s a treasure trove of image editing features that can elevate your creative projects. Let’s take a closer look at some additional editing options CapCut offers!
| Edit Feature | What It Does |
|---|---|
| Crop | Remove unwanted areas from your image to focus on specific elements. |
| Adjustments | Modify brightness, contrast, saturation, and more for that perfect look. |
| Filters | Add stylish filters to change the overall mood or tone of your image. |
| Text Overlay | Add custom text on your images for captions, titles, or just to get creative! |
| Stickers & Emojis | Use fun stickers and emojis to add personality to your images. |
| Transform | Utilize functions like rotate, resize, and skew to manipulate your image further. |
These features work seamlessly together, allowing you to create stunning visuals that truly stand out. Experimenting with different combinations can yield fantastic results! Dive into each option and unleash your creativity in CapCut. Happy editing!
Also Read This: how many numbers can you see in this image
Common Issues and Troubleshooting Tips
When working on image flipping in CapCut, you may encounter some common issues that can interrupt your workflow. Here’s a comprehensive guide to help you troubleshoot effectively.
- Image Doesn't Flip: If you're trying to flip an image and it doesn’t respond, double-check that you have selected the right layer. Sometimes, you may accidentally select a different clip or layer on the timeline.
- Flipping Image Creates a Blank Screen: This can happen if the image hasn’t been properly added to the timeline. Ensure that your image is not just a placeholder. Try re-importing the image to see if that resolves the issue.
- App Crashes or Freezes: If CapCut unexpectedly shuts down, ensure that your device meets the app's system requirements. Closing other applications can also help free up resources. Consider updating your app to the latest version.
- Image Quality Deteriorates After Flipping: Sometimes, a flipped image may appear pixelated. This can occur if you’ve zoomed in too much. Maintain your original aspect ratio and avoid excessive scaling.
- Inconsistent Flipping: If you notice that the image isn't flipping consistently, it might be due to the settings. Check the keyframes you've set up—ensure that they are correctly positioned and not overlapping another action.
By keeping these tips in mind, you can navigate and swiftly resolve common issues that arise while mastering image flipping in CapCut.
Conclusion and Further Resources
Congratulations on your journey to mastering image flipping in CapCut! With practice, you can enhance your videos significantly by utilizing this technique. Here’s a quick recap of what you’ve learned:
- How to access and use the editing tools in CapCut for image flipping.
- The importance of layer selection and keyframes to achieve seamless edits.
- Troubleshooting tips for common issues you might face.
As you continue to explore and experiment, consider diving deeper into other editing features CapCut offers, such as transitions, filters, and special effects. Here are some resources you might find helpful:
| Resource Type | Link |
|---|---|
| Official CapCut Tutorials | CapCut Tutorials |
| YouTube Channels | CapCut Editing Tutorials |
| Online Communities | Reddit CapCut Community |
Remember, practice makes perfect. The more you use these techniques, the more natural they will feel. Happy editing!
 admin
admin








