Adding music to your PowerPoint presentations can elevate them from mundane to memorable. Music sets the mood, enhances storytelling, and can even help keep your audience engaged. With platforms like YouTube overflowing with vast amounts of music, embedding the right track from there can make your presentation pop! In this blog post, we’ll explore how to seamlessly integrate YouTube music into your PowerPoint presentations, ensuring they captivate and resonate with your audience.
Understanding the Need for Music in Presentations
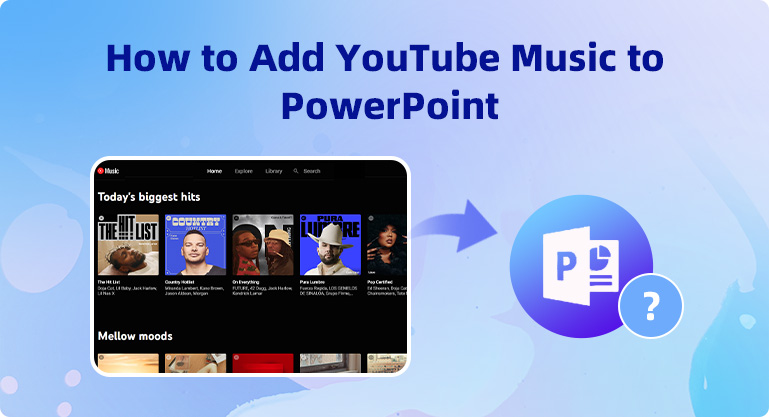
Have you ever sat through a presentation that felt like a chore? Often, the difference between a drab presentation and an engaging one boils down to how well the presenter connects with the audience. Here’s where music steps in to play a vital role.
| Benefit | Description |
|---|---|
| Enhances Emotion | Music can evoke feelings and set the emotional tone of your presentation. A well-chosen track can heighten excitement, nostalgia, or even somberness, depending on your content. |
| Increases Engagement | Background music keeps your audience's attention. It helps to maintain interest and breaks the monotony of a typical talking-head presentation. |
| Supports Your Story | In a narrative-driven presentation, music can serve as a subtle cue, guiding the audience through your story and accentuating important points. |
| Creates a Memorable Experience | Associating memorable tracks with your content can leave a lasting impression on your audience, making your presentation more memorable. |
Ultimately, incorporating music into your presentations isn’t just about filling silence—it's about creating a richer experience for your audience. When done right, the right tune can transform your PowerPoint from simply informative to profoundly impactful.
Preparing to Add Music from YouTube
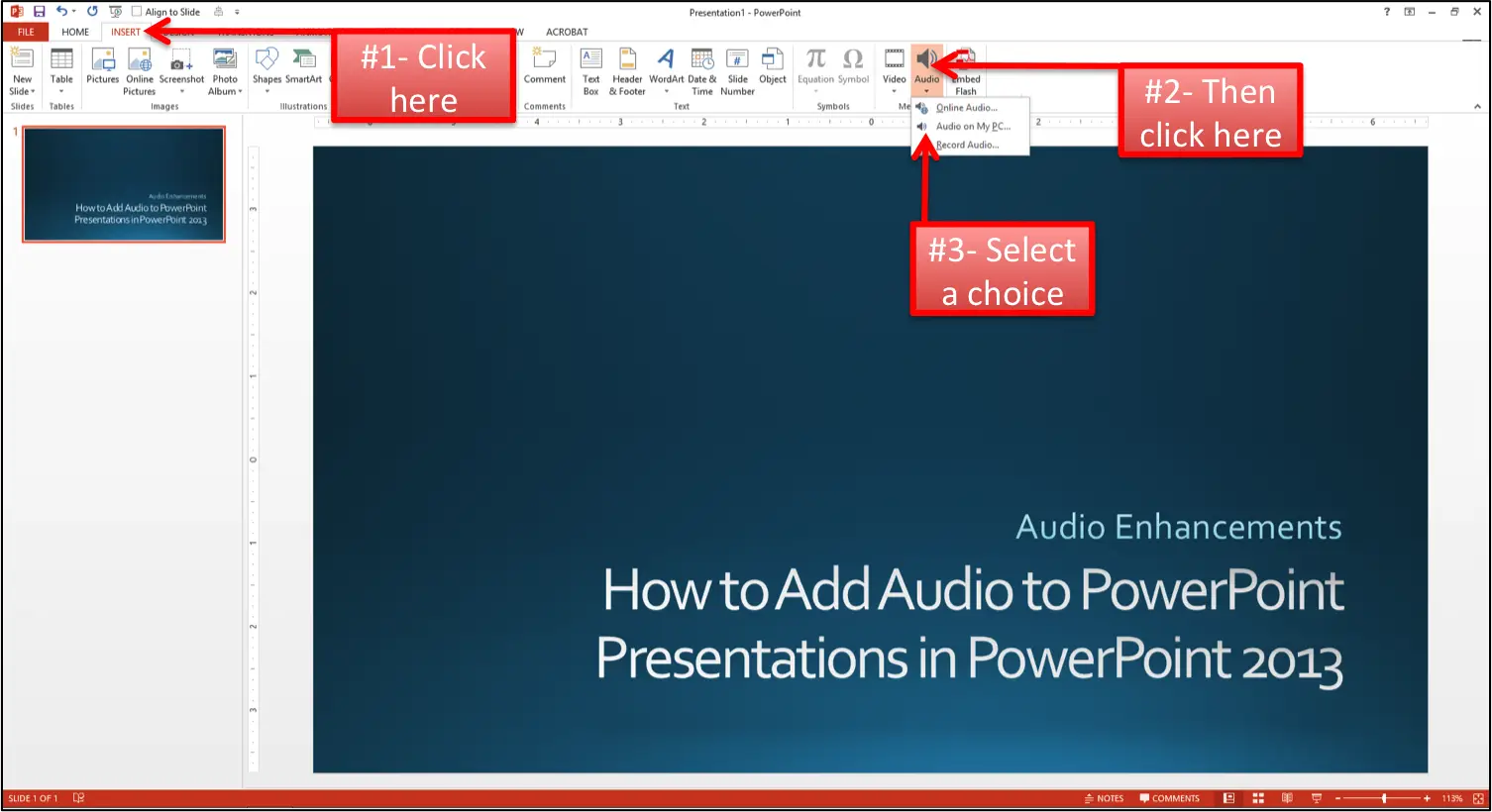
Alright, before we jump into the fun part of adding music from YouTube, we need to get a few things sorted out. It's a bit like preparing your workspace before starting a DIY project; it makes everything smoother and more enjoyable!
First off, you'll want to choose the right song for your presentation. Consider the mood you're trying to convey. Is it a professional setting or something more casual? Once you've pinpointed the vibe, head over to YouTube and search for your desired track. You might find various versions or remixes, so explore a little to find the best fit.
Next, it’s essential to check the audio quality. Does it sound good? Is it the right length? Here’s a quick checklist to help you out:
- Selection: Choose a track that complements your content.
- Quality: Aim for 320 kbps audio for clear sound.
- Permissions: Ensure the song is not protected by copyright for personal use. YouTube's Creative Commons section can be a great resource!
Once you’ve found the perfect track, it’s time to prepare for the next step: downloading the audio. Keep in mind that YouTube doesn’t allow direct downloads, so we’ll need to use some tools to help us.
Method 1: Downloading Audio using Online Converters
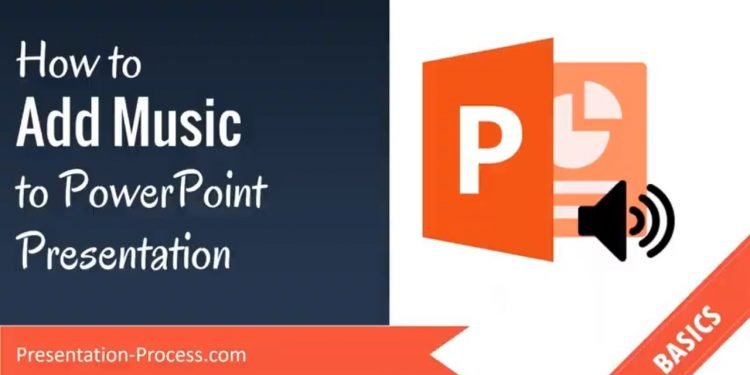
Now that we've got our track ready to go, it’s time to kick off the actual downloading process! Online converters are some of the most convenient ways to extract audio from YouTube. Let’s break it down step by step.
Here’s what you’ll need to do:
- Find the YouTube Video: Navigate to YouTube and copy the URL of the video that contains your chosen music.
- Choose an Online Converter: There are plenty of options like YTMP3, Convertio, or Y2Mate. Simply search for “YouTube to MP3 converter” and you’ll find several reliable sites.
- Paste the URL: On the converter website, paste the URL into the specified field.
- Select Quality: Choose your desired audio quality – higher quality is generally better for presentations!
- Download: Click on the download button and wait for the conversion to finish. Once it’s done, your audio file will be ready to download to your computer!
Here’s a quick comparison table of some popular online converters:
| Converter | Audio Quality Options | User-Friendly |
|---|---|---|
| YTMP3 | Up to 320 kbps | ✅ |
| Convertio | Customizable | ✅ |
| Y2Mate | Up to 320 kbps | ✅ |
By following these steps, you’ll have the audio file downloaded and ready to go! In the next section, we can explore how to insert your newly acquired music into PowerPoint.
Method 2: Using YouTube Premium for Official Downloads
So, you want to add some catchy tunes from YouTube to jazz up your PowerPoint presentation? One of the most straightforward ways to do this is by using YouTube Premium. If you're subscribed to this service, you're in luck! YouTube Premium allows you to download videos directly from YouTube, which means you can easily access music for your presentations.
Here's how you can utilize YouTube Premium to get your hands on those sweet soundtracks:
- Subscribe to YouTube Premium: If you haven’t already, sign up for YouTube Premium. It comes with a monthly fee but provides ad-free access, background play, and downloadable content.
- Find the Music: Navigate to YouTube and search for the music you want to use in your presentation. Simply type in the name of the song or artist.
- Download the Video: Once you've found the desired video, look for the download button below the player. Tap on it, and the video will save directly to your device.
- Convert the Video to Audio: The download will be in video format. Use a video-to-audio converter app to convert the downloaded file into an audio format (like MP3).
- Add to PowerPoint: Now that you have the audio file, you can easily insert it into your PowerPoint presentation under the “Insert” tab.
By following these simple steps, you can confidently use YouTube music in your presentations, providing your audience with an entertaining and engaging experience!
Method 3: Embedding YouTube Music Directly into PowerPoint
Embedding YouTube music directly into your PowerPoint presentation is another excellent option for bringing your slides to life with vibrant sound. This method allows you to play the music straight from YouTube without needing to download any files. It’s super convenient and adds an interactive element to your presentation.
Here's a step-by-step guide on how to embed YouTube music into PowerPoint:
- Find the Music Video on YouTube: Go to YouTube and search for the specific music track you want to use. Make sure it’s the official video to get the best sound quality.
- Copy the URL: After selecting the video, copy its URL from the address bar of your browser.
- Open PowerPoint: Launch your PowerPoint presentation and navigate to the slide where you want the music to play.
- Insert Video from Online: Go to the “Insert” tab on the ribbon, select “Video,” and then click on “Online Video.”
- Paste the URL: In the dialog box that appears, paste the YouTube URL you copied earlier and hit enter. PowerPoint will fetch the video.
- Resize and Format: Once the video is embedded, you can adjust its size and position on the slide as needed. You can also set it to play automatically when you reach that slide!
This method is excellent for presentations where you want to maintain a seamless flow without worrying about file formats. Just ensure you have a stable internet connection during your presentation, and you’ll be ready to rock!
7. Tips for Incorporating Music Effectively
Adding music to your PowerPoint presentation can significantly enhance the overall impact and engagement level. However, it's essential to incorporate it wisely. Here are some tips that will help you use music effectively:
- Choose the Right Music: Select tracks that align with your presentation’s theme and tone. For instance, if you're presenting scientific data, opting for something classical or minimalist might be better than upbeat pop.
- Use Instrumental Tracks: Instrumental music often works best because it won’t distract your audience from your spoken words. Vocal tracks can pull focus away from your message.
- Keep It Low Volume: Ensure the volume of the music is at a level that complements rather than overwhelms your voice. A subtle background score can enhance but should never overpower.
- Transition Smoothly: Make sure to fade music in and out properly. Abrupt starts and stops can be jarring and disrupt the flow of your presentation.
- Use Music Sparingly: Less is more! Consider using music only at key points, such as the start or end of slides, to create a more significant impact.
- Test Your Setup: Before presenting, always test your equipment to ensure the music plays as intended. This prevents any last-minute technical issues that could disrupt your presentation.
- Consider Your Audience: Think about the demographics of your audience. What might resonate well with one group might not with another. Tailor the music to suit their preferences.
8. Conclusion
Incorporating music into your PowerPoint presentation can be a game-changer when done right. It sets the mood, reinforces your message, and keeps your audience engaged. Remember, the key to successful integration is to enhance your presentation, not overshadow it.
While it might seem daunting, selecting the right music from YouTube and embedding it seamlessly into your slides is straightforward. By following the steps outlined earlier and considering the tips provided, you'll be well on your way to creating a captivating presentation that resonates with your audience.
So why not give it a try? Music can elevate the experience for both you and your viewers—just remember to choose wisely, keep it subtle, and watch your presentation come to life!










