In today’s competitive job market, showcasing your skills and knowledge is more important than ever. One of the best ways to do this is by adding Coursera certificates to your LinkedIn profile. Not only do these credentials validate your learning, but they also attract the attention of recruiters. In this blog post, we will explore why it’s beneficial to add these certificates to your LinkedIn, and guide you through the simple process of doing so.
Why Add Coursera Certificates to Your LinkedIn Profile
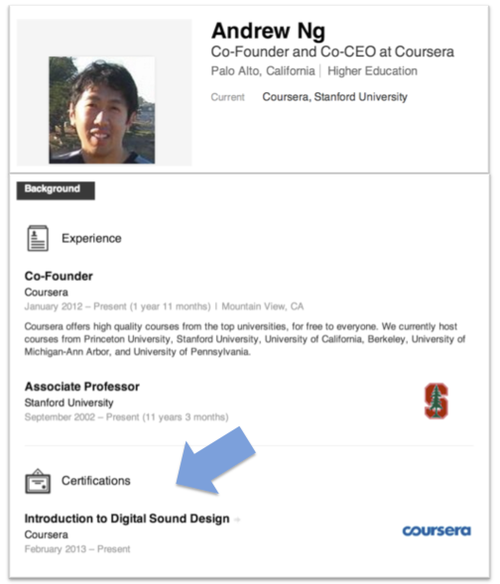
So, why should you take the time to add your Coursera certificates to LinkedIn? Here are several compelling reasons:
- Enhance Your Professional Image: Adding certificates showcases your commitment to continuous learning and expertise in specific areas. This demonstration of skills can set you apart from others in your field.
- Boost Your Visibility: Recruiters frequently search LinkedIn for candidates with specific skills. By listing your Coursera certificates, you increase the chances of being found during these searches.
- Demonstrate Relevant Skills: Many employers prioritize practical skills over degrees. Coursera courses offer a range of relevant and up-to-date topics, making your profile more relatable to potential employers.
- Networking Opportunities: A well-completed LinkedIn profile can catch the eye of industry peers, leading to networking opportunities, collaborations, or job offers. Certificates can spark conversations with like-minded professionals.
- Showcase Your Learning Journey: Each certificate represents an achievement in your personal and professional growth. This narrative of continuous improvement can resonates with employers looking for proactive candidates.
In summary, adding your Coursera certificates to LinkedIn can significantly enhance your professional presence and open doors to new opportunities. So, let's get started on how to do this effectively!
Step 1: Log into Your Coursera Account
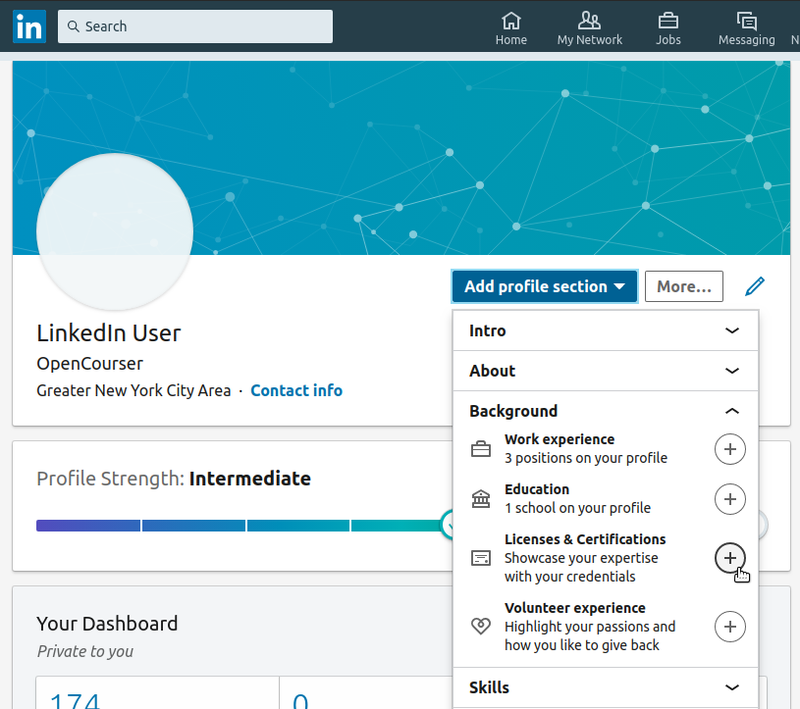
To get started with adding your Coursera certificates to LinkedIn, the first thing you'll need to do is log into your Coursera account. It’s pretty straightforward, but let’s break it down step by step!
Here’s how you can do it:
- Open Coursera Website: Start by opening your web browser and visiting the official Coursera website at coursera.org.
- Click on Sign In: In the upper right corner, you’ll see a "Sign In" button. Click on that.
- Enter Your Credentials: Now, input your registered email address and password. If you’ve forgotten your password, don’t worry! Just click on the “Forgot Password?” link and follow the prompts to reset it.
- Sign In: After entering your credentials, hit the Sign In button. If everything goes right, you should find yourself back on your Coursera dashboard.
And that’s it! You’re logged in. You’re almost ready to showcase those hard-earned certificates. Now, let’s move on to the next step, where you’ll learn how to access your certificates. Spoiler alert: it’s just as easy as logging in!
Step 2: Access Your Certificates
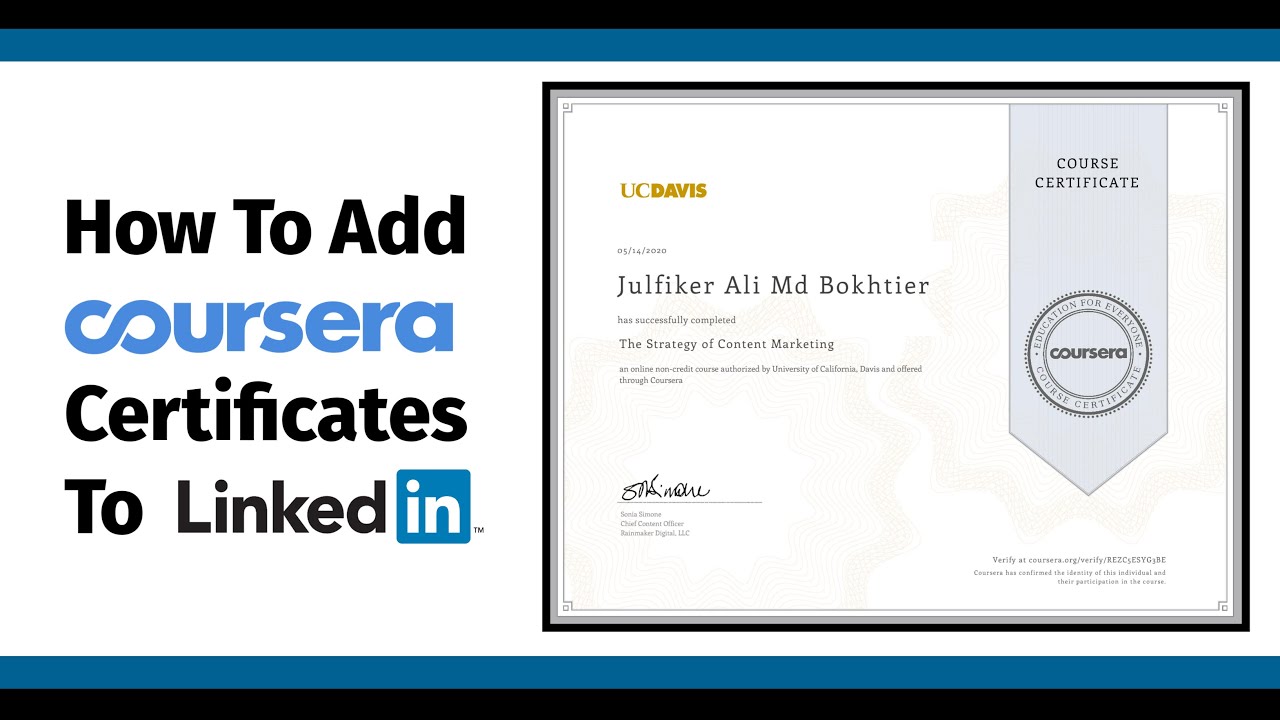
Now that you’re logged into your Coursera account, accessing your certificates is a breeze. Certificates are like trophies for your achievements, and you’ll want to display them proudly. So, let’s dive in!
Follow these simple steps to find your certificates:
- Navigate to Your Account: Look for your profile icon in the top right corner of the dashboard and click on it. A dropdown menu will appear.
- Select "My Courses": From the dropdown, choose “My Courses” to access a list of all the courses you’ve completed.
- Find Completed Courses: Scroll through the list to find the courses you’ve completed. You can quickly identify them as they’ll usually be marked as complete.
- View Certificates: Click on the course you’re interested in. On the course page, look for the “Certificates” tab. This is where you’ll be able to view and download your certificate.
Once you’re on the “Certificates” page, you can easily download your certificate in PDF format. This will give you a professional-looking document to showcase on LinkedIn.
Don’t forget, it’s more than just a piece of paper; it’s a reflection of your hard work and commitment to learning!
Step 3: Download Your Certificate
Once you've successfully completed your course on Coursera, it’s time to bask in the glory of your achievement by downloading your certificate. You might feel excited and perhaps a little proud, and that’s completely normal! Here’s how to get that certificate in your hands:
- Access Your Account: Start by logging into your Coursera account. This is where all your completed courses and certificates are stored.
- Navigate to Completed Courses: Once you're logged in, head to the My Courses section. Here you will find all of your enrolled and completed courses.
- Open the Course: Click on the completed course for which you want to download the certificate. A summary of the course will appear.
- Download the Certificate: Look for the option that says Download Certificate. In a matter of clicks, your certificate will be saved as a PDF file. It’s a good idea to save it in a unique folder so you can find it later.
- Check Your Email: Sometimes, Coursera also sends a copy of the certificate to your registered email. So, don't forget to check your inbox or spam folder!
Your Coursera certificate is more than just a document; it's a testament to your hard work. Make sure to download it in high quality and store it safely for when you need it!
Step 4: Log into Your LinkedIn Account
Now that you have your shiny new Coursera certificate downloaded, it's time to showcase your achievement on LinkedIn! Here’s how to seamlessly log into your LinkedIn account:
- Open LinkedIn: Head over to the LinkedIn website or open the LinkedIn app on your mobile device. Make sure you have a strong internet connection for a smooth login experience.
- Enter Your Credentials: Type in your registered email address and password in the respective fields. If it’s your first time or if you haven't logged in for a while, double-check for any typos!
- Two-Factor Authentication: If you have two-factor authentication enabled, make sure to enter the code sent to your email or phone to proceed.
- Navigate to Your Profile: Once logged in, go directly to your profile by clicking on your profile picture or the 'Me' icon in the top menu. This is where all your professional achievements shine!
It’s super easy to log into LinkedIn, and now you’re ready to share your Coursera achievement with your network. It’s the perfect way to boost your professional identity!
Step 5: Navigate to the Certifications Section
Okay, you've logged into your LinkedIn profile, and you're ready to showcase your newly acquired skills. Fantastic! The next step is to find the Certifications section where you can add your Coursera certificates. But where exactly is this section?
To begin, click on your profile picture at the top of your LinkedIn homepage. This will take you to your profile. Once you're there, look for the 'Add profile section' button, which is usually located right at the top of your profile, just under your header. It may provide a drop-down menu that helps you customize your profile further.
Here's how to easily find the Certifications section:
- Click on the 'Add profile section' button.
- From the drop-down menu, select 'Accomplishments.'
- Within this submenu, you'll see 'Certifications.' Click on that option.
If you have never added a certification before, it might look a bit empty, but that’s about to change! You’ll see an option to add a new certification. This is your go-ahead to start filling in your certificate details. Exciting, right?
Once you click on 'Add certification,' you’ll be directed to a new interface where you can begin entering all the information about your Coursera credential. So, let’s dive into that in the next step!
Step 6: Enter Certificate Details
Now that you're in the Certifications section, it's time to enter the details of your Coursera certificate. Think of this step as filling out a form where you’re proudly showcasing your achievements. Let’s break down what you’ll need to do:
When you click on 'Add certification,' you'll encounter a series of fields requesting specific information. Here’s what you typically need to provide:
- Certification Name: This is where you’ll enter the title of your course. For example, “Machine Learning by Andrew Ng.”
- Issuing Organization: Write “Coursera” here. This confirms the source of your accomplishment.
- Issue Date: It’s best to select the month and year when you received the certificate. LinkedIn allows you to keep this detail accurate for validation.
- Expiration Date (if applicable): If your certification has an expiration date, fill it in. Otherwise, you can leave this option unchecked.
- Credential ID: If your Coursera certificate has a unique identifier, enter it here. If not, you can leave this blank.
- Credential URL: Here, paste the link to your Coursera certificate. This link will direct others to verify your achievement.
After filling these fields, review your entries for accuracy; this is your moment to shine! Once you're satisfied, hit 'Save.' Your Coursera certificate will now be visible on your LinkedIn profile, ready for colleagues and potential employers to see.
Adding your Coursera certificate not only boosts your profile but also highlights your commitment to learning and professional development. So, celebrate this accomplishment and prepare to showcase your expertise!
Step 7: Save and Review Your LinkedIn Profile
Alright, you've made it to the final step of adding your Coursera certificates to your LinkedIn profile—time to save and review! It might seem straightforward, but a little attention to detail can go a long way in ensuring your profile shines.
First things first, let’s talk about the *Save* button. After you’ve added all your certificates, make sure you look for that little button, usually located at the bottom of the page. Click it, and voila! Your changes are now live. But don’t just stop there.
Now, it’s time to take a good look at how your profile appears to others. Here’s a simple checklist to make sure everything is in order:
- Formatting: Is everything properly aligned? Check that there are no awkward gaps or misplaced text.
- Visibility: Go to the “View Profile As” option to see how people not connected to you will view your profile.
- Content Accuracy: Double-check the details of your Coursera certificates. Are the course names spelled correctly? Is the completion date accurate?
- Professional Tone: Make sure the language is clear and professional, reflecting the effort and expertise you've gained from these courses.
Lastly, take a moment to feel proud of your achievements! By adding your Coursera certificates, you’re not just filling out your profile; you’re showcasing your commitment to learning and professional growth.
Conclusion
In wrapping things up, adding your Coursera certificates to LinkedIn is more than just a task—it’s a way to amplify your professional presence and highlight your dedication to continued learning. Whether you’ve completed a course on data science, marketing, or anything else, showcasing your achievements can only add value to your profile.
As you follow the steps outlined, remember that your LinkedIn profile is like your online resume. It should accurately portray your skills and accomplishments. Don't forget to periodically update your certificates as you complete new courses or enhance your skills. Here’s a quick recap of what we covered:
| Steps | Description |
|---|---|
| Preparing Your Certificates | Gather and download your certificates from Coursera. |
| Accessing LinkedIn | Log into your LinkedIn account and navigate to the profile section. |
| Adding Licenses & Certifications | Fill in the required fields accurately. |
So, are you ready to take that leap and show the world just how much effort you've put into your professional development? Go ahead and make those updates; your future self will thank you!










