Have you ever found yourself browsing through YouTube on your smart TV, only to realize it's just not what you want anymore? Whether it's a case of buffering videos, privacy concerns, or simply wanting a fresh start, unlinking YouTube from your TV can be a necessary step. In this guide, we’ll explore why someone might want to do this and how to approach it with ease. Let’s get started!
Reasons for Unlinking YouTube from Your TV
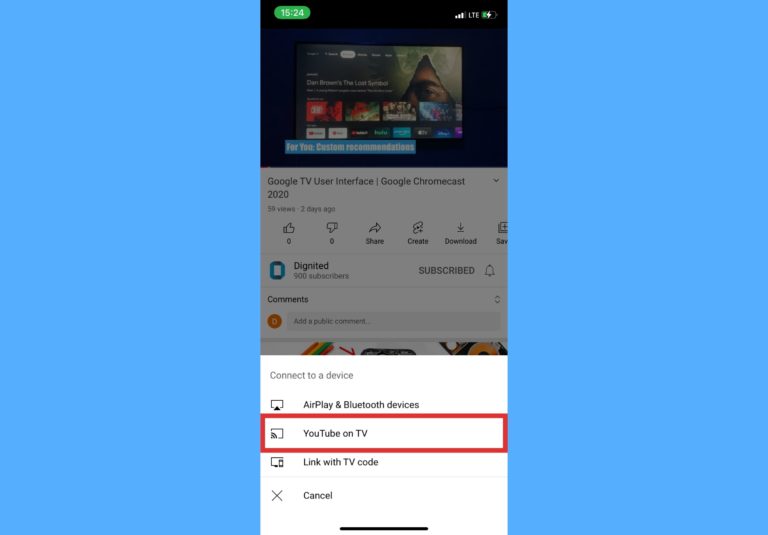
Unlinking YouTube from your TV isn't just about making room for new apps; there are several compelling reasons behind this decision. Here are some of the most common motivations:
- Privacy Concerns: Perhaps the most significant concern for many is privacy. When you link your YouTube account to your TV, Google collects data about your viewing habits. If you're uncomfortable with this level of data collection, unlinking can help regain your sense of privacy.
- Account Management: If you share your YouTube account with family or friends, you might want to unlink it from the TV. This action helps avoid accidentally playing videos you don't want to see, and allows others to take over the account without interference.
- Technical Issues: Sometimes, the connection between YouTube and your TV can be glitchy. If you’re experiencing issues like lagging or difficulty accessing your favorite videos, unlinking the account may serve as a fresh start and solve any pesky technical hiccups.
- Switching Accounts: If you want to switch to a different YouTube account—maybe for different content preferences or family use—unlinking is the first step towards making that transition seamless.
- To Clear the Watch History: Unlinking your account can reset your watch history on that specific TV. This is especially useful if you want to eliminate recommendations based on a viewing history you no longer enjoy.
Each of these factors plays a role in whether or not you'll decide to unlink YouTube from your television. Understanding the underlying reasons can help clarify your own intentions and guide you toward a better viewing experience.
Step-by-Step Instructions to Unlink YouTube
Unlinking your TV from YouTube is a straightforward process, and you can do it in just a few simple steps. Let’s roll up our sleeves and get started!
- Open the YouTube App: Turn on your TV and navigate to the YouTube app from your home screen.
- Go to Settings: Once the app is open, look for the settings icon, which usually resembles a gear or a wrench. Click on it.
- Select “Link with TV code”: Find and select the option for linking or unlinking devices. You’ll see an option that says “Link with TV Code.” Click on it.
- View Linked Devices: In the settings menu, scroll down to find a section called “Linked Devices.” Click on it to see all the accounts currently linked to this TV.
- Unlink Your Account: Locate the device you want to unlink. Next to your account, there should be an option that says “Unlink” or “Remove.” Click on this to proceed.
- Confirm Your Choice: A confirmation prompt will appear to ensure you really want to unlink your YouTube account. Confirm this action to finish the process.
- Restart Your YouTube App: After unlinking, it’s a good idea to restart the app to ensure the changes take effect.
And that’s it! You’ve successfully unlinked your TV from YouTube, and you’re now free to manage your subscriptions and preferences from a different device if you wish.
Troubleshooting Common Issues
Even though unlinking YouTube from your TV is typically a simple task, sometimes you might hit a few bumps along the way. Here are some common issues users face, along with practical solutions!
- Unable to Find Settings: If you can’t locate the settings, ensure you’re using the latest version of the YouTube app. Sometimes, outdated apps have different layouts. Try updating the app from your TV's app store.
- Failed Unlink Attempt: If the unlinking process doesn’t work the first time, don’t worry! Try restarting both your TV and the YouTube app, then repeat the unlinking steps.
- No Linked Devices Displayed: If you don’t see any devices listed, it’s possible that you’re logged into a different account or that your TV isn’t linked to any devices. Double-check that you’re using the correct account.
- Stuck on a Screen: If your TV gets stuck while trying to unlink, perform a soft reset of your TV. This usually involves turning it off and disconnecting it from power for a few minutes.
- YouTube App Malfunctions: If you encounter any app malfunctions like freezing or crashing, consider clearing the app’s cache from your TV settings or reinstalling the YouTube app completely.
If these solutions don’t resolve your issue, you might want to check YouTube’s Help Center or your TV manufacturer’s support page. Sometimes, issues are related to specific TV models or software versions!
How to Unlink Your TV from YouTube
Unlinking your TV from YouTube can be a simple process, depending on the device you are using. This can be useful for a variety of reasons, such as changing accounts, resolving sync issues, or if you simply want to remove it from your list of linked devices. Below, we guide you through the necessary steps based on the device you are using.
General Steps to Unlink YouTube
Regardless of the type of TV you have (Smart TV, Streaming Device, etc.), the following steps generally apply:
- Open the YouTube app on your TV.
- Navigate to the Settings menu.
- Select Linked Devices or Link with TV Code.
- Find the YouTube account you want to unlink and select it.
- Choose Unlink or Remove to confirm.
Device-Specific Instructions
Here are some tailored instructions for unlinking YouTube from specific types of devices:
| Device | Steps |
|---|---|
| Smart TVs (e.g., Samsung, LG) | Access Settings > Accounts > Unlink YouTube. |
| Streaming Devices (e.g., Roku, Fire TV) | Go to Settings > Linked Devices > Unlink. |
| Gaming Consoles (e.g., PS5, Xbox) | Navigate to Settings > Account > Remove YouTube Link. |
Following these steps should enable you to successfully unlink your TV from YouTube. If you encounter any issues, refer to YouTube's official support page or the user manual for your specific device.
Conclusion
In summary, unlinking your TV from YouTube is a straightforward process that varies slightly depending on the device. By following the general and device-specific instructions outlined above, you can easily manage your YouTube account preferences and remove any unwanted links.










