YouTube TV has been a game-changer in the world of streaming, making it incredibly easy for viewers to access their favorite shows and channels. One of the standout features that YouTube TV offers is called "Multiview." But what exactly is it? Multiview allows users to watch multiple live streams on a single screen. Whether you're a sports fanatic, a reality TV junkie, or just someone who wants to keep an eye on various channels, Multiview enhances your viewing experience by letting you keep tabs on everything happening around you, all without having to switch back and forth between different apps or devices. It's like having your very own mini TV network right at your fingertips!
Benefits of Using Multiview on YouTube TV
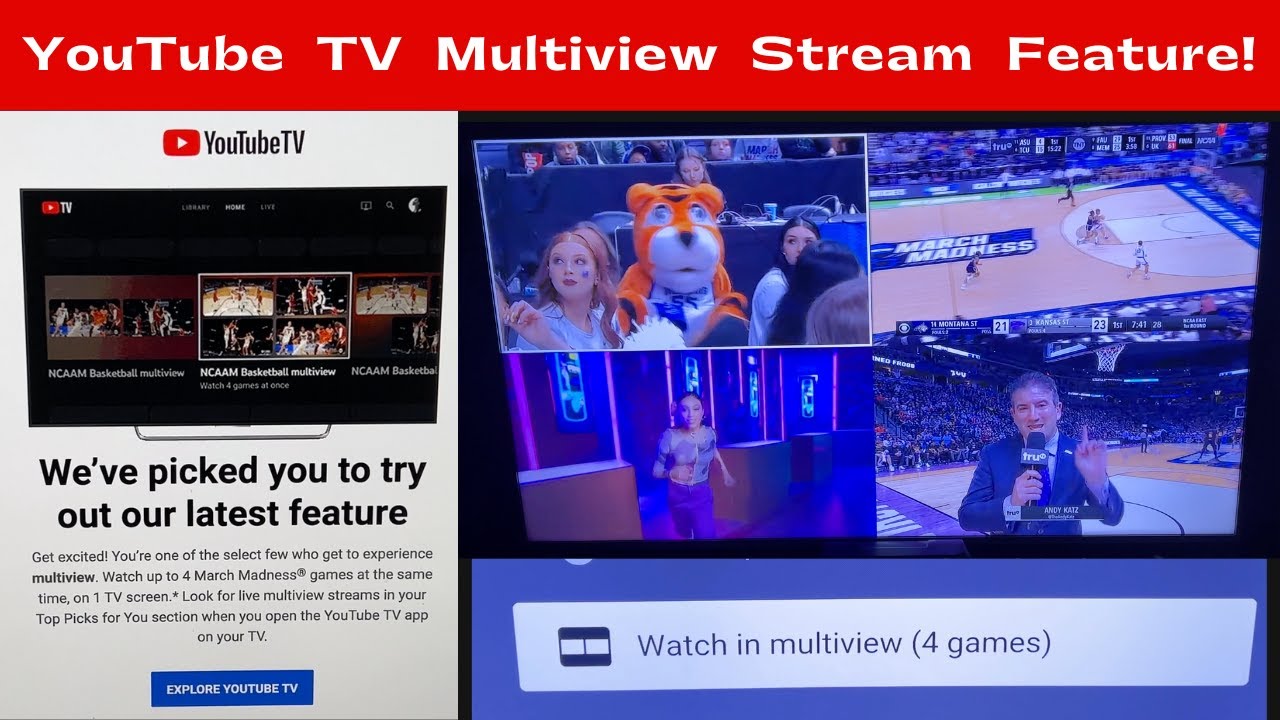
Multiview on YouTube TV offers numerous perks that can elevate your streaming experience to a whole new level. Here are some of the standout benefits:
- Increased Viewing Flexibility: Gone are the days of having to choose one show over another. With Multiview, you can easily customize your screen to showcase multiple live feeds. Want to catch the big game while keeping an eye on a trending show? No problem!
- Real-Time Updates: If you’re watching a live event, Multiview allows you to stay updated on other happenings without missing a moment. This is particularly beneficial during sports events where other games or scores are important.
- User-Friendly Interface: YouTube TV has made it simple to set up and adjust your Multiview preferences. The intuitive layout allows you to swap channels and resize windows with just a few clicks.
- Family-Friendly Options: Multiview is perfect for family movie nights or game days, accommodating various tastes and preferences. Everyone can watch what they like without arguments over what should be on the main screen.
- Enhanced Social Viewing: Watching shows or sports with friends? Multiview creates an interactive environment where conversations can flow as you all engage with multiple streams simultaneously.
In summary, using Multiview on YouTube TV not only enhances your viewing experience but also allows for a more interactive and enjoyable time spent with family and friends. So why not give it a shot and transform the way you watch TV?
Step-by-Step Guide to Accessing Multiview
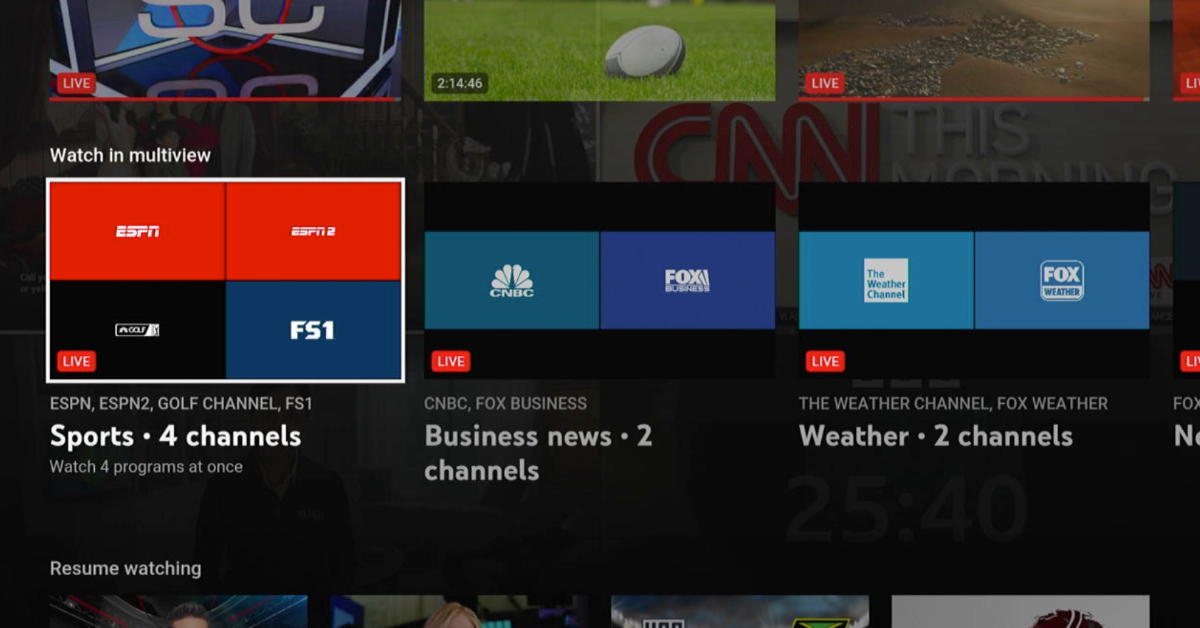
So, you’re ready to dive into the world of Multiview on YouTube TV? Awesome! This feature allows you to watch multiple live streams simultaneously, and it's perfect for catching all the action during sports events or adding a bit more variety to your viewing experience. Here's a straightforward guide to get you started:
- Open YouTube TV: First, launch the YouTube TV app on your device. This can be on your Smart TV, phone, tablet, or computer. Ensure you are logged into your account.
- Select the Live Tab: Navigate to the "Live" tab at the bottom of the screen. This is where all live broadcasts are listed.
- Choose Your Channels: Browse through the live channels available. You can select a channel you want to watch. This is where the magic starts!
- Activate Multiview: Once you're watching a live stream, look for the “Multiview” option. It’s usually located in the options menu (you might see a grid icon or similar). Click on it.
- Select Additional Streams: After activating Multiview, you’ll be prompted to choose additional streams to add. Depending on your preferences and channel availability, select the others you want to watch alongside the main stream.
- Enjoy Your Multiview Experience: Sit back and enjoy! You’ll now see multiple streams on your screen, and you can toggle between them as needed.
If you follow these steps, you’ll be all set to enjoy all that Multiview has to offer!
Troubleshooting Common Issues with Multiview
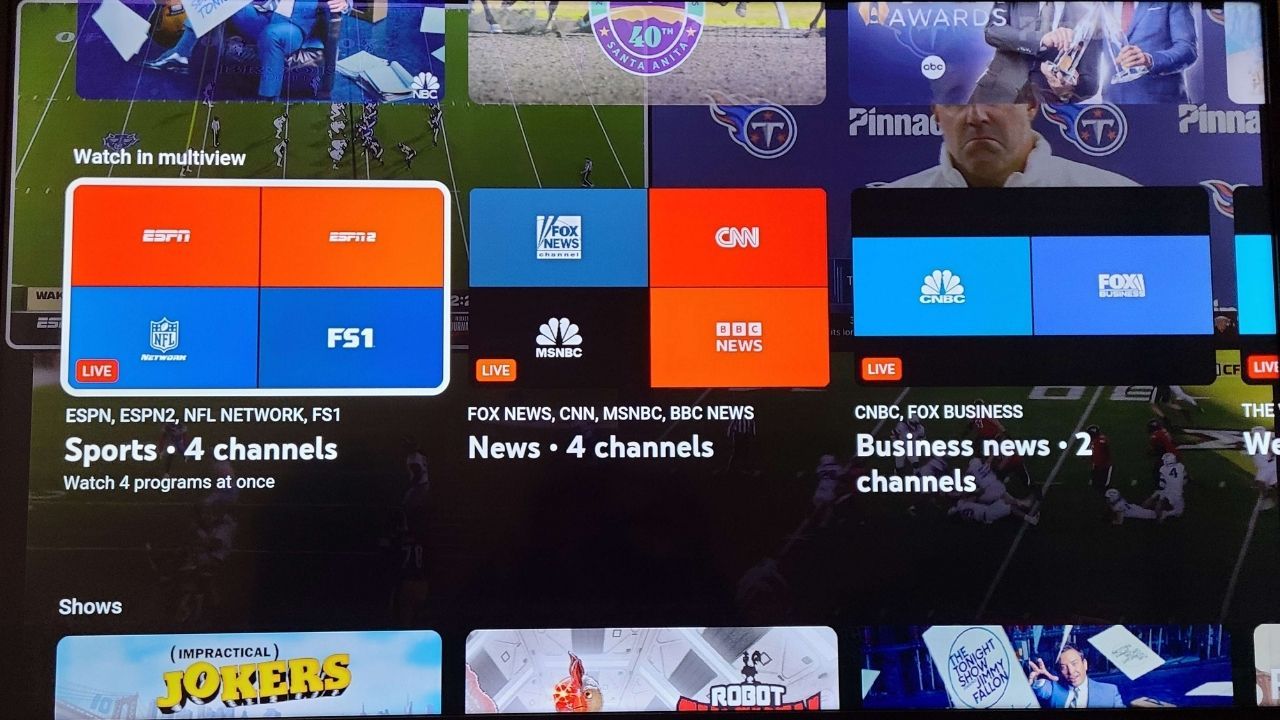
While accessing Multiview on YouTube TV is usually a breeze, sometimes things might not go as planned. Here are some common issues you might encounter and their solutions:
- Issue: Multiview Not Available
If you don’t see the Multiview option, it might not be available for all devices or all content. Make sure you’re accessing YouTube TV from a compatible device and that the live event you are trying to watch supports Multiview.
- Issue: Lag or Buffering
If you're experiencing lag while using Multiview, check your internet connection. Here are a few tips to fix it:
- Restart your router.
- Switch to a wired connection if possible.
- Close other apps or tabs that might be consuming bandwidth.
- Issue: Audio Sync Issues
Sometimes, the audio may not sync perfectly across different streams. To fix this:
- Try pausing and then resuming the stream.
- Switch to a different audio channel if available.
- Issue: Unable to Add Channels
If you can’t add additional channels to Multiview, ensure you have a strong internet connection and that you're not exceeding the limit of streams you can showcase.
By keeping these troubleshooting tips in mind, you can optimize your viewing experience and enjoy the full benefits of Multiview on YouTube TV!
How to Watch Multiview on YouTube TV Easily
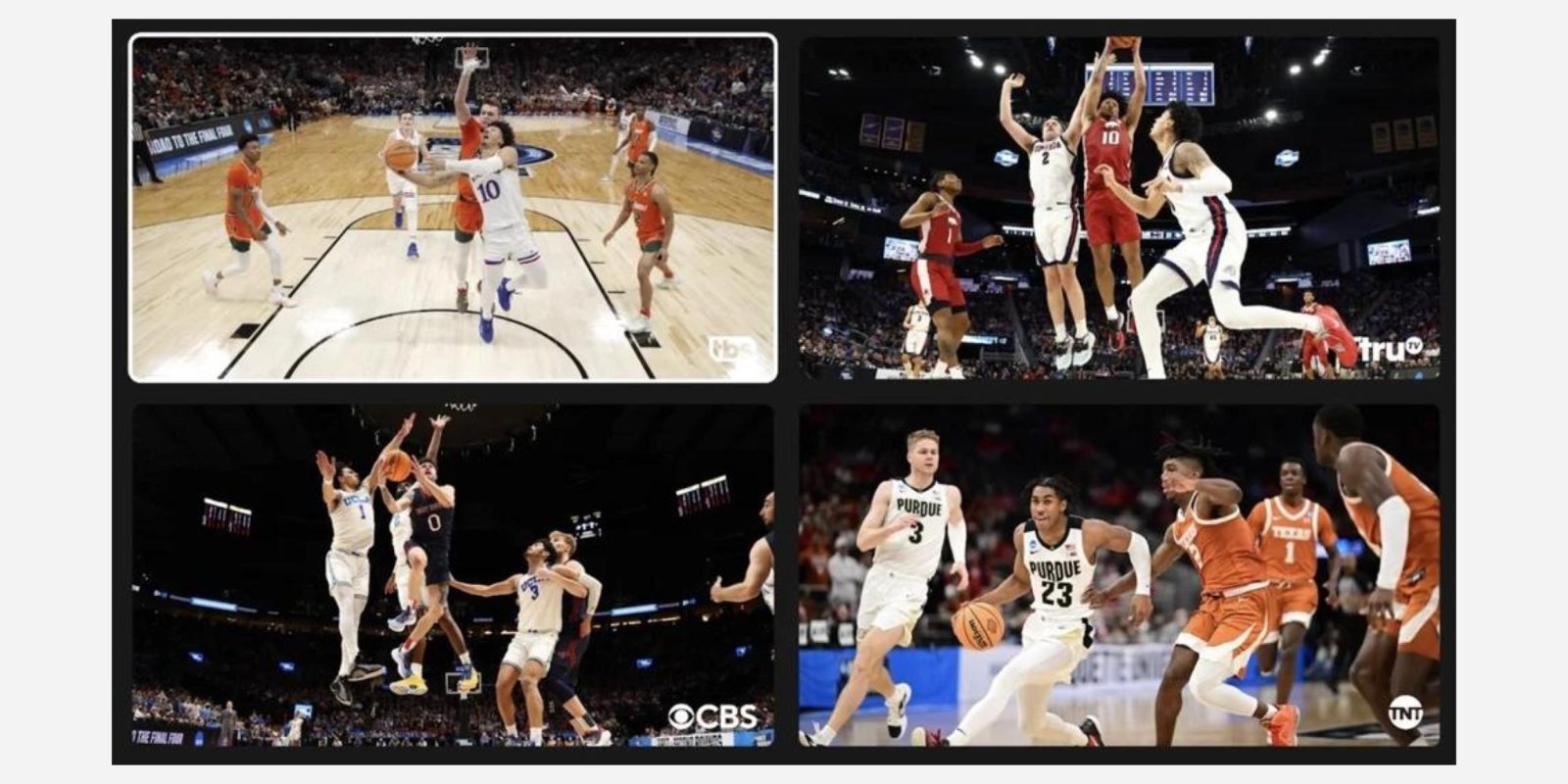
YouTube TV has become a popular streaming service, offering a plethora of channels and content. One standout feature is the ability to watch multiple streams simultaneously, known as Multiview. This feature allows users to enjoy several games, news events, or shows at once, optimizing their viewing experience. Here’s how to make the most of this feature:
Step-by-Step Guide to Access Multiview
- Open YouTube TV: Launch the YouTube TV app on your device or visit the website.
- Navigate to the Live TV Tab: Click on the "Live" tab to view available live broadcasts.
- Select a Game or Event: Choose content from channels that support Multiview, such as sports events.
- Activate Multiview: Look for the Multiview option, usually indicated by a grid icon, and click on it.
- Choose Additional Content: Select the other streams you wish to watch alongside your primary content.
- Adjust Layout: Customize the grid layout according to your preference—split screen or other configurations.
Supported Devices for Multiview
Multiview feature is supported across various devices:
- Smart TVs (e.g., Samsung, LG)
- Streaming devices (e.g., Roku, Chromecast)
- Mobile devices (iOS and Android)
- Web browsers (Chrome, Firefox)
Important Considerations
Keep in mind the following:
- Multiview may require stable internet connectivity to function properly.
- Not all live events or channels support the Multiview feature.
- Settings may differ slightly between devices.
In conclusion, watching Multiview on YouTube TV can enhance your viewing experience significantly. By following the simple steps outlined above and ensuring you have the right device and internet connection, you can enjoy multiple live streams effortlessly. Happy watching!










