Are you a fan of live shows but can't always catch them as they air? Worry not! YouTube TV offers an incredible solution to this dilemma. It allows you to record your favorite shows for future enjoyment! In this blog post, we’ll explore how to master the art of recording live shows on YouTube TV, ensuring you never miss out on the action. So, grab your popcorn and let’s dive in!
Understanding YouTube TV Features
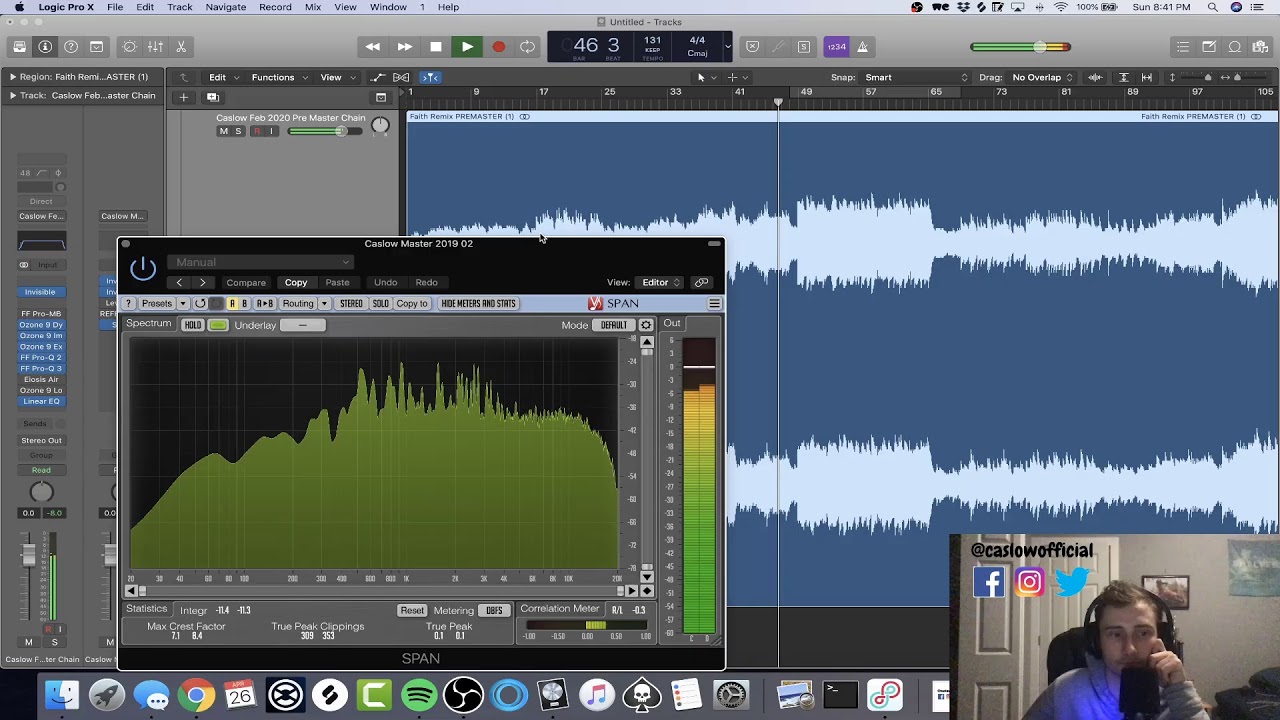
Before you can effectively record live shows on YouTube TV, it's essential to understand its features. YouTube TV provides a plethora of functionalities that set it apart from other streaming services. Here’s a breakdown of the key features you should know:
- Cloud DVR: One of the standout features of YouTube TV is its unlimited cloud DVR storage. This means you can record as many shows as you want without worrying about running out of space.
- Storage Duration: Recordings are saved for up to nine months, giving you plenty of time to watch at your convenience.
- Live Stream and Simultaneous Recording: You can record shows while watching live TV, and the service allows for multiple recordings at the same time.
- Easy Access: All your recorded shows are easily accessible from the library section of YouTube TV, making it simple to find and watch what you've recorded.
- Search Functionality: YouTube TV allows you to search for shows, ensuring you never miss a chance to record your favorites with just a few clicks.
With these features in mind, you're well on your way to becoming a pro at recording live shows! The unlimited storage and time-saving accessibility make it incredibly user-friendly, even for those who aren’t tech-savvy. So, let’s move forward to learn how to make the most out of these features for your recording needs!
Setting Up Your YouTube TV Account
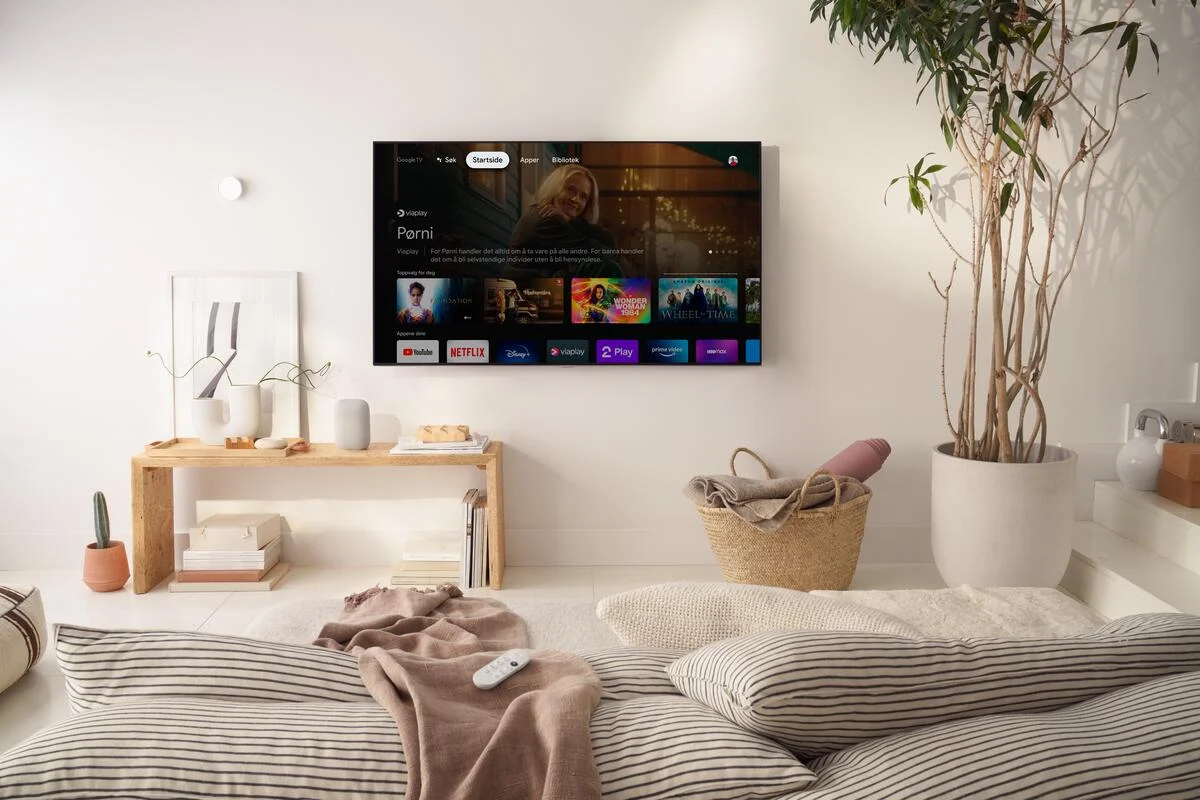
Getting started with YouTube TV is a breeze, and setting up your account is the first step toward capturing all those live shows you love. Here’s how to do it:
- Visit the YouTube TV website: Begin by going to the YouTube TV homepage. If you already have a Google account, you can simply sign in with that. If not, it’s a good idea to create one—this will make everything smoother.
- Choose a subscription plan: YouTube TV offers various subscription plans, including a base plan with many popular channels. Take a moment to review what’s included and choose a package that suits your viewing habits.
- Add payment information: Prepare to input your credit or debit card details. You can opt for a free trial if you’re new to YouTube TV, allowing you to explore their offerings without commitment.
- Set your location: YouTube TV personalizes channel offerings based on your location. Make sure to enter your ZIP code for the best selection of local channels.
- Customize your channel lineup: After paying, you’ll get to customize your channel lineup. Choose any extra channels or add-ons that catch your fancy!
Once you’ve completed these steps, you’re all set! Now you can enjoy around-the-clock access to your favorite live shows, allowing you to record them for future enjoyment.
Locating the Desired Live Show
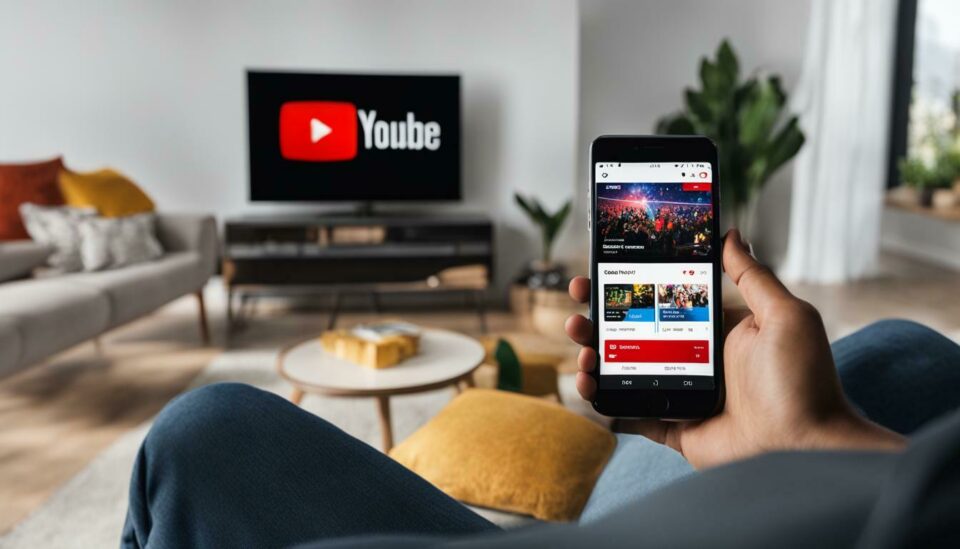
Navigating YouTube TV to find the live show you want to record can be a bit overwhelming at first, but with a few tips, you’ll be doing it like a pro in no time! Here’s a step-by-step guide to help you locate your desired show:
- Use the Search Function: Click on the search icon, typically located at the top right corner of the screen. Type the name of the show you’re looking for, and YouTube TV will display relevant results.
- Check the Live tab: YouTube TV has a designated “Live” tab. Clicking on this will show you all the currently streaming content, making it easy to find what’s on right now.
- Explore the Guide: In the guide view, you’ll see a comprehensive layout of all channels and their scheduled programming. This layout is arranged by time, allowing you to scroll and find what you want to watch.
- Bookmark Your Favorites: If there are particular shows you watch regularly, add them to your library by clicking the plus icon. This way, you can easily access them whenever you log in.
- Utilize Channel Filters: If you have a specific channel in mind, use the filter option to narrow down your search. This can save you time and effort!
With these simple steps, you can effortlessly locate and prepare to record your favorite live shows on YouTube TV. Happy viewing!
Recording the Live Show
Ah, the thrill of live shows! There's nothing quite like capturing those unforgettable moments for future enjoyment. Recording a live show on YouTube TV is pretty straightforward, but there are a few key steps to make it a breeze.
First off, you'll want to ensure you have an active YouTube TV subscription, as that's the foundation. Once you're logged in, navigate to the show you wish to record. You’ll find an option to add the show to your library, which is your golden ticket to recording.
Now, let’s break it down:
- Locate the Show: Use the search function or browse through categories until you find the live show you want.
- Add to Library: Simply click the “+” icon or the designated option to start recording the entire series or just that episode.
- Confirm Recording: A small pop-up will typically confirm that the show has been added to your library. Voila! You’re all set.
One of the best features of YouTube TV is that it automatically records live shows for you, so you can kick back and relax, knowing those valuable moments are being captured. You can also set recordings for future episodes, so there's no pressure to remember each air time. Just keep in mind your cloud DVR storage limit, which currently allows for a generous number of hours!
Accessing Recorded Content
So, you’ve successfully recorded that live show—great! Now, how do you revisit those cherished moments? Accessing your recorded content on YouTube TV is as seamless as the recording process itself. Let’s walk through it.
To access your recordings, follow these easy steps:
- Open YouTube TV: Launch the app or website and log into your account.
- Go to Library: Navigate to the "Library" tab, usually located at the bottom of the app or in the side menu on the desktop.
- Find Recorded Shows: Your recorded shows will be listed here, clearly labeled for easy browsing.
Here’s a quick tip: You can organize your recorded content by date, popularity, or genre, depending on your preference. If you’re looking for a specific show, use the search function within the library. Once you've selected a particular episode, just hit “play,” and you’re good to go!
Additionally, you can create a playlist of your favorite recordings or share them with family and friends, bringing everyone together to enjoy those moments. Don’t forget, the recorded content stays in your library until you decide to delete it, giving you the freedom to relish those shows on your own schedule!
7. Managing Your Recordings
Once you’ve started recording your favorite live shows on YouTube TV, the next step is mastering how to manage those recordings efficiently. After all, with countless shows and movies at your fingertips, keeping everything organized is key!
Start by navigating to the “Library” section on YouTube TV. Here’s where you’ll find all your recorded content. To keep things tidy, consider the following tips:
- Use Folders: Create folders for different genres or types of shows. For instance, you could have a folder for "Sports," another for "Movies," and yet another for "Documentaries." This makes it super easy to find what you want, when you want it.
- Prioritize: If you have limited storage, prioritize recordings by importance. Maybe some shows are must-watch, while others can wait. Deleting the less important ones can help free up space for new recordings.
- Check Expiration Dates: YouTube TV automatically deletes recordings after 9 months, but keeping an eye on this can save you unwanted surprises. A quick scroll through your library can help you identify what’s about to expire.
- Renaming & Tagging: Use descriptive words or tags if possible. This works wonders for quick searches when aiming to binge-watch a series.
So, keeping your library organized isn’t just a matter of aesthetics; it can significantly enhance your viewing experience. Get in the habit of managing your recordings regularly, and you'll be prepared for any binge-watch marathon that comes your way!
8. Troubleshooting Common Issues
Even with all the preparation and excitement of recording live shows on YouTube TV, issues can sometimes arise. Fear not! Here’s a breakdown of common problems and their straightforward solutions to keep your viewing experience smooth.
| Issue | Solution |
|---|---|
| Recording Fails | Check your internet connection. A stable connection is vital for recording. Make sure the device you're using also has enough storage space. |
| Can’t Find Recordings | Go to the “Library” tab and look for filters that might be hiding the content. It’s also worth ensuring you’re logged into the correct account! |
| Quality Issues | Adjust your stream quality settings. Select a lower quality if you're in an area with weak internet coverage. |
| Recordings Deleting Automatically | Remember that recordings have an expiration period. If these aren’t essential, consider downloading or saving them externally to avoid loss. |
With these troubleshooting tips in your back pocket, you’ll be well prepared for any hiccup that might come your way. Enjoy the convenience of YouTube TV, and never miss a moment of your favorite shows again!
Mastering the Art of Recording Live Shows on YouTube TV for Future Enjoyment
YouTube TV has revolutionized the way we consume live television, offering a plethora of channels and on-demand content. However, one of its most underrated features is the ability to record live shows for future enjoyment. Mastering this art allows you to build a personal library of your favorite programs to revisit anytime you want. In this guide, we’ll explore the steps and tips to effectively record and manage your live shows on YouTube TV.
Getting Started with YouTube TV's Cloud DVR
To record shows on YouTube TV, you need to utilize its Cloud DVR feature. Here’s how you can set it up:
- Subscribe to YouTube TV: Ensure you have an active subscription.
- Log in to your account: Use the app or website.
- Find your show: Use the search feature to locate the live show you wish to record.
- Click on the "+" icon: Select this to add the show to your library.
- Customize your settings: You can choose to record a single episode or all episodes of the series.
Managing Your Recordings
Your recorded shows are stored in the Library section of YouTube TV. Here are some key features you can utilize:
- Delete Unwanted Recordings: Free up space by removing shows you no longer wish to keep.
- Set Up Priorities: Manage recording conflicts by prioritizing which shows to record when there's a scheduling overlap.
- Watch Anywhere: Enjoy your recordings on any compatible device, thanks to YouTube TV's cloud storage.
Tips for Effective Recording
| Tip | Description |
|---|---|
| Maintain Storage Space | Keep an eye on your DVR storage limit and regularly manage your recordings. |
| Utilize Name Alerts | Set notifications for new episodes of your favorite series. |
| Explore Suggested Content | Take advantage of YouTube TV's recommended recordings based on your viewing habits. |
By mastering the art of recording live shows on YouTube TV, you can create a personalized archive of entertainment tailored to your tastes. With just a few simple steps and best practices, you’ll have the pleasure of rewatching your favorite shows at your convenience.










