In a world brimming with enticing digital content, managing screen time has become a significant concern for parents and individuals alike. The Amazon Fire Tablet, known for its versatility and accessibility to various apps, can easily become a distraction, particularly with platforms like YouTube. If you find yourself or your loved ones spending excessive hours on this video-sharing platform, blocking it on the Fire Tablet can be an effective solution. In this post, we will explore why blocking YouTube is beneficial and outline practical methods to help you achieve effective screen time management.
Why Block YouTube on Fire Tablet?
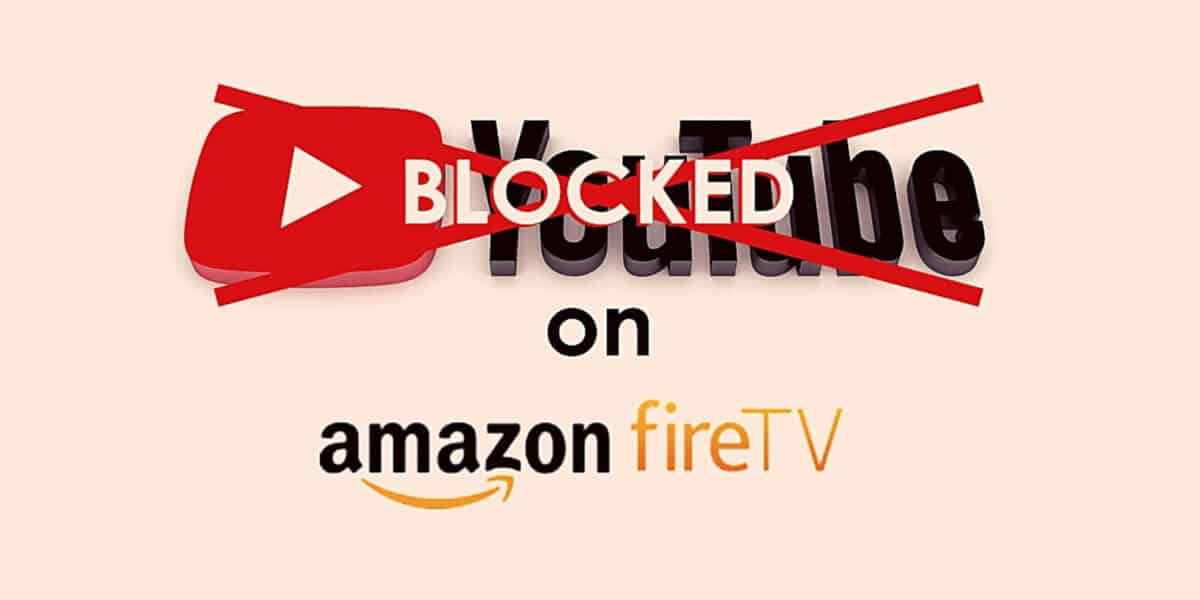
YouTube is a fantastic platform for entertainment and education, but there are several reasons you might consider blocking it on a Fire Tablet, especially for children or when trying to manage your own screen time. Here are some important points to consider:
- Distraction Factor: YouTube can easily pull your attention away from important tasks, whether it's homework, house chores, or personal development goals. The platform's endless scrolling and autoplay feature can lead to unintentional binge-watching.
- Content Considerations: Not all videos on YouTube are appropriate for all ages. Blocking the platform can allow parents to ensure their children are not exposed to unsuitable content, which can sometimes slip through content filters.
- Encouraging Healthier Habits: Limiting access to YouTube can encourage a more balanced lifestyle. Instead of spending hours watching videos, individuals can engage in more productive activities such as reading, exercising, or spending time outdoors.
- Focus on Real-Life Interactions: Spending excessive time on screens can sometimes interfere with face-to-face interactions. By blocking YouTube, you can foster better communication and connection with family and friends.
- Parental Control: For parents, blocking YouTube can be a first step in implementing stricter digital guidelines. It can give parents peace of mind knowing that their children are not spending too much time in front of a screen.
Ultimately, while YouTube has its merits, taking the step to block it on a Fire Tablet can lead to healthier screen habits, better focus, and a more balanced lifestyle for all users.
Also Read This: Smurfette’s Transformation Into a Smurf
3. Step-by-Step Guide to Block YouTube
So, you’ve decided to take the plunge and block YouTube on your Fire Tablet? Great choice! It’s an effective way to manage screen time and keep distractions at bay. Let’s walk through this process together, step by step.
- Open Your Fire Tablet: Grab your device and power it on. Make sure you're on the home screen.
- Go to Settings: Swipe down from the top of the screen, then tap on the gear icon for your settings.
- Select “Parental Controls”: Scroll through the options until you find “Parental Controls.” Tap on it. If you haven’t set a password yet, you’ll need to create one here.
- Enable Parental Controls: Slide the toggle to enable parental controls. This will allow you to restrict certain content, including apps like YouTube.
- Manage Your Apps: In parental controls, you will see an option to “Manage Your Apps.” Tap it, and look for YouTube in the list.
- Block YouTube: Once you find YouTube, tap on it and select the “Block” option. You may need to confirm your choice.
- Exiting Settings: After you’ve successfully blocked the app, you can exit the settings. Just swipe down from the top and tap the home icon.
And there you have it! You just took a significant step towards better screen time management. Remember, you can always unblock it later if needed.
Also Read This: how to print an image across multiple pages
4. Using Parental Controls on Fire Tablet
Parental controls are an absolute game-changer when it comes to managing what your little ones can access on their Fire Tablet. Let's dive into how to utilize these features effectively!
What Are Parental Controls?
Parental controls are features that allow you to restrict or manage the content that can be accessed on a device. With Fire Tablets, these controls enable you to:
- Block specific apps and services, like YouTube.
- Set daily screen time limits.
- Filter content based on age appropriateness.
How to Enable Parental Controls:
- Open Settings: As mentioned before, swipe down and access the settings.
- Locate Parental Controls: Find the parental controls option, and tap on it.
- Set a Password: For safety, create a password that only you will know.
- Enable Controls: Turn on the function to apply restrictions to apps, books, and other features.
- Customize Settings: You can also set screen time limits and select content restrictions based on age.
With these tools, you’re not just blocking distractions; you’re creating a safer and more focused environment for learning and creativity. It’s really that simple! So go ahead and dive into those parental controls, because you’ve got this!
Also Read This: Vizio Vibes: Getting Spotify on Your Vizio TV Without Using the V Button
5. Alternative Apps and Tools for Screen Time Management
Managing screen time effectively is essential for cultivating healthier digital habits. While blocking YouTube on a Fire Tablet is one way to limit distractions, there are several alternative apps and tools that can assist you in keeping track of device usage and promoting mindful screen time. Here’s a quick rundown of some notable options:
- Stay Focused: This app allows you to block apps and websites, set usage time limits, and even provides usage statistics. It’s a handy tool for anyone wanting to enhance focus.
- Forest: Gamify your focused time! You can plant virtual trees that grow while you stay off your phone. If you use your device, the tree withers. It’s a fun way to motivate yourself and stay off distractions.
- Screen Time Parental Controls: Perfect for families, this tool gives parents the ability to monitor and restrict their children's app usage. You can adjust settings from your device, creating a straightforward control mechanism.
- RescueTime: This productivity tracking app helps you understand how much time you spend on various apps and websites. It sends you weekly reports to help you adjust your usage habits accordingly.
- Moment: If understanding your habits better is your goal, Moment tracks your screen time and provides insights. You can even set daily limits to encourage mindful usage.
Each of these tools adds a different flavor to managing screen time. Depending on your preferences, you might find one that resonates with you more than others. Explore them and see which ones fit your lifestyle the best!
6. Conclusion
In our fast-paced digital world, managing screen time has never been more crucial. Keeping distractions like YouTube at bay on a Fire Tablet can have a significant impact on productivity and well-being, especially for kids and young adults. By employing methods such as blocking YouTube and leveraging alternative apps for screen time management, you can create a more intentional approach to device usage.
Remember, it’s not just about cutting out distractions but also about fostering healthy relationships with technology. Here are some final thoughts:
- Set Clear Goals: Determine your reasons for managing screen time—whether it's for work, study, or family time.
- Implement Gradually: Consider making small adjustments instead of overhauling your entire screen time routine in one go.
- Stay Flexible: Life happens, and sometimes you need to reassess your strategies. Be open to adapting your approach as needed.
Incorporating these strategies into your daily routine can lead to a more balanced lifestyle. As you take on new practices for screen time management, remember that even small steps can lead to significant changes in how you interact with technology. Happy managing!
 admin
admin








