Changing channels on YouTube TV with your remote can be a breeze once you get the hang of it. With a streamlined interface and customizable options, this platform makes catching your favorite shows easier. Whether you're new to YouTube TV or just looking to refine your skills, this guide will walk you through the steps so that you can focus on enjoying the content you love.
Understanding the YouTube TV Interface

Before diving into how to change channels, it's essential to familiarize yourself with the YouTube TV interface. Designed to be user-friendly, the layout allows for easy navigation and instant access to a vast library of channels and content.
Here are some key components of the YouTube TV interface you should know:
- Home Page: This is where you'll land after logging in. It features a carousel of trending shows, movies, and recommended content tailored to your viewing habits.
- Live Tab: Here, you can see which channels are currently broadcasting live. This tab makes it easy to find something to watch right now without scrolling through every option.
- Library: In this section, you can access your recorded shows and movies. It’s like a personalized collection of your favorite content.
- Guide: This is the part of the interface that displays all available channels in a grid format. You can see what's on now and what's coming up next. Navigating the guide is essential for channel changing.
In the context of channel changing, the Guide is your best friend. It not only tells you what's playing at any given moment but also lets you browse various channels effortlessly. The user interface is designed to provide a seamless experience, making it simple for you to find and switch channels quickly.
By understanding the layout and key features of the YouTube TV interface, you set yourself up for an effortless viewing experience that keeps you entertained without unnecessary hassle.
Using Your Remote to Change Channels
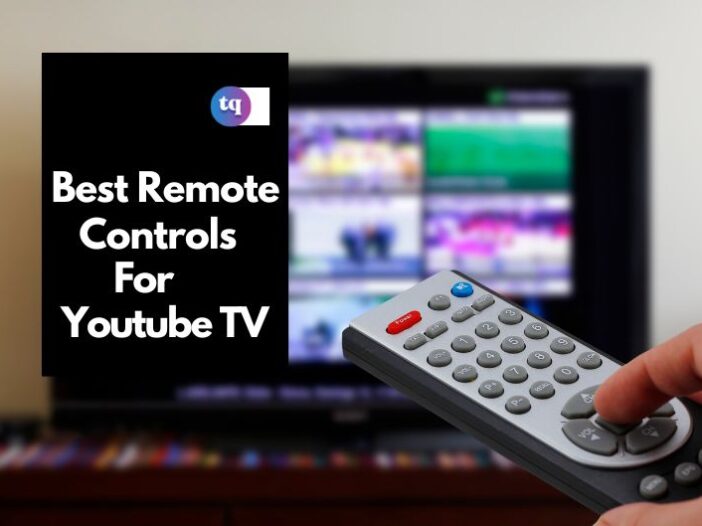
Changing channels on YouTube TV is a breeze, especially when you’re using your remote. If you're settling in for a cozy night of binge-watching or catching up on the latest live sports, having a handy remote can enhance your viewing experience. Let’s break down how to change channels smoothly.
First off, make sure your YouTube TV is up and running. Grab your remote and look for the *channel up and channel down buttons, usually marked with an up arrow (↑) and a down arrow (↓). Here’s how you can navigate:
- Channel Up Button: Pressing this button will take you to the next available channel. This is perfect for quickly flipping through channels to see what’s on.
- Channel Down Button: Similarly, pressing this will take you to the previous channel, allowing you to easily go back to something you just watched.
What if you’re looking for a specific channel? No worries! Many remotes come equipped with a dedicated number pad. You can simply enter the channel number you want to watch. For example, if you want to tune into ESPN, you just enter the number associated with it. Super easy!
Also, remember that you can always long-press the channel up/down buttons to quickly skip through channels instead of going one by one. It’s a little trick that can save you time when you’re feeling indecisive about what to watch!
Quick Access Features for Channel Surfing
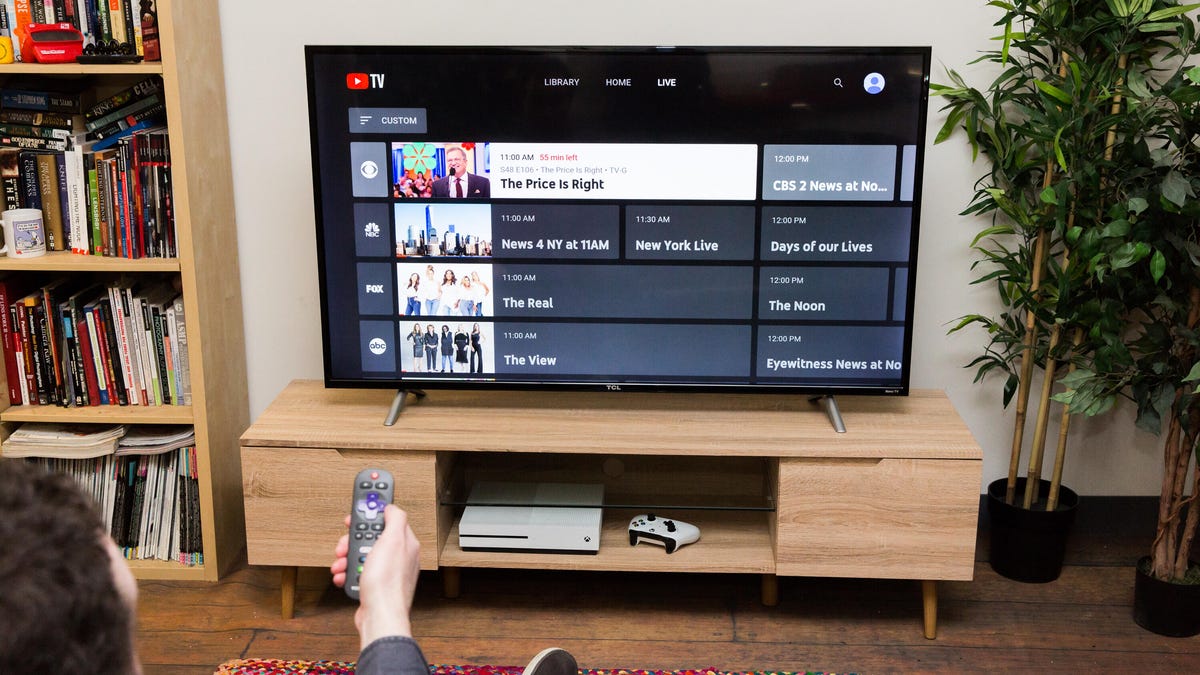
YouTube TV has some nifty features that make channel surfing a whole lot easier! Beyond just basic remote controls, there are quick access features built into the platform that streamline your viewing experience. Let’s dive into those!
One of the most convenient options you have is the Live Guide. Press the Guide button on your remote—typically it's labeled as "Guide" or accessible through the menu button. This shows you a comprehensive list of all live channels available:
| Channel | Show Title | Time | Next Show |
|---|---|---|---|
| ESPN | Monday Night Football | 8:00 PM | The Jump |
| HBO | Game of Thrones | 7:00 PM | Westworld |
Another cool feature is the Favorite Channels* option. You can customize your viewing experience by tagging your most-watched channels as favorites, which allows for quick access. To set this up:
- Open your YouTube TV app.
- Navigate to your list of channels.
- Highlight the channel you want to mark as favorite.
- Press the “Add to Favorites” option that appears.
When you want to return to your favorites, simply go back to the main menu and select “Favorites.” You’ll find all your cherished channels lined up for easy browsing!
Using these quick access features can make your channel surfing experience smoother and more enjoyable, taking the hassle out of deciding what to watch next!
Customization Options for Your Viewing Experience
When it comes to enjoying your favorite shows and movies on YouTube TV, customization can take your viewing experience to the next level. Thankfully, YouTube TV offers a range of options that allow you to tailor your content to your taste. Let's dive into some of these features!
- Channel Lineup: One of the most significant customization options is the ability to choose your channel lineup. While YouTube TV has a default set of channels, you can manage and rearrange them in your library, focusing only on your favorites.
- Personalized Recommendations: YouTube TV employs algorithms to suggest shows and movies based on your viewing history, making it easier to discover content that you'll love.
- Parental Controls: If you have kids, YouTube TV allows you to set parental controls. You can restrict certain channels or even set viewing limits to ensure appropriate content for younger viewers.
- Dark Mode: For those late-night binge-watching sessions, you can switch to dark mode! This not only eases the strain on your eyes but also enhances your visual experience, especially in low-light settings.
- Multiple User Profiles: YouTube TV allows multiple profiles under one account, letting you and your family members maintain personalized watchlists and recommendations.
By using these customization options, you can create a viewing experience that feels uniquely yours, making every show more enjoyable!
Troubleshooting Common Issues
Even the most robust platforms sometimes run into hiccups. If you find yourself facing issues while navigating or watching on YouTube TV, don't worry! Here are some common problems and simple solutions to get you back on track:
| Issue | Possible Solutions |
|---|---|
| Can't access certain channels |
|
| Streaming is choppy or buffering |
|
| Remote doesn’t work |
|
| App won’t load |
|
By following these troubleshooting tips, you should be able to resolve most common issues quickly. Remember, a smooth viewing experience is just a few clicks away!
How to Change Channels on YouTube TV with Your Remote
YouTube TV is a popular streaming service that provides access to a wide variety of live television channels. To maximize your viewing experience, knowing how to efficiently change channels using your remote is essential. Here, we’ll explore the straightforward steps and tips to switch channels seamlessly on YouTube TV.
To change channels on YouTube TV with your remote, follow these steps:
- Make sure your YouTube TV app is open and you are on the main screen.
- Using the remote, locate the number buttons. These are typically found in the middle section of your remote.
- Press the number corresponding to the desired channel. For example, to switch to channel 5, just press the 5 button.
- If you are unsure of the channel numbers, you can also:
- Use the up/down arrow keys to cycle through channels.
- Access the Guide feature on your remote to view all available channels and select one using the OK/Select button.
Many remotes may also have dedicated buttons for quick access to popular channels, making it easier to find your favorites.
| Remote Control Feature | Functionality |
|---|---|
| Number Buttons | Directly change to the specified channel |
| Up/Down Arrow Keys | Scroll through channels manually |
| Guide Button | Access the channel lineup and select a channel |
| Favorites Button | Quick access to favorite channels |
Switching channels on YouTube TV is a hassle-free process. By using the remote control’s number buttons, arrow keys, or the Guide feature, you can easily find and enjoy your desired channels with minimal effort. Familiarizing yourself with these features will enhance your overall viewing experience.










