If you're a creative professional or part of a larger team, you might already know how important it is to efficiently manage your assets. Adobe Stock streamlines this process with its Team Features. These tools allow teams to collaborate seamlessly, ensuring everyone has access to high-quality images, videos, and templates when they need them. Whether you’re a graphic designer, a marketer, or working on a project with colleagues, adding team members to your Adobe Stock account can significantly enhance your workflow.
With these features, you can benefit from:
- Collaborative Workflows: Share your favorite assets easily and get feedback from team members.
- Centralized Asset Management: Keep all your project-related materials in one easily accessible location.
- Controlled Access: Assign different roles to team members, granting them specific permissions based on their needs.
- Streamlined Licensing: Avoid confusion by managing licensing centrally, ensuring everyone knows what’s available.
- Enhanced Productivity: Save time and reduce repetitive tasks by allowing team members to browse and download assets independently.
By taking advantage of Adobe Stock's Team Features, you'll not only improve your creative process but also empower your team to work more efficiently together. Ready to dive in? Let’s explore how to add team members!
Step-by-Step Process for Adding Team Members
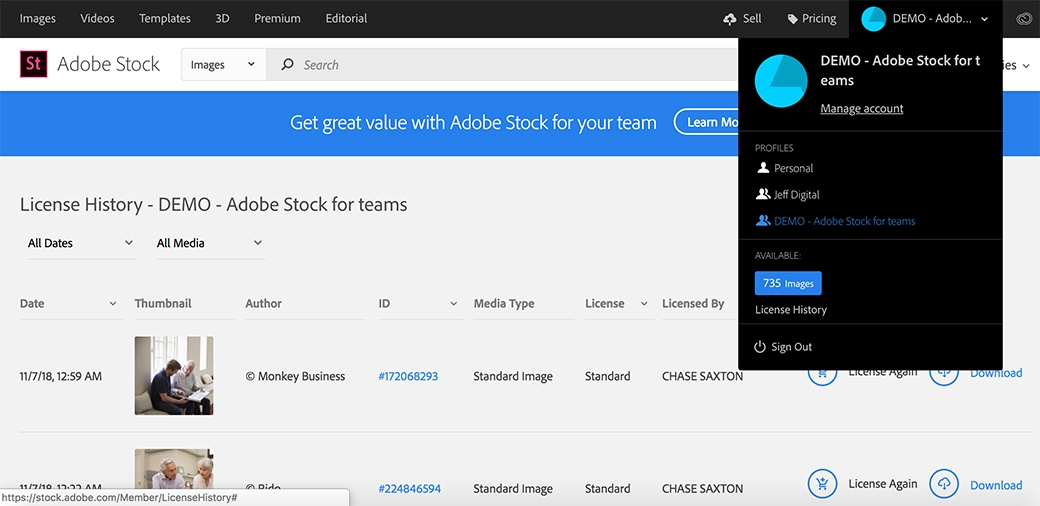
Add team members to your Adobe Stock account to enhance collaboration and streamline your creative process. The process is straightforward, and you can have your team set up in just a few minutes! Here’s how you can do it:
- Login to Your Adobe Account: Start by logging into your Adobe account that has an Adobe Stock subscription.
- Access the Admin Console: Navigate to the Admin Console, usually found in the upper right corner of your screen. This is where all the management of team members occurs.
- Select 'Users': On the Admin Console dashboard, look for the "Users" section. Click on it to view your current team members.
- Invite New Members: Look for an option like “Invite users” or “Add users”. This will typically be a button on the right side of your users list.
- Enter Email Addresses: A pop-up window will appear where you can enter the email addresses of the team members you want to invite. If you’re adding multiple users, separate their emails with commas.
- Assign Roles: Before sending out the invitations, make sure to assign roles to each team member. You can choose different levels of access based on their responsibilities.
- Send Invitations: Once you’ve completed the previous steps, click on “Send Invitation”. Each invitee will receive an email with instructions to join your team on Adobe Stock.
- Confirmation: After they accept the invitation, you’ll see them listed in your users’ section, confirming they’re now part of your team!
And just like that, you're ready to collaborate with your newly-added team members on Adobe Stock! Remember, effective communication and regular check-ins can make your team’s experience even better.
Also Read This: How to Take the Perfect LinkedIn Photo
Managing Team Member Permissions

When it comes to managing your creative team in Adobe Stock, permissions play a vital role. Understanding how to assign and manage permissions helps in streamlining your workflow and ensuring that everyone on your team is on the same page. Here’s a closer look at how to handle team member permissions effectively.
Adobe Stock allows for different levels of access, which means you can tailor permissions to fit the specific needs of each member. Here's a breakdown of the types of permissions:
- View Only: Ideal for stakeholders who need to see the assets without making any changes.
- Contributor: This is for team members who should be able to upload and manage assets but not delete anything.
- Admin: An all-access pass for leaders who manage and oversee the entire library. They can add or remove users, upload, modify, and delete content.
To assign permissions:
- Go to your Team Settings.
- Select the member whose permissions you wish to adjust.
- Choose the appropriate permission level from the dropdown menu.
- Save your changes!
Remember, clarity is key! Having the right permissions means eliminating confusion and making sure that your assets are secure while still being accessible to the team members who need them. So, take your time to assess who needs what type of access, and adjust permissions accordingly for optimal team productivity.
Also Read This: How to Resize an Image Without Stretching It to Maintain Proportions
Benefits of Collaborating in Adobe Stock
Collaborating on projects can significantly enhance creativity and efficiency, and Adobe Stock makes this process simple and streamlined. Here are some of the standout benefits of working as a team in Adobe Stock:
- Access to a Vast Library: Team members can leverage a continuous pool of millions of high-quality images, videos, and templates, allowing everyone to contribute effectively.
- Real-Time Collaboration: Team members can view, comment, and give feedback on assets in real-time, which leads to faster decision-making and a more dynamic creative process.
- Streamlined Workflows: Using Adobe Stock’s Libraries feature, teams can organize and share assets effortlessly, making it easy to keep track of what’s been used and what’s still needed.
- Improved Project Management: With permissions and roles clearly defined, teams can efficiently manage tasks and responsibilities, reducing misunderstandings and enhancing accountability.
- Creative Freedom: Encouraging multiple perspectives fosters innovation; everyone can bring their unique style to the table, leading to richer content creation.
In essence, collaborating through Adobe Stock not only simplifies asset management but also amplifies the creative power of your team. Embracing this platform can lead to outstanding creative outcomes, allowing you to produce projects that truly stand out!
Also Read This: How to Upload a Video to YouTube from iPad
Common Issues and Troubleshooting Tips
When working with Adobe Stock to manage team members, you might encounter a few bumps along the way. Don’t worry; you’re not alone! Here are some common issues users face and straightforward troubleshooting tips to help you navigate them:
- Invitation Emails Not Received: Sometimes, team members may not receive their invitation emails. Encourage them to check their spam or junk folders. If that doesn’t work, resend the invitation from your Adobe Stock account.
- Inability to Add Team Members: If you’re facing difficulties adding new members, ensure that your Adobe Stock subscription allows for team management. Visit your subscription details or contact Adobe support for clarification.
- Access Issues: New team members might have trouble accessing the account after they've joined. Double-check that you’ve assigned the correct permissions to each member during the invitation process.
- Slow Response Time: If Adobe Stock is running slowly, it may be due to a temporary server issue or internet connection problems. Try refreshing your browser or logging out and back in.
- Team Member Notifications: Ensure that your team members have enabled notifications for Adobe Stock. They won’t be aware of updates or changes unless they receive these alerts.
If you encounter any issues that you cannot resolve with these tips, don’t hesitate to reach out to Adobe's support team for assistance. They’re equipped to help you troubleshoot specific problems more effectively.
Conclusion and Final Thoughts
Adding team members to your Adobe Stock account can significantly enhance your collaborative efforts, streamline workflows, and pave the way for better creative projects.
Throughout this guide, we've covered:
- The step-by-step process of adding team members.
- How to manage permissions for optimal collaboration.
- Strategies to troubleshoot common issues you may encounter.
While it might seem a bit daunting at first, taking the time to properly set up your team in Adobe Stock will pay off tremendously in the long run. Effective teamwork can lead to innovative ideas and better project outcomes.
As you embark on this journey of creative collaboration, remember to regularly check in with your team members. Foster open lines of communication, encourage feedback, and utilize the platform’s features to keep everyone engaged.
Now that you’ve gotten familiar with adding team members, it's time to unleash your creativity together! Happy collaborating!
 admin
admin








