If you're looking for a versatile tool to help you download YouTube videos, VLC Media Player is likely your best bet! This powerful software is not just known for its media playback abilities; it also has a hidden feature that allows you to grab videos straight from the web, including YouTube. In this post, we’ll dive into the reasons you should consider using VLC for this purpose, along with a detailed guide on how to master this feature. So, grab a cup of coffee, and let’s get started!
Why Choose VLC Media Player?
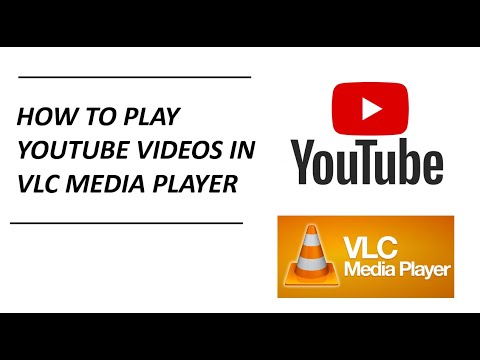
VLC Media Player is a popular choice for many reasons, and when it comes to downloading YouTube videos, it has features that set it apart from other tools. Here are some compelling reasons why you should consider VLC:
- Open Source and Free: VLC is free to use, with no hidden costs or subscription plans. Its open-source nature means it’s developed by a community of contributors who constantly improve it.
- Cross-Platform Compatibility: Whether you are on Windows, macOS, Linux, or even mobile devices, VLC works effortlessly across all platforms. This means you can enjoy your downloaded videos no matter where you are.
- Supports Various Formats: VLC is famous for its ability to play almost every video format out there, making it a powerhouse when it comes to media compatibility. This also extends to downloading videos, as you can save them in different formats.
- Simple Interface: The user-friendly interface makes it easy for anyone, regardless of technical skills, to navigate through the software. Downloading videos becomes a straightforward task.
- Built-In Features: Beyond video downloading, VLC boasts other features such as media conversion, streaming, and advanced playback options, making it a multifunctional tool.
In short, VLC Media Player isn’t just another media player; it’s a reliable and efficient choice for downloading YouTube videos, ensuring you have everything you need at your fingertips.
3. Installing VLC Media Player
Installing VLC Media Player is a straightforward process that anyone can manage, even if you're not particularly tech-savvy. VLC is available on multiple platforms, so no matter if you’re using Windows, macOS, or Linux, you'll find a version compatible with your operating system.
Here's how to get started:
- Visit the Official Website: Go to VideoLAN’s official site. This is super important to ensure you’re downloading a safe, virus-free version.
- Select Your Operating System: On the homepage, you’ll see a big download button for your OS. Click it to start your download.
- Run the Installer: Once the download completes, locate the installer file in your downloads folder, and double-click it to run the installation.
- Follow the Prompts: The installation wizard will guide you through the setup process. Just click “Next” and agree to the terms when prompted. You can customize your installation, but the default settings work fine for most users.
- Launch VLC: After installation, you can open VLC Media Player from your programs list or by searching for it. You’re now ready to explore all the great features it has to offer!
And just like that, you’ve installed VLC Media Player! You're now equipped with a powerful media player that not only plays various media formats but also enables you to download your favorite YouTube videos.
4. Steps to Download YouTube Videos with VLC
Now that you have VLC Media Player installed, let’s dive into the steps to download YouTube videos. It may sound complicated, but trust me, it’s easier than it seems! Just follow these simple steps:
- Copy the Video URL: Open your web browser and navigate to YouTube. Find the video you want to download, and copy its URL from the address bar. You can do this by right-clicking the address bar and selecting “Copy” or using Ctrl + C.
- Open VLC Media Player: Launch VLC on your computer.
- Access the Network Stream: In VLC, click on “Media” in the top menu and select “Open Network Stream.”
- Paste the URL: In the Network tab, paste your copied YouTube video URL into the input field. You can do this by right-clicking the field and selecting “Paste” or using Ctrl + V.
- Start Streaming: Click the “Play” button. VLC will start streaming the video.
- Convert/Save: While the video is playing, go back to the “Media” menu and select “Convert/Save.” This will open a new window.
- Add the Video: Click the “Network” tab again. Make sure the URL is there, and then click the “Convert/Save” button at the bottom of the window.
- Choose Destination: In the next window, choose the destination folder where you want to save the video and give it a name. Make sure to end the filename with the file extension (e.g., .mp4).
- Select Profile: Under the “Profile” section, select the desired output format (such as Video - H.264 + MP3 (MP4)).
- Start the Download: Finally, click “Start,” and VLC will begin downloading the video. You can monitor the progress in the VLC interface!
And voila! You now have your favorite YouTube video downloaded and saved to your computer. Enjoy your seamless viewing experience without needing to be connected to the internet!
Troubleshooting Common Issues
Sometimes, things don’t go as smoothly as we hope when we're trying to download YouTube videos using VLC Media Player. But don’t worry! Here are some common issues you might encounter along with quick fixes to get you back on track:
- I Can’t Access the YouTube Video URL:
If you’re unable to access the video URL, ensure that you’ve copied the correct link from YouTube. Make sure the video is accessible and not age-restricted or private.
- VLC Doesn’t Stream the Video:
This could happen if the version of VLC you’re using is outdated. Navigate to Help > Check for Updates in the menu and update to the latest version.
- Download is Extremely Slow:
Your internet speed can affect download speeds significantly. Try pausing other downloads, closing bandwidth-heavy applications, or connecting to a faster network.
- Error Messages:
If you’re facing error messages, it can often be a problem with the URL or the server. Consult VLC’s official documentation for error codes and their meanings, and try re-entering the URL.
- File Doesn’t Play After Download:
Sometimes, the video fails to play. Ensure that you’ve selected the correct file format while saving the download. VLC supports most standard formats like MP4, MKV, and AVI.
By following these troubleshooting tips, you should be able to solve most issues that arise when you’re downloading videos from YouTube using VLC Media Player.
Conclusion
In conclusion, mastering VLC Media Player for downloading YouTube videos can be a game-changer for your media experience. With its powerful features and flexibility, VLC lets you manage your video downloads easily and efficiently. Here’s why you should consider it:
- User-Friendly Interface: The straightforward layout makes navigating the app a breeze, even for beginners.
- Wide Format Support: VLC doesn’t just download videos; it plays virtually any type of video file under the sun!
- No Additional Software Needed: You can do it all in one application—download, convert, and play, without needing third-party software.
- Regular Updates: With frequent updates, VLC continues to adapt to new formats and features, ensuring you have the best experience.
So, the next time you find a YouTube video you love, don’t hesitate! Just fire up VLC Media Player and follow the steps you’ve learned. Happy downloading, and enjoy your videos wherever you go!










