Have you ever found yourself in a situation where you want to watch a YouTube video but don't have an internet connection? Whether it's for a long trip or just to watch your favorite content without buffering, downloading YouTube videos can be a game changer. The good news is that you can easily download videos using VLC Media Player, a versatile and powerful tool. In this guide, I'll walk you through the simple steps to download your favorite
What You Need Before Downloading
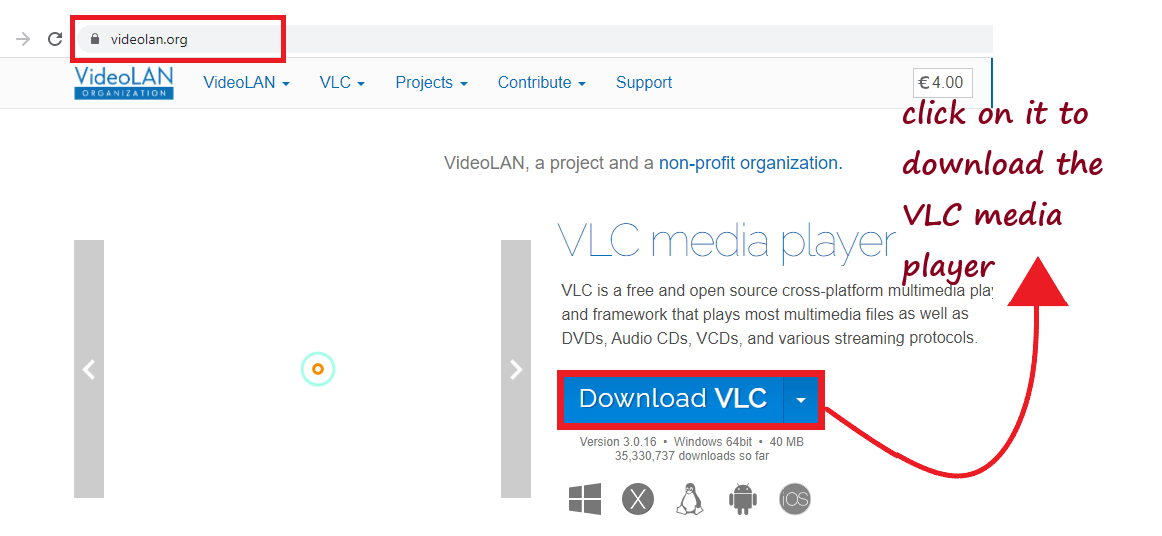
Before you dive into downloading YouTube videos using VLC, there are a few essentials you'll need to have in place. Here’s a handy checklist to make sure you're all set:
- VLC Media Player: First things first, make sure you have VLC installed on your computer. You can download it from the official VLC website. It’s compatible with various operating systems, including Windows, macOS, and Linux.
- Stable Internet Connection: A reliable internet connection is essential to access and download videos without interruptions. Make sure your Wi-Fi or wired connection is stable before you get started.
- YouTube Video URL: You'll need the URL of the YouTube video you want to download. Navigate to the video on YouTube, and copy the link from your browser's address bar.
- Basic Computer Skills: You don't need to be a tech wizard, but having basic computer skills will help you navigate software settings and make the process smoother.
Once you have these components ready, you’re one step closer to enjoying your favorite videos offline! Now, let's get started with this straightforward process that will have you downloading videos in no time.
3. Step-by-Step Guide to Download YouTube Videos Using VLC
Downloading YouTube videos using VLC is not as complicated as it sounds. In fact, it can be quite simple if you follow these steps. So let's roll up our sleeves and get started!
Step 1: Copy the Video URL
First things first, head over to YouTube and find the video you want to download. Once you’ve found it, right-click on the video and select “Copy video URL” from the dropdown menu. This is the link you will need for the next steps.
Step 2: Open VLC Media Player
Now it’s time to launch VLC Media Player. If you don’t have it installed, you can easily download it from the official VLC website. Once open, navigate to the menu at the top and click on “Media”. From the dropdown, select “Open Network Stream.”
Step 3: Paste the URL
In the “Network” tab, you’ll see a box where you can enter your URL. Go ahead and paste the URL you copied earlier into this box. Then click on the “Play” button. VLC will start to play the video.
Step 4: Access the Codec Information
While the video is playing, go back to the menu and click on “Tools”, then select “Codec Information”. You’ll see a screen with various information about the video.
Step 5: Locate the Video URL
At the bottom of this window, you’ll find a field labeled “Location.” This is the direct link to the video file. Highlight and copy this entire link.
Step 6: Download the Video
Now open your web browser and paste the copied link into the address bar. Press “Enter” and the video should start playing. Right-click on the video and select “Save Video As…” to download it to your computer.
And voilà! You’ve successfully downloaded a YouTube video using VLC!
4. Troubleshooting Common Issues
Sometimes, things may not go as planned during the downloading process. Don’t worry, it happens to the best of us! Here’s a list of common issues you might encounter and how to fix them.
| Issue | Solution |
|---|---|
| Video Won't Play in VLC | Make sure you have the latest version of VLC installed. If not, download and update your VLC player. |
| Could Not Retrieve Video URL | Double-check the steps and ensure that you properly copied the video URL from YouTube. Sometimes, new features on YouTube may affect compatibility with VLC. |
| Download Interrupted | If your download is interrupted, ensure you have a stable internet connection. Try again and use a wired connection if possible. |
| File Not Downloading | Ensure you are using the right method to save the video. Make sure to select “Save Video As…” from the right-click menu. |
If you run into any other issues, try checking online forums or community groups dedicated to VLC for more tips and tricks. Remember, persistence is key! Happy downloading!
Tips for Better Video Quality
When downloading YouTube videos using VLC, video quality is a key factor to consider. Nobody wants to spend time downloading a video only to be disappointed by a grainy or unclear image. Here are some tips to ensure that you get the best possible quality for your offline viewing:
- Choose the Right Format: YouTube offers various resolutions ranging from 144p to 1080p (or even 4K). Always opt for the highest quality available. When entering the video URL in VLC, look for resolutions that say 720p or higher for a clearer experience.
- Network Stability: A strong and stable internet connection is essential for downloading high-quality videos. Slow or spotty connections can lead to interruptions and reduced quality. Use a wired connection, if possible, to minimize disruption.
- Update VLC: Always ensure you’re using the latest version of VLC Media Player. Development updates often include enhancements that can improve download performance and video playback quality.
- Use a Good Source: Not all YouTube videos are created equal. Some may have been uploaded and compressed poorly by the user. Check the source of the video—popular channels tend to have better quality uploads.
- Adjust Video Playback Settings: Once you’ve downloaded your video, using VLC’s playback settings can enhance your viewing experience. Consider adjusting the display preferences or video filters for sharper quality on your screen.
Implementing these tips will help ensure that your downloaded YouTube videos look great on any device, making your offline viewing as enjoyable as possible.
Conclusion
Downloading YouTube videos using VLC is a straightforward process that can open up a world of offline content. Whether you’re preparing for a long trip, looking to save data, or just want to watch your favorite videos without interruptions, VLC is a fantastic tool at your disposal.
In summary:
- You can easily grab videos by copying the URL and pasting it into VLC.
- Taking care to maintain quality is crucial for an enjoyable viewing experience.
- Utilizing helpful tips can enhance the overall quality of the downloaded videos.
To wrap things up, always make sure you’re respecting copyright rules and only downloading content you have the right to watch offline. Now that you have the tools and knowledge at your fingertips, go ahead and enjoy your favorite YouTube videos without needing an internet connection!










