Increasing image size in GIMP can be a straightforward task once you understand the basics. Whether you're prepping an image for print or simply want to enlarge a photo for social media, knowing how to manage
Understanding Image Size and Resolution
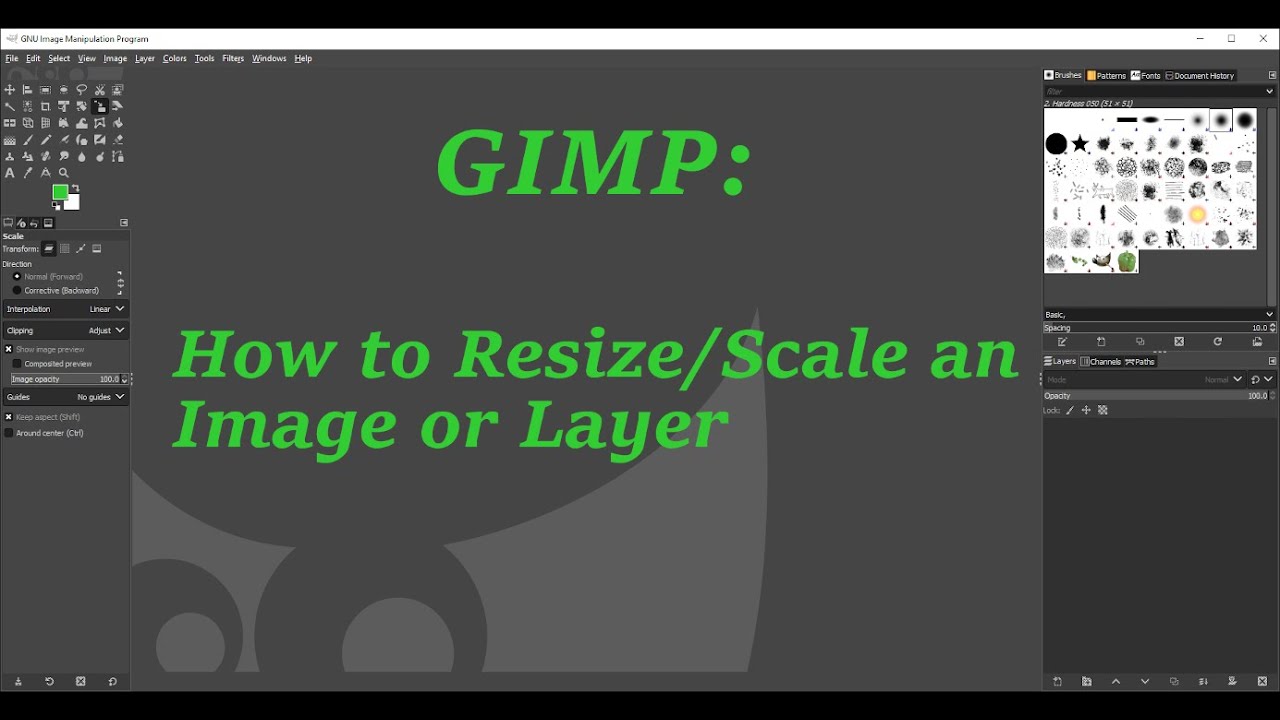
Before jumping into the steps of enlarging images, it's vital to grasp what image size and resolution mean. These two concepts are intertwined but distinct. Let’s break them down:
Image Size
Image size refers to the dimensions of your image, typically measured in pixels (width x height). For example, an
- Small sizes: 640x480 - great for web use
- Medium sizes: 1280x720 - suitable for social media posts
- Large sizes: 1920x1080 or higher - ideal for printing
Resolution
Resolution, on the other hand, refers to the number of pixels within a given area of the image, usually expressed in pixels per inch (PPI). Understanding resolution is essential for ensuring that images maintain quality when resized. Here’s a brief overview:
| Resolution | Use |
|---|---|
| 72 PPI | Standard for web images |
| 300 PPI | Best for high-quality print |
| 150 PPI | Good for medium-quality prints |
To summarize, understanding both image size and resolution is essential for increasing the size of an image without losing quality. This knowledge will pave the way for making informed choices in GIMP, leading to stunning results!
Also Read This: Play YouTube Videos Backwards for a Fun New Experience
Using the Scale Tool to Increase Image Size
So, you're all set to grow your image, and GIMP's Scale Tool is just the ticket for this job! Let's break it down into easy steps to make this process a breeze.
First, open your image in GIMP. Once it's loaded, simply navigate to the toolbox, and you'll see the Scale Tool icon, which looks like a little square with a diagonal arrow. If you don’t see it right away, it’s easy to find it by going to Tools > Transform Tools > Scale. Click on it, and then, click on your image. A dialog will pop up that has a few options for you.
Now, here's where you set the size you want! You can either:
- Enter specific dimensions in the width and height boxes
- Use the slider to adjust the size visually
And don’t forget, to keep the proportions of your image in check, just click on the little chain icon between width and height. This way, if you change one dimension, the other will automatically adjust!
When you're satisfied with the new size, hit the Scale button, and voila! Your image is now resized. However, remember to save your work as a new file to avoid overwriting the original. You can use the File > Export As option to save it under a new name.
Also Read This: Ultimate Guide to Saving JPGs for Adobe Stock
Maintaining Image Quality While Resizing
Okay, let’s tackle one of the more tricky aspects of resizing images: preserving image quality. No one wants to end up with a pixelated mess, right? Here’s how to keep your images looking sharp, even when you’re making them bigger.
First things first, if you're increasing the size of an image, you need to be mindful of how much you're stretching it. A general rule of thumb is not to increase the size by more than 200% to avoid visible quality loss. Here’s a quick list of tips to keep that quality intact:
- Use High-Resolution Images: The better the original quality, the better it will scale.
- Utilize Interpolation Methods: GIMP offers several interpolation options (like Cubic or Sinc) that help to smooth out the image during resizing. When resizing, look for the Interpolation dropdown in the Scale Tool dialog.
- Sharpen After Resizing: Sometimes a slight sharpening effect can help revitalize those edges. Use Filters > Enhance > Sharpen after resizing if necessary.
By following these strategies, your images will maintain their quality, even as you increase their size. It’s all about blending technique with the right tools, and with GIMP, you have everything you need at your fingertips!
Also Read This: Learn About Anonymous Video Upload Option on Streamable
Using the Crop Tool for Better Composition
Once you've resized your image in GIMP, you might find that some parts don't quite fit the new dimensions or simply don't look right. This is where the Crop Tool comes into play! Cropping is a fantastic way to enhance the overall composition of your image, making it more visually appealing and focused.
To get started with cropping, follow these simple steps:
- First, select the Crop Tool from the toolbox or simply press Shift + C on your keyboard.
- Click and drag on your image to create a rectangular selection of the area you want to keep.
- Adjust the edges of your selection as needed by dragging the corners or sides.
- Once you’re happy with your selection, hit Enter to crop your image.
Pro Tip: While cropping, keep the rule of thirds in mind. Dividing your image into three equal horizontal and vertical sections can help in positioning important elements of your photo, achieving a more balanced look.
Even after resizing, cropping can guide the viewer's eye to where you want them to focus. For instance, if your subject is off-center or the background is overly busy, cropping can work wonders. So, be sure to play around with the Crop Tool to find the composition that works best for your image!
Also Read This: How to See Who Watched Your YouTube Videos Privacy and Analytics
Exporting Your Resized Image
Once you're satisfied with your resized and cropped image in GIMP, the final step is to export it. This process essentially saves your work in a format that can be easily shared or uploaded. Here's how to do it:
- Go to the top menu and click on File.
- Select Export As.... This will open a dialog box.
- Choose the format you want your image to be saved as — common formats include JPEG, PNG, and GIF.
- Give your file a name and pick a location on your computer where you want to save it.
- Hit the Export button.
Bonus Tip: When exporting in JPEG format, you can adjust the quality and compression levels. Higher quality means larger file size, so find the right balance for your needs. For web use, a lower file size is often ideal, while preserving good quality.
And just like that, you've not only resized your image in GIMP but also ensured it's ready for the world to see! Now you can share your beautifully composed, high-quality images confidently. Happy editing!
How to Increase Image Size in GIMP
GIMP (GNU Image Manipulation Program) is a powerful, open-source image editing tool that allows users to manipulate images in various ways, including increasing their size. Whether you need to enlarge an image for print or to improve its visibility on a website, GIMP provides several methods to achieve this without compromising too much on quality. Here’s a step-by-step guide to help you increase image size effectively.
Method 1: Using the Scale Tool
The Scale Tool is the most straightforward way to increase image size. Follow these steps:
- Open GIMP and load your image by navigating to File > Open.
- Select the Scale Tool from the toolbox or press Shift + T.
- Click on your image to bring up the Scale Image dialog box.
- Enter the new width and height values. Make sure the chain link icon is connected to maintain the aspect ratio.
- Click Scale to apply the changes.
Method 2: Using the Image Size Dialog
For a more detailed approach, you can use the image size dialog:
- Go to Image > Scale Image from the main menu.
- Input the desired dimensions in the Width and Height fields.
- Adjust the quality settings under Quality for better results.
- Click Scale to finalize.
Tip: Always create a backup of the original image before performing any scaling to prevent loss of quality.
Conclusion
Increasing the size of images in GIMP is a simple process that can produce satisfactory results when done correctly. By using the Scale Tool or the Image Size Dialog, you can enlarge your images while maintaining quality, provided you follow the basic guidelines for scaling.
 admin
admin








