Connecting your laptop to WiFi can seem daunting, especially if you're using Windows 7. But fear not! The process is quite straightforward and takes only a few minutes. Whether you're aiming to browse the web, stream videos, or get some work done, having a reliable WiFi connection is essential. In this guide, we’ll walk you through the steps and requirements to ensure you can connect your laptop effortlessly. Let's dive in!
Requirements for Connecting to WiFi
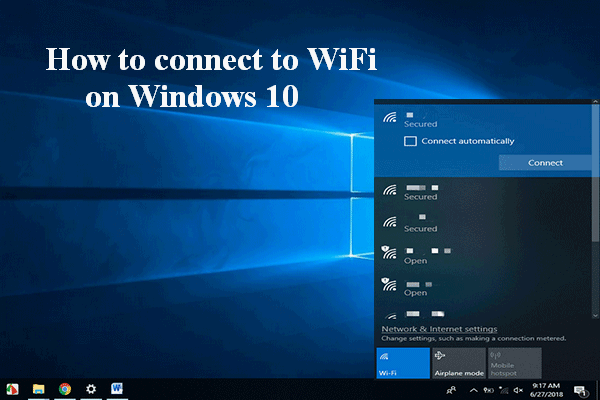
Before you can jump into the WiFi connection process, there are a few prerequisites you need to check off your list. Make sure you have the following:
- WiFi-Enabled Laptop: Ensure your laptop has built-in WiFi capabilities. Most modern laptops do, but it's worth checking if yours is older.
- Wireless Network Adapter: Your laptop should have a wireless network adapter installed. You can usually find this in the Control Panel under Device Manager. Look for a section labeled "Network Adapters." If it’s not there, you may need to install the right drivers.
- Active Internet Connection: You need to have a WiFi router set up and connected to the internet. Ensure that your router is powered on and transmitting a WiFi signal.
- WiFi Network Name (SSID) and Password: Make sure you know your network name (SSID) and the password. This information is typically found on the router itself or in the documentation provided by your internet service provider.
- Windows 7 Operating System: Since this guide is tailored for Windows 7 users, make sure your laptop is running this operating system. If it’s updated, that’s even better!
By securing these requirements, you’ll be well on your way to a seamless WiFi connection experience on your Windows 7 laptop!
Steps to Connect to WiFi on Windows 7
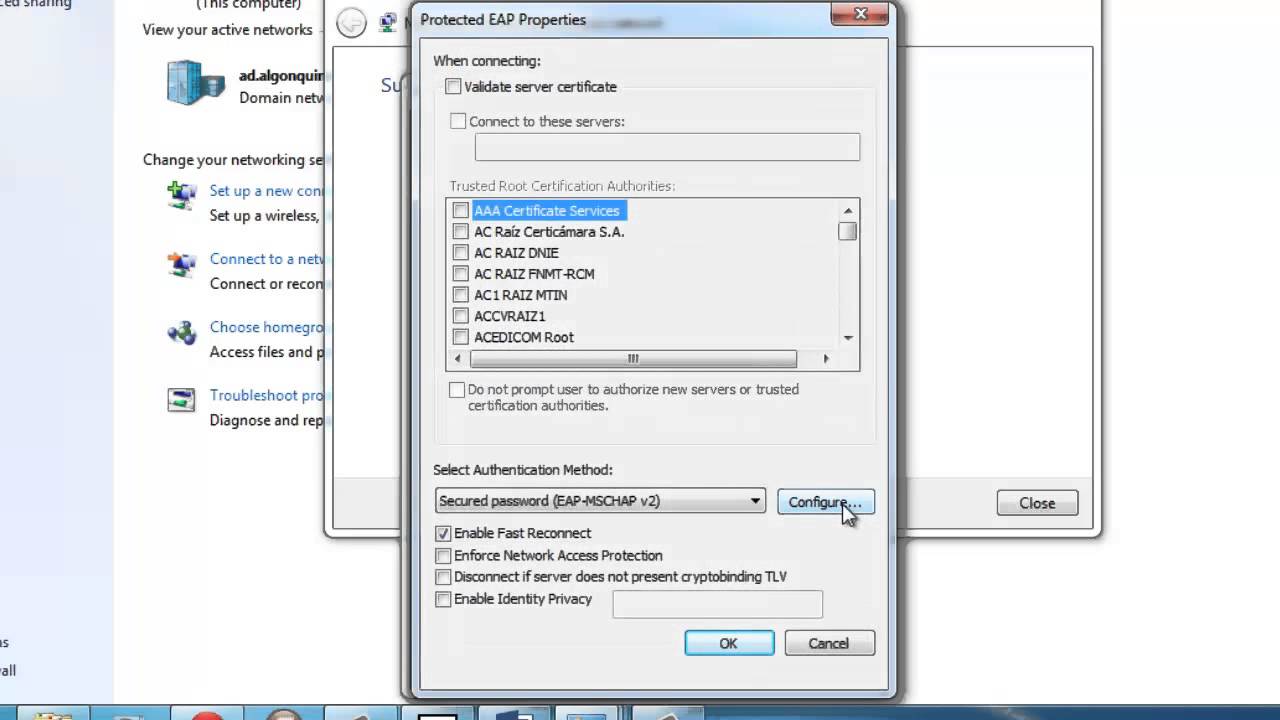
Connecting to a WiFi network on your Windows 7 laptop is a breeze! Just follow these straightforward steps, and you'll be online in no time.
- Turn on Your Laptop and WiFi: Make sure your laptop is powered on and that the WiFi feature is enabled. Look for the WiFi switch or function key (often marked with a wireless symbol) on your keyboard.
- Open the Network and Sharing Center: Click on the Start menu, then go to the Control Panel. In the Control Panel window, find and click on Network and Sharing Center.
- Select 'Set Up a New Connection or Network': In the Network and Sharing Center, you'll see an option that says Set up a new connection or network. Click on this option to proceed.
- Choose 'Manually Connect to a Wireless Network': A new window will pop up. Choose the second option, which is Manually connect to a wireless network, and click Next.
- Enter Your Network Details: Fill in the details of your WiFi network—this includes the Network Name (SSID), Security Type, and Security Key (password). Make sure to check the box that says Start this connection automatically if you want quicker access in the future.
- Connect: After entering all the information, click on Next. Windows will attempt to connect to the network. If your details are correct, you should be connected right away!
And there you have it! Just a few easy steps, and you’re set to browse the web with your Windows 7 laptop!
Troubleshooting Common Issues
Sometimes, connecting to WiFi can be a bit tricky. If you're having issues, don't worry! Here are some common problems and how to fix them:
- Incorrect Password: Double-check the password you're entering. It's easy to mistype, especially if it has uppercase letters or special characters.
- WiFi Adapter Not Detected: Make sure the WiFi is enabled on your laptop. You might need to toggle the physical switch or function key that activates WiFi.
- Router Issues: If your laptop can’t find any WiFi networks, reboot your router. Sometimes, a simple restart can resolve connectivity issues.
- Network Driver Problems: Ensure your network drivers are updated. You can check for updates in the Device Manager under Network Adapters.
- Firewall or Antivirus Block: Occasionally, security software can block your connection. Temporarily disable the firewall or antivirus to see if this solves the issue.
These troubleshooting tips should help guide you toward resolving any issues that might arise when connecting to WiFi on your Windows 7 laptop. If problems persist, consider consulting with a tech-savvy friend or professional for further assistance!
Conclusion
Connecting your laptop to WiFi on Windows 7 can seem like a daunting task, especially if you’re not particularly tech-savvy. However, with the right steps, it can be accomplished easily and quickly. By following our guide, you’ve learned how to:
- Locate the WiFi options on your laptop.
- Identify available networks in your vicinity.
- Enter the correct password for secure connections.
- Troubleshoot common connectivity issues if they arise.
Whether you’re looking to stream your favorite shows, browse the web, or get work done, a stable WiFi connection is essential. Windows 7, while an older operating system, still offers a smooth way to get yourself online. Remember, staying connected is just a few clicks away!
If you encounter any difficulties, don’t hesitate to refer back to this guide, and know that there are numerous resources available online. The key takeaway here is that persistence is crucial, and with a bit of patience and practice, you’ll master the art of connecting to WiFi on your laptop.
Additional Resources
To further enhance your understanding and troubleshoot any issues you might face while connecting to WiFi on a Windows 7 laptop, consider exploring the following resources:
| Resource | Description | Link |
|---|---|---|
| Microsoft Support | The official help center from Microsoft providing detailed articles and troubleshooting tips for Windows 7. | Microsoft Support |
| Windows 7 Forums | A community-driven platform where users share experiences and solutions related to Windows 7 issues. | Windows 7 Forums |
| YouTube Tutorials | Find video tutorials that visually guide you through connecting to WiFi and troubleshooting common problems. | YouTube |
| Tech Blogs | Various tech blogs provide hands-on guides and insights into networking and connectivity for Windows 7. | How-To Geek |
With these resources at your disposal, you’ll be well-equipped to troubleshoot your WiFi connection or deepen your technical knowledge. Happy surfing!










