In today's digital landscape, having a strong online presence is essential for networking and professional growth. One way to enhance your presence on LinkedIn is by adding a "Visit My Website" button to your profile. This simple addition can drive traffic, showcase your personal brand, and even help you connect with potential clients or employers. In this blog post, we’ll delve into best practices for optimizing your LinkedIn profile and ensuring that your website becomes a valuable asset to your professional journey.
Understanding the Importance of a LinkedIn Button
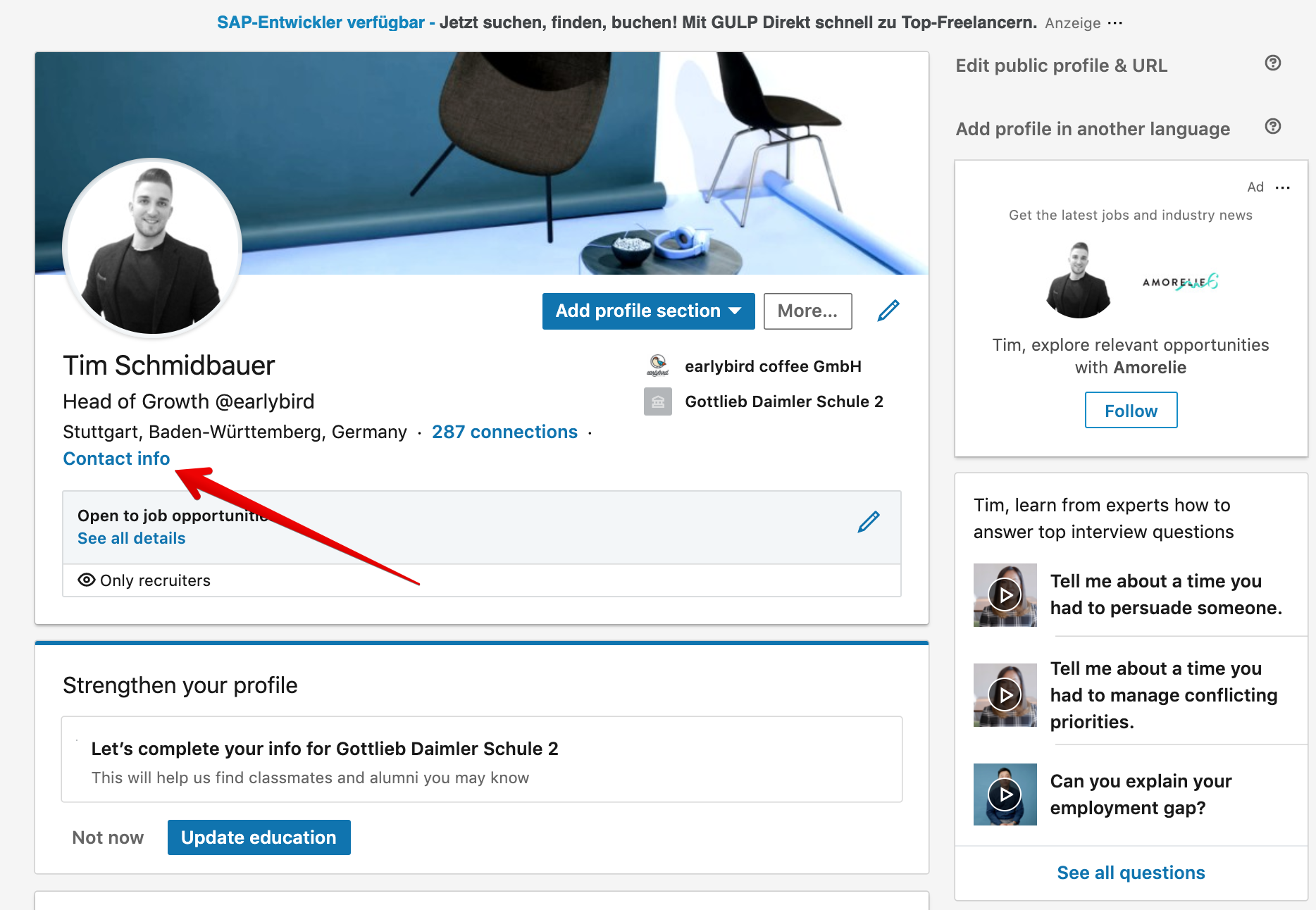
Adding a "Visit My Website" button to your LinkedIn profile isn’t just a trendy feature; it’s a strategic move that can have significant benefits for your professional image. Here’s why it matters:
- Enhanced Visibility: By providing a direct link to your website, you make it easier for visitors to learn more about you. This visibility can lead to more connections, inquiries, and opportunities.
- Showcase Your Brand: Your website is your digital business card. It reflects your personality, expertise, and projects. A button linking to your site can convey professionalism and thought leadership.
- Drive Traffic: A clear call-to-action, like a "Visit My Website" button, encourages visitors to engage with your content, potentially increasing traffic to your site. More traffic can lead to higher engagement and conversions.
- Career Advancement: Whether you’re looking for new job opportunities or working to attract potential clients, having a website gives you a leg up. It shows that you’re serious about your career and are proactive in showcasing your skills.
Incorporating this button might seem like a small step, but it can make a big difference in how others perceive and interact with your professional persona. Leveraging this feature properly can transform your LinkedIn profile into a powerful networking tool, amplifying your reach and impact in your industry.
Also Read This: Master Video Editing on Storyblocks for Improved Outcomes
3. Step-by-Step Guide to Adding the Button
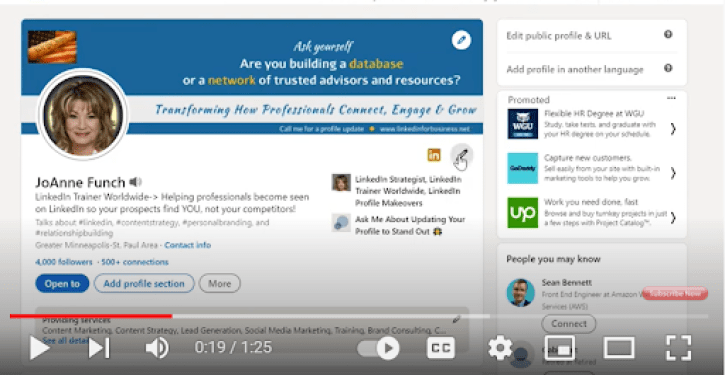
Adding a "Visit My Website" button to your LinkedIn profile is a straightforward process! Here's a step-by-step guide to help you navigate through it with ease:
- Log Into Your LinkedIn Account: Start by signing into your LinkedIn account. If you don't have an account, it’s time to create one!
- Navigate to Your Profile: Once you're logged in, click on your profile picture at the top of the homepage. This will take you directly to your profile.
- Edit Your Profile: Look for the "Edit" button, typically represented by a pencil icon. Click on that to enter editing mode.
- Add a Website Link: Scroll down to the "Contact info" section. You'll see a link that says "Add website." Click on it to start entering your website's URL.
- Choose Your Link Type: You can select the type of link—personal, company, or portfolio—so choose the option that best fits your needs.
- Save Changes: After entering your website URL and choosing the link type, don’t forget to save your changes! There’s a button at the bottom right of the window—hit that!
- Check It Out: Finally, preview your profile to ensure the button appears as intended. Click on the link and see if it redirects properly to your website.
And there you have it! You’ve successfully added a "Visit My Website" button to your LinkedIn profile.
Also Read This: How to Save Images From Websites Which are Protected
4. Best Practices for Button Placement and Design
Now that you've added your button, let’s discuss the best practices for button placement and design to ensure it stands out and contributes to your profile optimization:
- Placement Matters: Ideally, place the button in the "Contact Info" section, where most people expect to find links. This helps users easily find it.
- Clear Labeling: Consider labeling your button clearly as "Visit My Website" or "Check Out My Portfolio" to reveal its purpose instantly.
- Use Icons Wisely: If applicable, incorporate recognizable icons (like a globe for a website link) adjacent to your button. Icons grab attention and communicate visually.
- Color Contrast: Ensure that the button’s color contrasts well with the background. It should be visually appealing but not overwhelming.
- Mobile Optimization: Test how your button looks on mobile devices. A large portion of LinkedIn users accesses it on their phones, so make sure your button is functional and aesthetically pleasing on smaller screens.
- Regular Updates: Regularly check and update your button link to ensure it consistently leads to your current website. Broken links can negatively impact user experience.
Implementing these best practices will significantly enhance the effectiveness of your "Visit My Website" button, turning casual visitors into engaged users eager to explore what you have to offer!
Also Read This: Simplest Facebook Stories Download Method
5. Leveraging the Button for Networking Opportunities
Adding a "Visit My Website" button to your LinkedIn profile isn’t just about self-promotion; it’s a golden opportunity to expand your network. Here's how you can leverage this feature for better networking:
- Encourage Engagement: When sending connection requests or responding to messages, include a friendly mention of your website. You could say something like, “Feel free to explore my website for more of my work!” This opens the door for conversations.
- Utilize Content Sharing: Share relevant content from your website that resonates with your audience. By linking back to your website in your posts, any engagement will naturally lead people to your page.
- Join Relevant Groups: Participate in LinkedIn groups and share insights related to your area of expertise, followed by a mention of your website. This establishes you as an authority and piques interest.
- Follow-Up with New Connections: After connecting with someone new, send a follow-up message that includes your website and explain what value they could gain from it.
Remember, networking is about building relationships, so be genuine. Positioning your website as a resource can make you memorable and encourage others to reach out to you.
Also Read This: How to Import Images from Fujifilm Instax to MacBook
6. Common Mistakes to Avoid
While adding a “Visit My Website” button can be beneficial, there are some pitfalls you’ll want to steer clear of. Here are common mistakes that can undermine your profile optimization:
| Mistake | Description |
|---|---|
| Neglecting Your Bio | A poorly written bio can make your button irrelevant. Ensure your profile clearly reflects who you are and what value your website offers. |
| Failure to Update | Your website might change over time, so make sure to keep the link current. A broken link can lead to lost opportunities. |
| Overpromotion | Avoid sounding too salesy or pushy. Instead, focus on how your website can provide value to others. |
| Ineffective Call-to-Action | Simply having the button isn’t enough. Make it enticing! Guide your audience on what they’ll gain by clicking it. |
Being aware of these common mistakes allows you to make the most out of your LinkedIn profile. By avoiding them and following best practices, you can maximize your networking potential and encourage genuine connections.
How to Add Visit My Website Button on LinkedIn: Best Practices for Profile Optimization
LinkedIn is an essential platform for professionals looking to network and showcase their expertise. Adding a "Visit My Website" button to your profile can drive traffic to your website, promote your brand, and enhance your professional image. Here are some best practices for optimizing your LinkedIn profile with this feature.
1. Understand the Purpose
The "Visit My Website" button is not just a link; it’s an invitation to your audience. Ensure that your website reflects your professional identity and provides value to visitors.
2. Update Your Profile
Your LinkedIn profile should be complete and engaging. Consider the following:
- Professional Photo: Use a clear, high-resolution headshot.
- Compelling Headline: Your headline should succinctly convey what you do.
- Detailed Summary: This is your chance to tell your story.
3. Adding the Button
To add the "Visit My Website" button:
- Go to your LinkedIn profile.
- Click on the "Edit" icon.
- Find the "Contact Info" section.
- Add your website URL in the designated field.
4. Optimize Your Content
Make sure that your LinkedIn content aligns with your website. Include keywords and topics relevant to your niche to attract the right audience.
5. Monitor Engagement
Track the traffic coming from LinkedIn to your website using analytics tools. This will help you assess the effectiveness of your button and profile in driving visitors.
Conclusion
By effectively utilizing the "Visit My Website" button on LinkedIn, you not only enhance your profile's utility but also create an opportunity to connect with a broader audience. Follow the above best practices to ensure that your LinkedIn profile stands out and serves as a powerful tool for your professional growth.
 admin
admin








