If you've ever settled down to watch your favorite YouTube videos on Roku TV, only to be met with a blank screen or an error message, you know how frustrating it can be. You're not alone! Many users encounter issues that prevent YouTube from working correctly on their Roku devices. But fear not! In this post, we’ll explore the common reasons behind these problems and provide some tips to help you get back to streaming in no time.
Common Reasons YouTube Won't Work on Roku TV
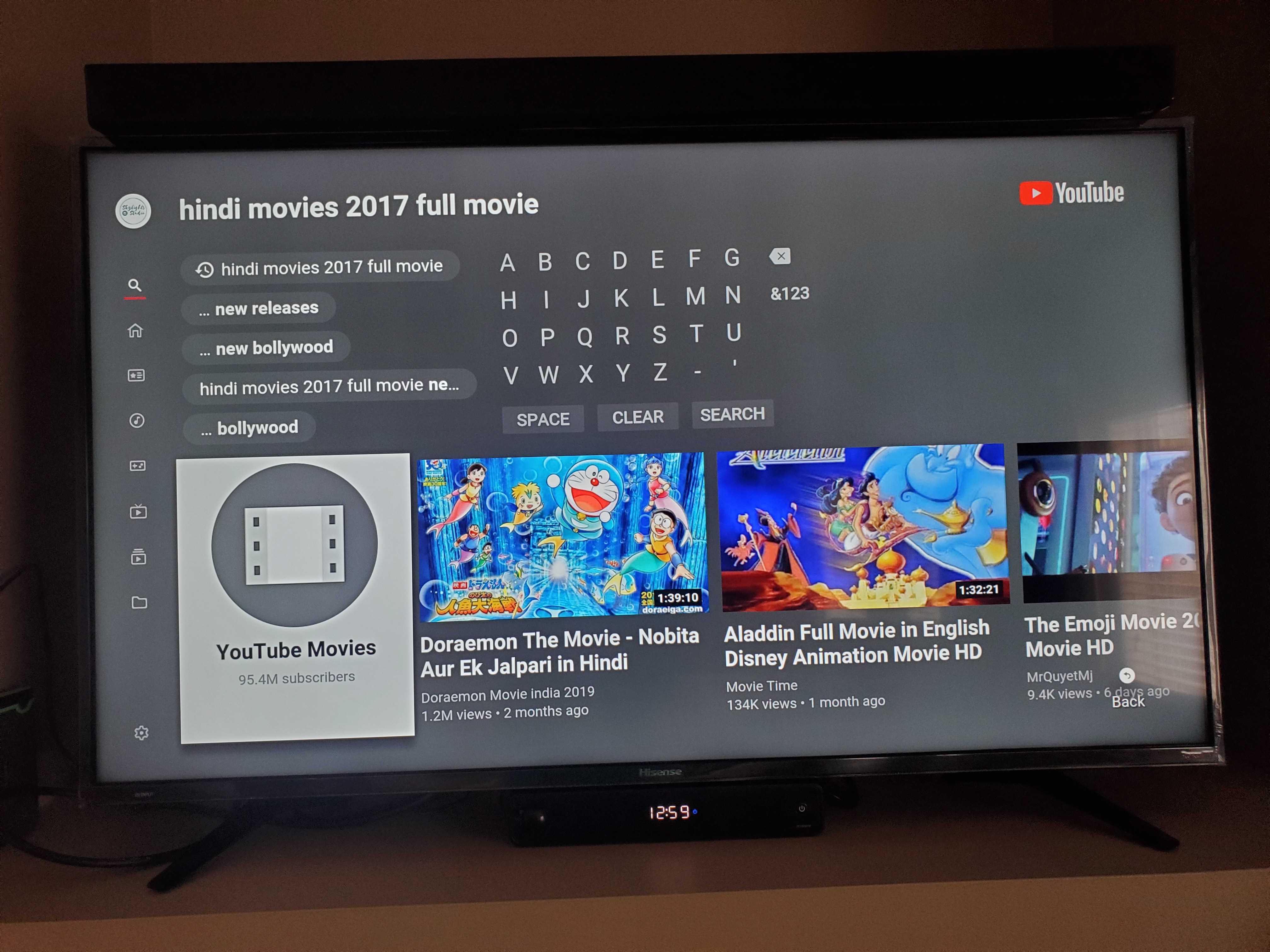
When your YouTube app isn’t working properly on your Roku TV, it can be due to several common issues. Let's dive into some of the typical culprits that might be causing the hiccups in your viewing experience:
- Internet Connection Issues: A stable internet connection is crucial for streaming content. If your Wi-Fi is slow or disconnects frequently, YouTube may fail to load. You can check your connection by trying to stream other apps or perform a speed test.
- YouTube App Issues: Sometimes the app itself might be the problem. It could be outdated or have corrupted data. Ensuring that you have the latest version of the YouTube app installed can often resolve these issues. Check for updates regularly!
- Roku System Updates: Your Roku device may need an update to ensure compatibility with the latest features on the YouTube app. In many cases, updating your Roku system can fix various glitches, including YouTube problems.
- Account Issues: If you're experiencing problems logging into your YouTube account or viewing age-restricted content, it may be an issue related to your account settings. Double-check that you're logged in and that your account is in good standing.
- Temporary Glitches: Like any technology, Roku devices can experience temporary glitches. Restarting your Roku TV or the YouTube app could potentially resolve these minor issues.
Overall, while encountering problems with YouTube on Roku TV can be a hassle, understanding these common reasons can help you troubleshoot effectively and get back to enjoying your favorite videos.
Steps to Troubleshoot YouTube on Roku TV
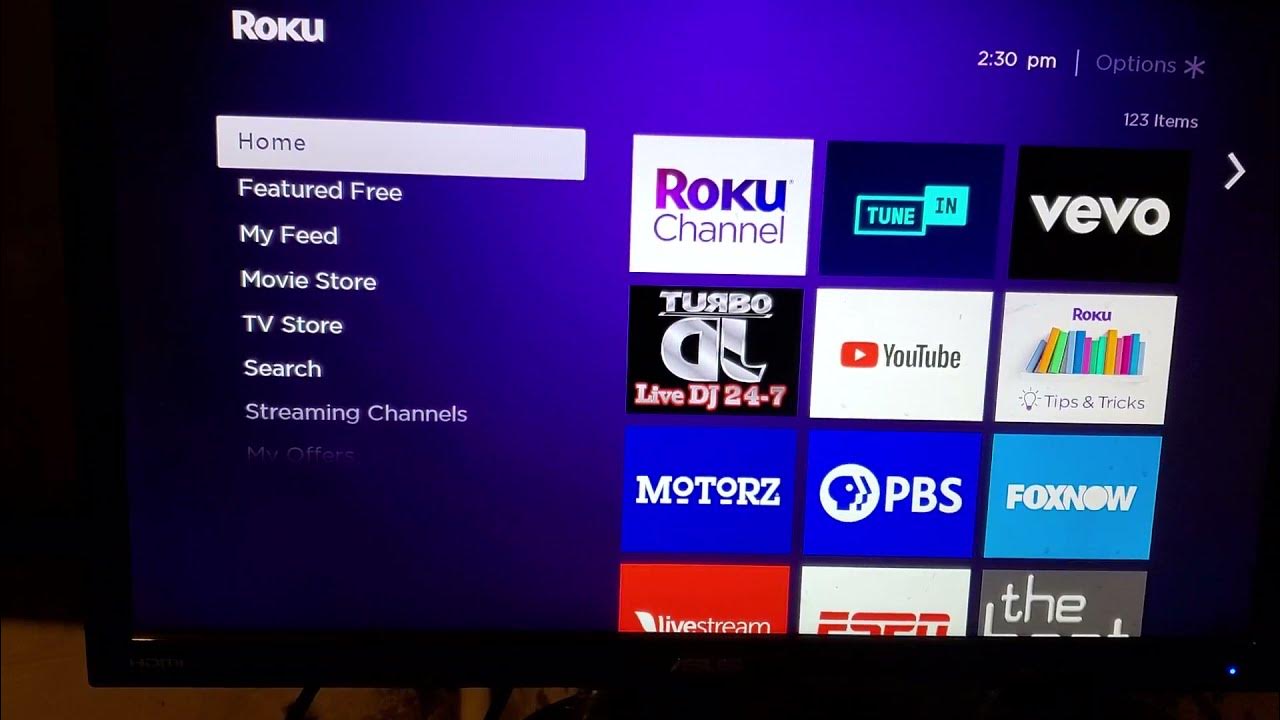
If you're experiencing issues with YouTube on your Roku TV, don't worry—there are several simple troubleshooting steps you can follow to get things up and running again. Here’s what you can do:
- Check Your Internet Connection: Ensure that your Roku TV is connected to the internet. Go to Settings > Network > Check Connection to confirm this.
- Restart Your Roku TV: Sometimes a quick restart can work wonders. Just unplug your Roku device, wait for about a minute, and then plug it back in.
- Update the YouTube App: The YouTube app may need an update. Navigate to Settings > System > Software Update and check for any available updates.
- Clear the YouTube App Cache: Go to the YouTube app, press the button on your remote, and choose Remove Channel. Then, reinstall it from the Channel Store.
- Disable Hardware Acceleration: In some cases, hardware acceleration could be the issue. This isn’t a direct setting on Roku, but for specific apps, it might help to look for a setting within the app itself.
- Factory Reset Roku TV: As a last resort, you can reset your Roku TV to factory settings. Just note this will erase all your preferences. Find this option under Settings > System > Advanced system settings > Factory reset.
After trying these steps, your YouTube should ideally be working fine again on your Roku TV!
How to Reinstall YouTube on Roku TV
If YouTube is not functioning well despite troubleshooting, reinstalling the app might be the best solution. Here’s a step-by-step guide to help you reinstall YouTube on your Roku TV:
- Remove the YouTube App: Start by navigating to the YouTube app on your Roku home screen. Using your remote, press the button to open the options menu. Select Remove Channel to uninstall the app.
- Restart Your Roku Device: After removing the app, it’s a good idea to restart your Roku device. Unplug it, wait for about a minute, and plug it back in.
- Reinstall YouTube: Once your Roku is back up, go to the Home screen. Select Streaming Channels from the sidebar. In the Channel Store, scroll or search for YouTube. Click on it and select Add Channel.
- Open the YouTube App: After installation, go back to your home screen. You should see YouTube now available. Click on it to open the app and sign in with your Google account if prompted.
- Check for Updates: It's a good idea to check for app updates once you reinstall. Navigate to Settings > System > Software Update to ensure you have the latest version.
And that’s it! You’re all set to enjoy your favorite videos on YouTube once again.
5. Checking Network Connectivity
Ever find yourself excited to watch a new video on YouTube, only to be met with that dreaded buffering screen? Often, the culprit behind YouTube issues on Roku TV is a weak or unstable network connection. Let's walk through how to check your connectivity!
First, it’s essential to ensure your Roku TV is connected to the internet. Here’s how to check:
- Press the Home button on your Roku remote.
- Scroll down to select Settings.
- Next, go to Network and choose Check connection.
This will initiate a quick test to determine if your Roku TV is connected to the internet. If everything looks good here, yet you're still facing issues, let's explore some steps to boost your internet signal:
- Router Position: Ensure your router is positioned centrally in your home; walls and furniture can obstruct signals.
- Wi-Fi Frequency: If you're using 2.4 GHz, try switching to 5 GHz for faster speeds – just make sure your Roku supports it!
- Reconnect to Network: Sometimes disconnecting and reconnecting to your Wi-Fi can work wonders. Just go back to Network settings to reconnect.
- Restart Your Router: Give your router a reboot. Unplug it for about 10 seconds and then plug it back in.
By following these tips, you can help ensure that your network connectivity is stable and ready for seamless YouTube streaming!
6. Updating Roku Software
Sometimes, the key to fixing YouTube issues on your Roku TV could be as simple as updating your software. Roku frequently releases updates to enhance functionality and fix bugs, so let’s make sure you’re running the latest version!
To check for updates, follow these straightforward steps:
- Press the Home button on your Roku remote.
- Navigate to Settings.
- Go to System and select System Update.
- Here you will see the current version along with an option to Check Now for updates.
If an update is available, the screen will prompt you to install it. Just click on Install Now and allow Roku to work its magic!
Remember:
- Keep your Roku connected to the internet while the update processes.
- Don’t turn off the device during the update—it could cause complications!
In most cases, updating the software will solve performance issues, improve app functionality, and give you a smoother streaming experience on YouTube. So go ahead, check for those updates and enjoy your videos without interruptions!
7. Contacting Roku Support for Persistent Issues
Sometimes, despite all your best efforts, you might still run into stubborn YouTube issues on your Roku TV. If you've tried everything from resetting your device to troubleshooting your internet connection but are still facing problems, it may be time to contact Roku Support. They have a team of knowledgeable folks who are there to help you through the maze of tech troubles.
Your first step is to gather all relevant information. This includes:
- Your Roku model: Different models may have different technical capacities.
- Your current operating system version: Show them what you’re working with.
- A detailed description of the issue: Explain what’s happening, including specific error messages if you see any.
- Steps you've already taken: Let them know what troubleshooting methods you’ve attempted to save time.
Contacting Roku Support can be done in several ways:
- Online Chat: A quick way to get real-time assistance.
- Phone Support: If you prefer discussing issues verbally, call them up.
- Community Forums: Sometimes, other users have the solution you need.
Be patient! While it might be frustrating to deal with persistent issues, the Roku Support team is your go-to for resolving complex problems. After all, they want you to have the best streaming experience possible!
8. Conclusion
In conclusion, fixing YouTube issues on your Roku TV doesn’t have to be a daunting task. With a little patience and systematic troubleshooting, you'll often find that the solution is just a few clicks away. From checking your internet connection to updating the app, many common concerns can be quickly resolved. And if all else fails, reaching out to Roku Support is always an option worth considering.
Remember the key takeaways:
- Regularly update your Roku and YouTube app.
- Always check your internet connection.
- Don’t hesitate to reset your Roku device if you encounter persistent issues.
- Document your troubleshooting steps for easier assistance.
By being proactive in your approach, you can enhance your streaming experience. So grab your remote and get back to enjoying all the fantastic content YouTube has to offer on your Roku TV!










