Are you looking to capture your favorite shows on YouTube TV using your Firestick? You’re not alone! Many users want to ensure they never miss an episode, whether it's a gripping drama or a live sports event. Luckily, recording shows on YouTube TV with Firestick is straightforward, and with just a few essential prerequisites, you’ll be well on your way to building your own library of must-watch content!
Prerequisites for Recording
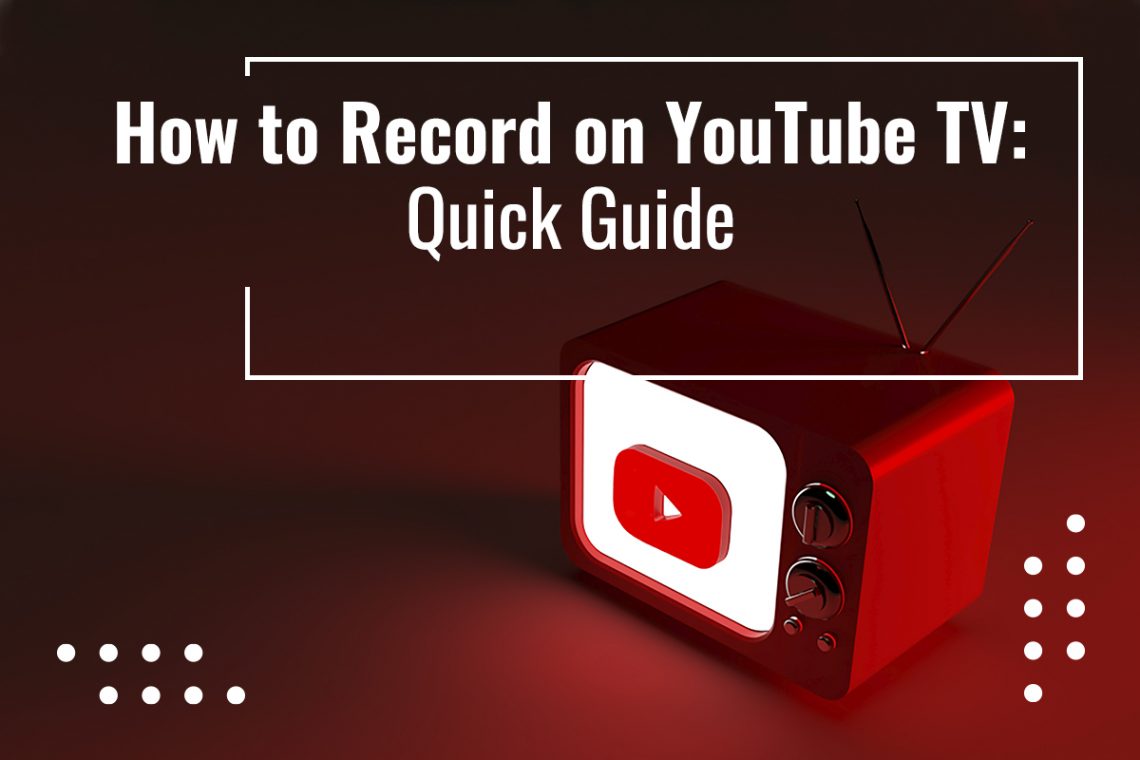
Before diving into the recording process, there are a few important prerequisites that you need to have in place. Meeting these requirements will help ensure a seamless experience. Here’s what you’ll need:
- YouTube TV Subscription: First and foremost, make sure you have an active YouTube TV subscription. Without it, you won’t be able to record anything, as the service provides access to a variety of live TV channels and on-demand content.
- Firestick Device: You’ll need an Amazon Firestick connected to your TV, which serves as your primary streaming device. Your Firestick should be updated with the latest software for optimal performance.
- Smart TV or Monitor: Ensure your TV or monitor is compatible with the Firestick. Check that it has an HDMI port, which is essential for connecting your device.
- Stable Internet Connection: A reliable internet connection is crucial for both streaming and recording shows. Ideally, you should have a broadband connection with a speed of at least 25 Mbps for a smooth experience.
- YouTube TV App: Download and install the YouTube TV app on your Firestick. You can find it in the Amazon Appstore and install it directly from there.
By ensuring you have these prerequisites, you’ll be set to enjoy the best of YouTube TV, including the ability to record and binge-watch your favorite shows effortlessly!
Also Read This: Finding Peacock on YouTube TV
3. Setting Up YouTube TV on Your Firestick
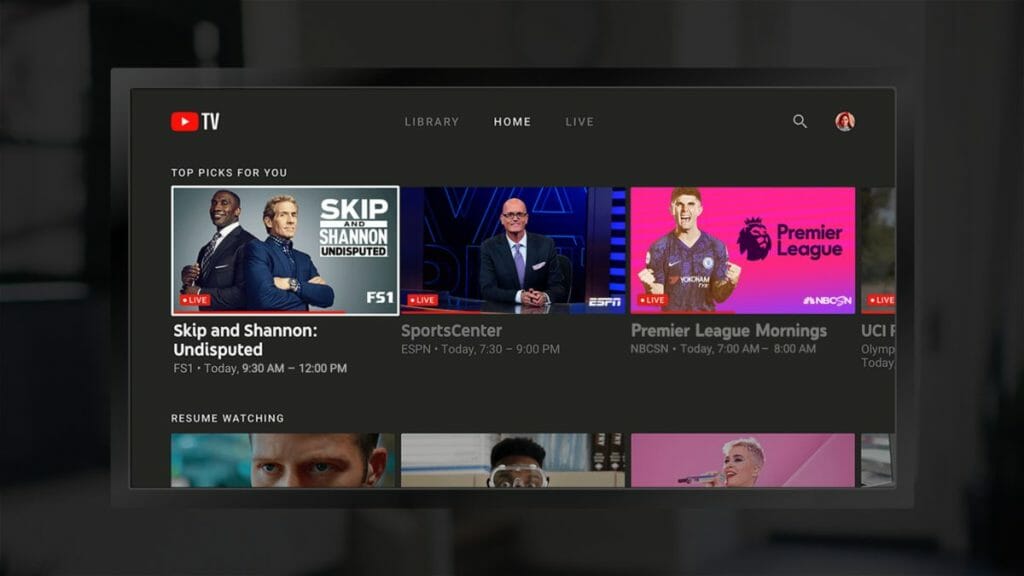
Setting up YouTube TV on your Amazon Firestick is a breeze! If you're eager to enjoy live shows, sports, and movies on the platform, here’s how you can get started:
- Power Up Your Firestick: First things first, plug your Firestick into an HDMI port on your TV and power it on. Ensure that your TV is set to the correct HDMI input.
- Connect to Wi-Fi: If this is your first time setting up, the Firestick will prompt you to connect to your Wi-Fi. Select your Wi-Fi network, enter the password, and you’re connected!
- Access the Home Screen: Once connected, navigate to the home screen of your Firestick. This is where all your apps live.
- Search for YouTube TV: Use the search bar at the top of the screen and type in "YouTube TV." Alternatively, you can find it in the “Apps” section.
- Download YouTube TV: Click on the YouTube TV app, then select “Get” or “Download” to start downloading the app onto your device.
- Log In: Once installed, open the app. You’ll need to log in with your Google account that has a YouTube TV subscription. If you don’t have one, sign up directly on the YouTube TV website.
And just like that, you’ll have YouTube TV running on your Firestick, ready for you to enjoy a variety of shows and channels!
Also Read This: Dropshipping Dynamics: How to Dropship from Amazon to eBay
4. How to Navigate to the Recording Feature
After setting up YouTube TV on your Firestick, the next step is finding the recording feature, which allows you to capture all your favorite shows. Here’s how you can easily navigate to it:
- Open YouTube TV: From your Firestick home screen, locate and open the YouTube TV app.
- Explore the Menu: On the main screen, you’ll notice a menu at the top. This menu includes options like “Library,” “Live,” “Explore,” and “Account.”
- Click on “Library”: To access your recordings, select “Library” from this menu. This is where all your recorded content will be saved.
- Find the Recordings: Once in the Library, you will see a section labeled “Recordings.” Here, you can browse through all the shows you’ve set to record.
- Manage Your Recordings: If you want to delete or manage your recordings, you can click on a specific title and select options like “Remove” or “Edit Settings.”
The recording feature on YouTube TV is incredibly user-friendly, making it simple to catch up on your favorite shows whenever you like!
Also Read This: Shipping Success: Navigating Alibaba to Amazon Warehouse Shipments
5. Steps to Record a Show on YouTube TV
Recording your favorite shows on YouTube TV using a Firestick is a breeze! With just a few simple steps, you can ensure you never miss an episode. Here’s how to do it:
- Set Up Your YouTube TV Account: Before recording anything, make sure you're logged into your YouTube TV account on your Firestick. If you don’t have an account yet, you’ll need to create one.
- Search for the Show: Navigate using your Firestick remote to find the show you want to record. You can use the search function or browse through the channels.
- Select the Show: Click on the show title to open its main page. Here you’ll find information about the series, including episode guides and available seasons.
- Click on 'Record': Look for the 'Record' button, usually represented by a red dot. This will either record the upcoming episode or all episodes, depending on your selection. You can choose to record a single episode or the entire series!
- Confirm Your Recording: After you select to record, a prompt may appear asking you to confirm your choice. Review the details and hit 'Confirm.' Your show is now set to record.
And there you have it! Your show is now in your recordings library, ready for you to binge-watch at your convenience.
Also Read This: How to Block YouTube Access on Your TV for Restricted Viewing
6. Managing Your Recorded Shows
Once you’ve recorded shows on YouTube TV, managing them is incredibly user-friendly! Here are steps to help you access, delete, or adjust your recorded content:
- Access Your Recordings: From the YouTube TV homepage, navigate to the 'Library' section. Here, you’ll see a list of all your recorded shows.
- View Show Details: Click on a recorded show to see the available episodes. You can stream them directly from this page.
- Delete Unwanted Recordings: If you find that you no longer want to keep a recorded show, just click the 'More' option (three dots) next to the show title and select 'Delete.' Confirm your choice when prompted.
- Manage Recording Settings: You can adjust settings for specific shows. For instance, if you want to change a single episode recording to a series recording (or vice versa), simply click into the show and adjust the settings.
- Monitor Storage Space: YouTube TV offers unlimited storage for recordings, but it’s smart to occasionally check what you've recorded. The oldest recordings will automatically be deleted if the storage limit is reached.
Managing your recordings means you’ll always have control over what you watch, and you can easily keep your library tailored to your preferences!
Also Read This: How to Connect YouTube Music to Alexa Easily
Troubleshooting Common Issues
When it comes to recording shows on YouTube TV with your Firestick, you might run into a few hiccups along the way. But don't worry; troubleshooting these common issues is often more straightforward than you think! Here are some typical problems and their solutions:
- Issue: YouTube TV Won't Record
If your shows aren't being recorded, first check if your YouTube TV subscription is active. If it is, ensure that you have enough storage space available on your device. Sometimes, simply restarting your Firestick can also resolve temporary glitches.
- Issue: Shows are Missing from Library
If recordings are missing in your Library, you may want to check the “Recordings” section of YouTube TV within the app. Sometimes they just need a moment to update. Also, ensure that you’ve selected to record the specific episode or series you want.
- Issue: Poor Streaming Quality
If the quality of your recordings isn’t satisfactory, it may be due to a poor internet connection. Make sure your Wi-Fi signal is strong and stable. You can test your internet speed and consider moving your router closer to where your Firestick is located.
If all else fails, consider uninstalling and reinstalling the YouTube TV app on your Firestick. This often clears up lingering issues. Also, don’t forget to check for software updates—keeping your Firestick and YouTube TV app updated ensures you have the best experience possible!
Conclusion
Recording shows on YouTube TV with your Firestick is a fantastic way to catch up on your favorite programs whenever it suits you. Not only does it offer flexibility, but it also gives you control over your viewing schedule. By following the steps outlined above and addressing any issues you might encounter, you can easily navigate this feature and enjoy your content without hassles.
In summary, the benefits of recording shows on YouTube TV include:
- Convenience: Record live shows and watch them at your preferred time.
- Storage Freeing: Automatically delete older recordings to free up space.
- User Friendly: Easy interface on Firestick makes it simple to set recordings.
So go ahead—set those recordings and enjoy the wealth of content YouTube TV has to offer. With a little bit of practice, you'll be a pro at managing your viewing experience in no time!
 admin
admin








