Hey there! If you’ve been working hard on your iMovie project and are excited to share it with the world, you’ve landed in the right place. Exporting your masterpiece to YouTube can feel a bit tricky at first, but don’t worry; I’m here to guide you through the process. With a few simple steps, your video will be ready to shine on YouTube. So, let’s get started and make sure your hard work reaches your audience!
Step 1: Complete Your iMovie Project
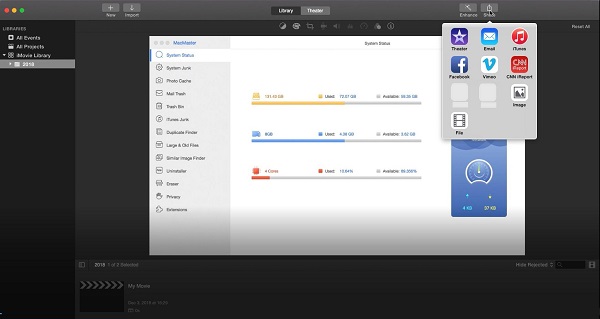
The first and crucial step to export your video successfully from iMovie to YouTube is ensuring that your project is fully complete. Let’s delve into what that involves:
- Review Your Edits: Go through your project carefully. Play your video from start to finish to check for any missing clips, transitions, or audio adjustments. It's often helpful to have a clear mind and take note of what needs tweaking.
- Add Titles and Transitions: If you haven’t already, add any titles, credits, or transitions that will give your video a polished look. Remember, a great title can grab viewers' attention!
- Audio Syncing: Ensure that the audio is synced correctly with your video. You don’t want viewers to watch a fantastic scene while hearing different sounds, right?
- Apply Filters and Effects: iMovie offers various filters and effects to enhance your visuals. Experiment with these features to see what makes your project pop!
- Final Preview: Use the playback feature to do a final run-through. If you notice anything wrong—like an awkward cut or an error—this is your chance to fix it!
Completing these steps will ensure that your project is ready to be exported. It’s worth investing the time needed to make your video the best it can be before it heads out into the world on YouTube. Once you’re happy with everything, you’re proudly set to proceed to the next stage of exporting!
Also Read This: Opening Adobe Stock Image Previews in Photoshop
Step 2: Prepare for Export
Alright, now that you’ve completed your amazing iMovie project, it’s time to prepare for the big export. Think of this step as the final touches before sending your masterpiece off to YouTube. You want to make sure everything looks perfect!
Here’s how to prepare for export:
- Review Your Project: Take a moment to watch your video from start to finish. Look out for any awkward cuts, spelling mistakes in text overlays, or audio issues. Making these edits now will save you from potential embarrassment later!
- Adjust Settings: Check your video settings to ensure everything is just right. Go to the Settings menu in iMovie and confirm aspects like video resolution and quality. For YouTube, a resolution of 1080p (Full HD) is highly recommended.
- Finalize Your Title and Description: Consider adding a catchy title along with a description for your video. This will give potential viewers a taste of what your video is about and encourage them to click! Make sure it reflects what you want to convey.
Lastly, don’t forget about your audio levels! Ensure that background music isn’t overpowering the narrative. Adjust the volume settings accordingly to make sure your viewers can enjoy the audio without straining their ears. Prepare to hit that export button!
Also Read This: Understanding Issues with Changing Thumbnails on YouTube Shorts and How to Resolve Them
Step 3: Exporting Your Project
Now comes the exciting part: exporting your project! This is where all your hard work really starts to pay off. Follow these steps to get your video ready for YouTube:
1. *Click on the Share Button: In the top right corner of your iMovie interface, you’ll see a Share button. It looks like a little box with an arrow pointing up. Click on it to begin.
2. Choose Export Settings: A menu will pop up, giving you several options. Select File if you want to save the video to your computer first, or choose YouTube directly if you’re ready to upload!
3. Set Up Export Options: If you selected “File,” choose your desired resolution, frame rate, and quality. For direct YouTube uploads, input your title, description, and tags at this stage.
4. Hit Export: Once you’ve set everything up just as you want it, click on the Export button. Your video will begin rendering. Depending on the length and complexity of your project, this may take a few minutes.
5. Watch the Magic Happen: Grab a snack, or maybe some coffee, while your video processes. Once it’s done, you'll have the option to upload it directly to YouTube if you went the direct route, or simply find it in your computer files for further uploading.
And there you have it! Exporting your iMovie project is as easy as pie, right? Just remember to double-check everything before finalizing to ensure an amazing viewer experience on YouTube!
Also Read This: how to edit docker image
Step 4: Uploading to YouTube
So, you've completed your iMovie project and it's time to get it out to the world! Uploading your video to YouTube is the final step in the process, and it's pretty straightforward. Let’s go through it, shall we?
1. Sign into YouTube: First things first, make sure you're logged into your YouTube account. If you don’t have one yet, just click on the “Sign Up” button, and it’ll guide you through creating your own channel. You’ll need one to upload your videos!
2. Go to the Upload Page: Once you’re logged in, look for the camera icon at the top-right corner with a "+" sign. Click on it, and select “Upload Video.” This will take you to the upload page.
3. Drag and Drop: Now, it’s time to upload your masterpiece! You can either drag and drop your video file into the upload area or click on “Select Files” to browse through your computer. Remember, iMovie will typically export your final video as an MP4 file, which is perfect for YouTube.
4. Add Details: While your video uploads, you’ll want to fill out the title, description, and tags. Make sure your title is catchy and relevant, and use keywords in your description to help viewers find your video. Tags are also important to categorize and increase the reach of your video.
5. Choose Your Privacy Setting: You can either keep your video “Public,” “Unlisted,” or “Private.” If you're ready for the world to see, hit “Public.” If you want to share it with only select people, “Unlisted” or “Private” might be the way to go.
6. Publish*: Once everything is in place, hit the “Publish” button and voila! Your video is now live on YouTube!
Also Read This: Creating Your Own Bridal Makeup Tutorial on Dailymotion
Tips for a Successful Upload
Getting your video uploaded is just the beginning; you want it to be successful too! Here are some handy tips to help your video shine:
- Quality Matters: Make sure the video is high quality before uploading. A blurry or poorly edited video can turn viewers away.
- Thumbnail Game Strong: Create an eye-catching thumbnail that represents your video’s content. Thumbnails are often the first thing people see!
Table of Essential Upload Checklist:
| Checklist Item | Status |
|---|---|
| Video Quality | ✔️ Done |
| Engaging Title | ✔️ Done |
| Thumbnails | ✔️ Done |
| Description with Keywords | ✔️ Done |
| Tags | ✔️ Done |
- Promote Your Video: Share it on social media, embed it in your blog, or email it to your friends. The more eyes on it, the better!
- Engage with Your Audience: Respond to comments and ask for feedback. Building a community can lead to more views and subscriber growth.
- Watch Analytics: Once your video is live, keep an eye on YouTube Analytics. Understanding viewer behavior can help you make better content in the future!
By following these tips, you'll set yourself up for a successful uploading experience on YouTube!
How to Export from iMovie to YouTube Easily
iMovie is a powerful video editing software that comes free with macOS and iOS devices. One of its standout features is the ability to export your projects directly to various platforms, including YouTube. If you want to share your latest video project with the world, this blog post will guide you through the process of exporting your iMovie project to YouTube in just a few easy steps.
Step-by-Step Guide
Follow these simple steps to export your iMovie project to YouTube:
- Open your iMovie project: Launch iMovie and open the project you want to export.
- Click on 'File': In the top menu, click on the 'File' option.
- Select 'Share': From the dropdown, choose 'Share' and then select 'YouTube'.
- Sign in to YouTube: If prompted, sign in to your YouTube account.
- Adjust settings: Fill out the details like title, description, and privacy settings for your video.
- Choose quality: Select the video quality for your export. Options typically include 720p, 1080p, and 4K.
- Click 'Share': Once you've adjusted all settings, hit 'Share' to upload your video to YouTube.
| Export Settings | Description |
|---|---|
| Resolution | Choose between 720p, 1080p, or 4K depending on your original video quality. |
| Privacy | Set your video to 'Public', 'Unlisted', or 'Private' based on your preference. |
With these straightforward steps, you can easily export your project from iMovie to YouTube, allowing you to share your creativity with friends, family, and followers around the globe. Happy editing and sharing!
 admin
admin








