We’ve all been there: you're about to dive into the latest viral video or catch up on your favorite content creator, and suddenly, YouTube decides to throw a wrench in your plans. Connectivity issues can be frustrating, but don’t worry—you’re not alone! In this blog post, we’ll guide you through some common YouTube connectivity challenges and help you troubleshoot those pesky problems so you can get back to binge-watching in no time.
Common YouTube Errors and Their Causes
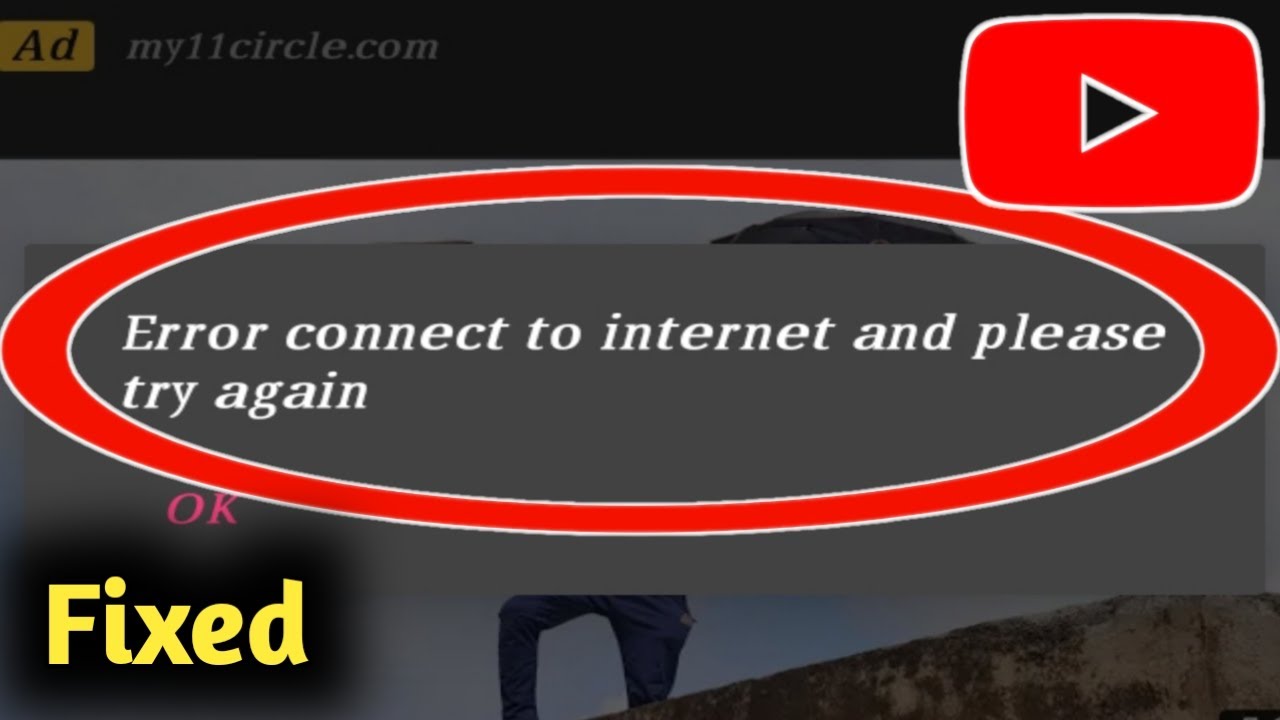
YouTube is a powerful platform, but like any tech tool, it’s not immune to issues. Let’s break down some of the common errors you may encounter while trying to enjoy your favorite videos and what typically causes them.
- Buffering Issues:
This can be one of the most annoying problems while streaming. It's often caused by a slow internet connection, high traffic on the network, or problems with the YouTube server itself.
- "Video Not Available" Error:
This error can happen for several reasons, including content restrictions in your region, video removal by the uploader, or temporary server issues on YouTube’s end.
- Login Problems:
If you're struggling to log in, it may be due to forgotten passwords, account issues, or even network restrictions from your internet provider.
- "No Internet Connection" Message:
This typically indicates a problem with your device’s connectivity. Check your Wi-Fi settings, router, or even try restarting your device.
- Playback Errors (Error Codes):
You might encounter various error codes (like 403, 500, or 101) which can relate to specific problems, such as content being restricted or server errors.
Now that you know some of the common issues and their causes, let’s move onto troubleshooting and fixing these pesky interruptions so you can enjoy uninterrupted viewing on YouTube!
Steps to Resolve the 'Can’t Connect Right Now' Error
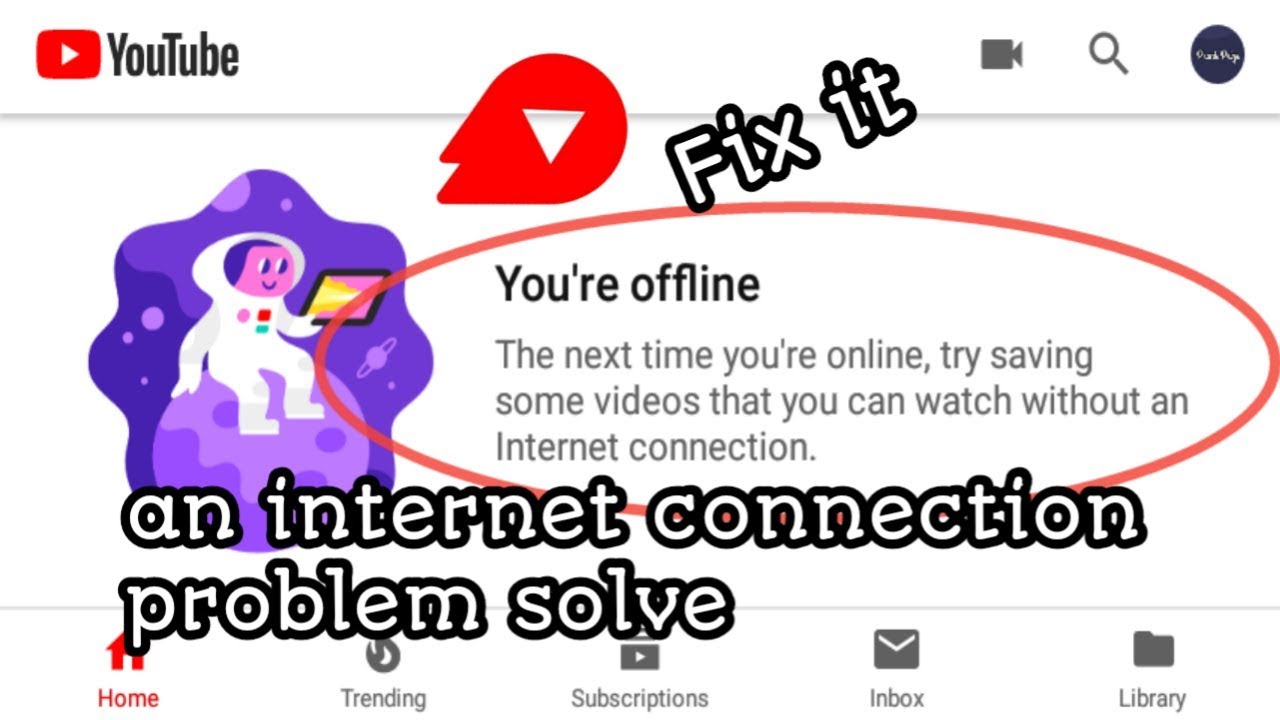
If you’re seeing the dreaded 'Can’t Connect Right Now' error on YouTube, don’t worry! This issue is more common than you might think, and there are several steps you can follow to get it sorted out.
Here’s a quick guide to help you troubleshoot the problem:
- Refresh the Page: Sometimes, all you need is a quick refresh. Click the refresh button on your browser or press F5 on your keyboard.
- Clear Browser Cache: Your browser’s cache might be causing conflicts. Navigate to your browser settings and clear your cache. Here's how to do it on major browsers:
- Chrome: Go to Settings > Privacy and security > Clear browsing data.
- Firefox: Click on Options > Privacy & Security > Clear Data.
- Edge: Settings > Privacy, search, and services > Clear browsing data.
By following these simple steps, you should be able to overcome the error and enjoy your favorite videos in no time!
Checking Internet Connection
Your internet connection is crucial when it comes to streaming videos on YouTube. If you're experiencing connectivity issues or buffering, checking your connection should be the first thing on your list.
Here are some steps to ensure your internet connection is up to the task:
- Run a Speed Test: Use websites like Speedtest.net to measure your internet speed. A speed of at least 5 Mbps is generally recommended for HD streaming.
- Restart Your Router: Unplug your router, wait for about 30 seconds, and then plug it back in. This can resolve many connectivity problems.
- Check Wi-Fi Signal: Ensure that you are connected to a strong Wi-Fi signal. If you’re far from the router, consider moving closer or using a Wi-Fi extender.
- Switch to Ethernet: If you’re using Wi-Fi but have connectivity issues, try connecting your device directly to your router with an Ethernet cable. Wired connections are usually more stable.
- Disconnect Other Devices: Too many devices using the same network can slow down your connection. Try disconnecting some devices and see if it helps.
- Look for Interference: Other electronic devices, like microwaves and cordless phones, can interfere with Wi-Fi signals. Try to keep your router away from them.
- Contact Your ISP: If you're still having trouble, it might be time to reach out to your Internet Service Provider. They can help investigate any issues with your connection.
By taking these steps, you can ensure your internet connection is up and running, allowing you to enjoy seamless streaming on YouTube!
5. Clearing Cache and Cookies
If you're experiencing issues with YouTube, one of the simplest yet most effective solutions is to clear your cache and cookies. Over time, your browser or app can accumulate data that might interfere with performance, causing playback issues or error messages. But fear not! Here’s how to do it:
For Desktop Browsers:
- Google Chrome: Click on the three dots in the upper-right corner > More tools > Clear browsing data. You can select 'Cookies and other site data' and 'Cached images and files'. Make sure to select a time range to clear all data.
- Firefox: Click on the three horizontal lines in the upper-right corner > Options > Privacy & Security > Cookies and Site Data > Clear Data.
- Safari: Go to Safari in the menu bar > Preferences > Privacy > Manage Website Data > Remove All.
For Mobile Devices:
- Android: Go to Settings > Apps > YouTube > Storage > Clear Cache and Clear Data.
- iOS: Unfortunately, iOS doesn’t allow you to clear cache directly, but you can delete the app and reinstall it to clear all stored data.
By clearing your cache and cookies, you’re giving YouTube a fresh start. This often resolves many issues, like buffering or the app crashing. Give it a try before moving on to more complicated fixes!
6. Updating the YouTube App
Another key step in troubleshooting YouTube connectivity issues is ensuring that you’re using the latest version of the app. Updates not only bring new features but also fix bugs and improve performance. Here's how to keep your app updated:
For Android Devices:
- Open the Google Play Store > Tap on the three lines in the top-left corner > My apps & games > Check for updates. If YouTube needs an update, it will show up here.
For iOS Devices:
- Open the App Store > Tap on your profile icon at the top right > Scroll down to see pending updates. If YouTube is listed, tap 'Update'.
For Smart TVs and Streaming Devices:
- Navigate to the app store specific to your device (like the Roku Channel Store or Samsung Smart Hub) > Search for YouTube > If an update is available, you will see the option to update.
Keeping your app updated is crucial for a seamless streaming experience on YouTube. If you’ve been experiencing connectivity problems, check for updates right away! It could be the fix you’ve been searching for.
7. Using a Different Browser or Device
Sometimes, connectivity issues with YouTube can be frustrating, especially when you're just trying to watch that viral video everyone’s talking about! If you've tried troubleshooting your current browser or device without luck, it might be time to think outside the box. Here's how switching to a different browser or device can help you get back to enjoying your favorite content:
- Browser Variability: Different browsers handle web content in unique ways. If you're having issues with Chrome, try switching to Firefox, Safari, or even Edge. Each browser has its own set of features and quirks that might resolve any issues you’re experiencing.
- Check for Updates: Make sure that your current browser is up-to-date. Sometimes, older versions of browsers can create conflicts with new features or changes on websites like YouTube.
- Testing Devices: If you're watching on a computer and facing issues, consider switching to a mobile device or tablet. Conversely, if you're on a mobile device, try connecting through a desktop. Different devices have varying capabilities and settings.
- Incognito Mode: Another trick is to open an Incognito or Private window in your browser. This mode disables extensions and cache that could be interfering with your connectivity.
By exploring different browsers and devices, you can often pinpoint the source of the problem. Plus, it's a great way to check if the issue lies with your original setup or if it’s a broader issue affecting YouTube itself.
8. Conclusion
In summary, troubleshooting YouTube connectivity issues can be a bit of a hassle, but it doesn’t have to be overwhelming. By taking a methodical approach, you can identify the root cause of your problems and get back to watching your favorite videos in no time!
Here’s a recap of the steps you can take:
| Step | Action |
|---|---|
| 1 | Check your internet connection and reset your router if necessary. |
| 2 | Clear the cache and cookies of your browser. |
| 3 | Disable browser extensions that could affect YouTube. |
| 4 | Flush your DNS settings. |
| 5 | Try using a different browser or device to isolate the issue. |
Don’t forget, if all else fails, YouTube's support forums and help pages can be invaluable resources. Happy watching, and may your videos buffer smoothly!










