Enhancing your Google Slides presentations with music can truly elevate the overall experience for your audience. One of the most popular ways to do this is by integrating tracks from YouTube Music. Whether you're aiming to captivate your audience with a lively background tune or set a specific mood with a soft melody, adding music can make a significant difference. In this blog post, we'll guide you through the simple steps required to insert YouTube Music into your Google Slides, so you can create unforgettable presentations effortlessly.
Requirements for Inserting Music
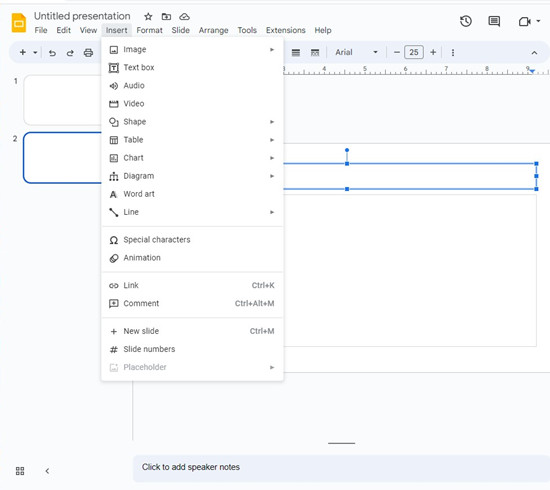
Before diving into the nitty-gritty of inserting music into your presentation, it’s essential to have a few prerequisites in place. Here’s what you’ll need:
- *A Google Account: You’ll need an active Google account to access Google Slides and other related services.
- Internet Connection: A stable internet connection is crucial for streaming content from YouTube Music.
- YouTube Music Access: Ensure you have a YouTube Music subscription if you wish to access premium content like ad-free listening and offline downloads.
- Google Slides: Of course, you'll need to be working on a presentation in Google Slides. Make sure your slides are ready and waiting for that perfect soundtrack!
- A Video Editing Software (Optional): Sometimes, pointing to a specific part of a song is desired, so using basic video editing software might be handy for trimming tracks.
- Research on Usage Rights*: It’s important to be aware of copyright rules. Use only tracks that you have permission to use or appropriate royalty-free options.
Having these requirements checked off will set you up for success as you seamlessly integrate music into your Google Slides. Once you have everything in place, you're ready to get started!
Also Read This: Mastering Duets on YouTube Shorts with Your Android Device
3. Step-by-Step Guide to Insert YouTube Music
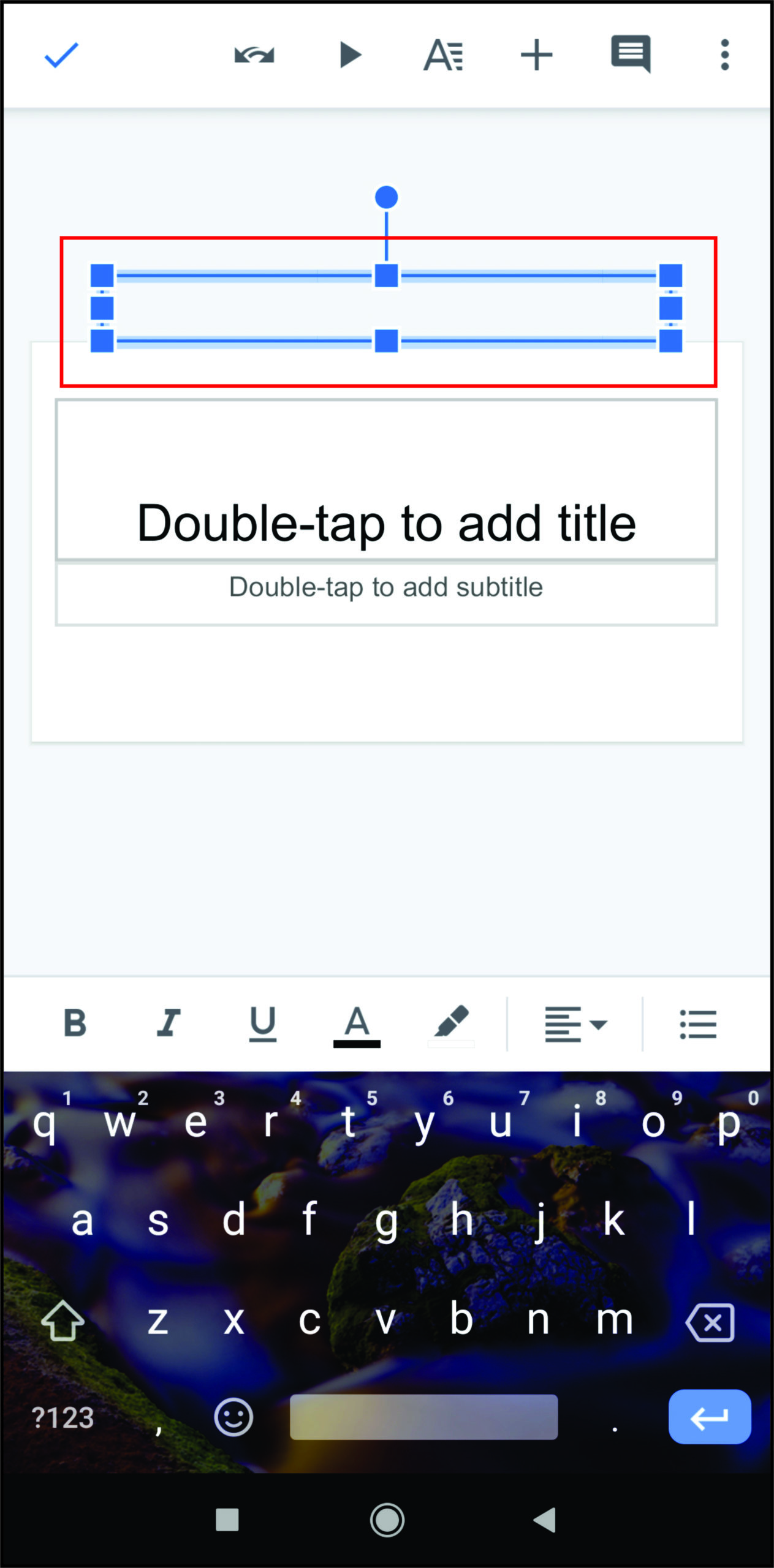
Ready to add some catchy tunes to your Google Slides presentation? It’s easier than you might think! Follow this step-by-step guide to get your YouTube music playing in no time:
- Find Your YouTube Music: Start by heading over to YouTube and searching for the song or soundtrack you want. Once you find the perfect track, copy its URL from the address bar.
- Open Google Slides: Launch Google Slides and open the presentation where you want to add the music.
- Select a Slide: Click on the slide where you want the music to start. It’s a good idea to choose the first slide or create a dedicated slide for the music.
- Add an Audio Box: Since Google Slides doesn’t allow direct audio insertion from YouTube, you can’t insert it like a traditional audio file. Instead, create a clickable box. Go to “Insert” > “Shape” and pick your preferred shape. Draw it on the slide.
- Hyperlink the Shape: With the shape selected, click on the “Insert” menu again and choose “Link.” Paste the copied YouTube URL here. Now, when you click on the shape during the presentation, it’ll take you to the YouTube video.
- Test It Out: Hit present mode to check that clicking the shape takes you to the YouTube video and that you can enjoy your selected music.
And there you go! You’ve successfully linked YouTube music to your Google Slides presentation!
Also Read This: How to Create an Outline of an Image in Photoshop for Unique Effects
4. Tips for a Smooth Experience
Now that you know how to insert YouTube music, here are some tips to ensure a seamless experience during your presentation:
- Check Your Internet Connection: Since YouTube streams music online, a stable internet connection is crucial. Make sure you’re connected to a reliable network to avoid interruptions.
- Test Before Presenting: Always test the music link well before your presentation. This will allow you to troubleshoot any potential issues, like broken links or unexpected ads.
- Use YouTube Premium: If you have YouTube Premium, you can play music without ads. This will ensure a smoother listening experience for your audience.
- Volume Control: Be mindful of the volume level during your presentation. Ensure that it’s audible but not overpowering. You want to complement your visuals, not drown them out!
- Engage Your Audience: Mention to your audience that you’ll be playing a piece of music. This helps set the right expectations and keeps them engaged.
By following these tips, you’ll guarantee a fantastic audio-visual experience that will wow your audience!
Also Read This: Adding a Getty Images Watermark to Your Photos
Troubleshooting Common Issues
Even though inserting YouTube Music into Google Slides is generally a smooth process, you might encounter a few hiccups along the way. But don’t worry! Troubleshooting is often straightforward. Here are some common issues you may face along with solutions to get you back on track:
- Audio Not Playing: If the audio refuses to play during your slideshow, first check your internet connection. Poor connectivity can cause playback issues. You can also try reloading the slide or ensuring that the audio file is set to play automatically.
- Link Issues: If the embedded link from YouTube isn’t working, it might be due to restrictions on that particular video. Sometimes, videos are set not to be embedded. In such cases, choose another song or adjust the settings if it's your video.
- Volume Levels: If your audio is playing but the volume is too low, make sure your computer’s volume is up, and check the volume settings for Google Slides. You can adjust the volume within your device’s audio settings.
- Google Slides Updates: Occasionally, updates to Google Slides may temporarily affect functionality. Always ensure you’re using the latest version of the application by refreshing your browser or checking for updates.
- File Formats: Remember that only certain formats play well in Google Slides. If you’re trying to use a format that isn’t compatible, you may need to convert it or choose a different audio source.
By keeping these troubleshooting tips in your back pocket, you can swiftly overcome any challenges that arise while trying to inject some musical magic into your presentation!
Conclusion
Incorporating YouTube Music into your Google Slides can enhance the impact of your presentation and engage your audience like never before. It’s an effective way to set the tone and convey your message more powerfully. Throughout this guide, we explored several methods to seamlessly add music, from linking to direct embedding, and even tackled some common issues that may arise.
As you embark on your journey to create standout presentations, remember the following key points:
- Always ensure you have proper permissions for the music you want to use. Copyright can be a tricky business!
- Take your time to choose the right track that resonates with your content.
- Experiment with different techniques like playback settings to make sure everything runs smoothly.
In summary, don’t shy away from adding your favorite tunes to presentations. With some practice, you’ll be a pro at merging music and visuals in no time! Get creative, enjoy the process, and happy presenting!
 admin
admin








