Downloading YouTube videos to a flash drive may sound like a challenging task, but it's actually quite straightforward! Whether you want to keep a favorite tutorial to watch offline or save a memorable music video, having those videos handy can be a real lifesaver. In this guide, we’ll walk you through the essential steps and tools you need, so you can enjoy your favorite content anytime, anywhere.
Requirements for Downloading YouTube Videos
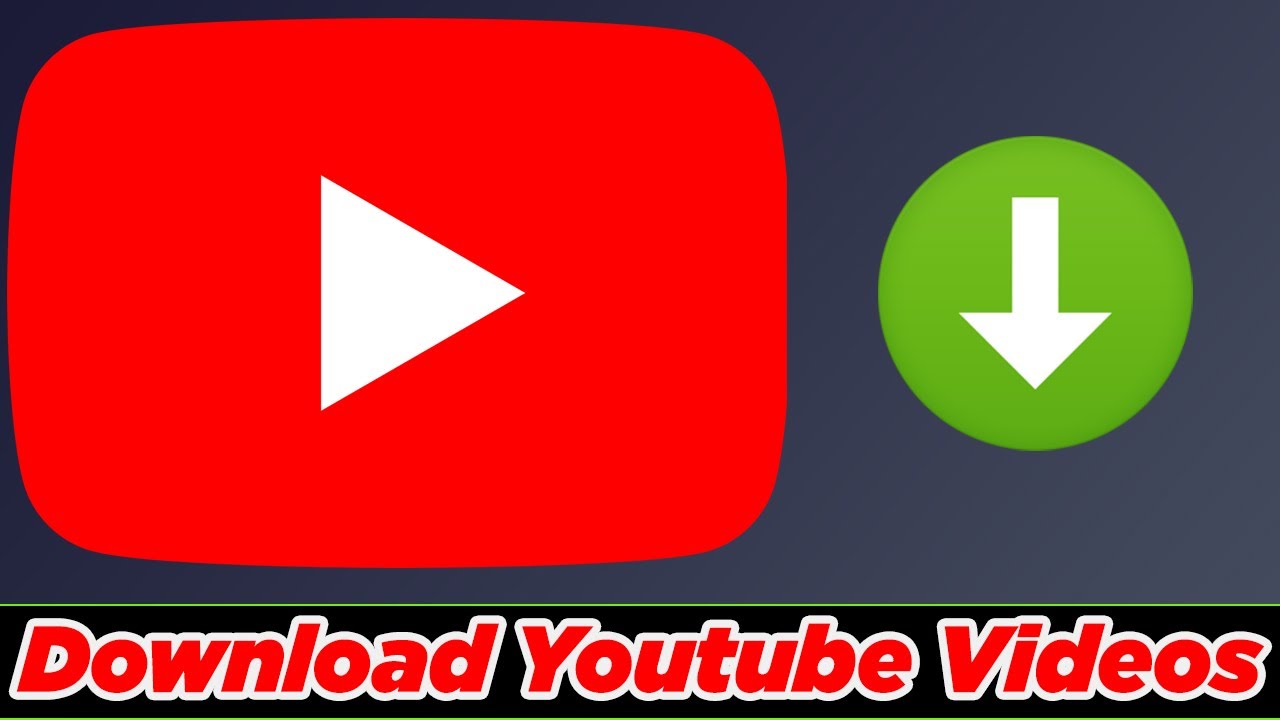
Before diving into the downloading process, let’s make sure you have everything you need at your fingertips. Here’s a simple checklist of the requirements:
- A Reliable Internet Connection: This is key! A stable and fast connection will ensure the videos download smoothly without interruptions.
- A Computer or Laptop: You will need a device that can run video downloading software or access online download services. This can be a Windows PC, Mac, or Linux machine.
- Flash Drive: Preferably one with ample storage space. Choose a flash drive that can accommodate the size of the videos you plan to download. A USB 3.0 drive will offer faster transfer speeds!
Now let's not forget about the following tools:
- Video Downloading Software: There are many tools available, both free and paid, like 4K Video Downloader or YTD Video Downloader. Make sure to choose one that suits your needs.
- Browser Extension: Some extensions can simplify the download process. Extensions like Video DownloadHelper for Firefox or Chrome can make it easier.
- A YouTube Video Link: Of course, you’ll need the URL of the video you wish to download. Just navigate to the desired video and copy the link!
With these requirements checked off, you're all set to start the downloading process. In the next sections, we’ll guide you on how to use these tools step-by-step!
Step 1: Choose a Reliable Video Downloader
When it comes to downloading YouTube videos, the very first step is to choose a trustworthy video downloader. With countless options available online, it can be overwhelming to make the right choice. However, there are a few key factors to consider to streamline your selection process.
Here are some things to keep in mind:
- User Reviews: Check what other users are saying. A reliable downloader usually has positive feedback and high ratings.
- Supported Formats: Ensure the downloader supports multiple video formats like MP4, AVI, or MOV. This will give you flexibility in choosing how you want your video saved.
- Quality Options: Look for software that allows you to choose your download quality. Whether it's high-definition or standard, it's nice to have options.
- Ease of Use: The best downloaders have a user-friendly interface. You shouldn't need a degree in rocket science to navigate the software.
- Safety Features: Ensure the downloader is free from malware. Look for features like virus scanning and check if it promotes safe browsing.
Some popular options include 4K Video Downloader, YTD Video Downloader, and Freemake Video Downloader. Each has its pros and cons, but user experience is generally favorable across these platforms. Take your time to research, and you’ll confidently pick a video downloader that's right for you!
Step 2: Install the Video Downloader Software
After you've chosen the perfect video downloader, it's time to install it on your device. The installation process is usually straightforward, but there are a few steps you should follow to ensure everything goes smoothly.
Follow these simple instructions:
- Download the Installer: Head over to the official website of your chosen video downloader. Avoid third-party sites as they may not be reliable. Look for a prominent "Download" button on the homepage.
- Run the Installer: Once the file has been downloaded, navigate to your downloads folder and double-click the installer. Follow the prompts that appear on your screen.
- Customize Installation: Some software will give you options to customize installation settings, such as choosing the installation location. If you're unsure, the default settings usually work just fine.
- Complete the Installation: After customizing, click on "Install" and wait for the installation to finish. It typically only takes a few minutes.
- Launch the Software: Once installed, locate the program in your applications folder (or desktop shortcut) and open it up. You’re ready to start downloading videos!
Remember, it’s essential to always download from official sources to mitigate risks of viruses or malware. Now, with the video downloader installed, you'll be set to grab those YouTube videos and enjoy them whenever you wish!
Step 3: Copy the YouTube Video URL
Okay, before we jump into downloading your favorite YouTube video, there's a key step you need to take: copying the video URL. Don't worry; it's super easy! Just follow these simple steps:
- First, open YouTube and navigate to the video you want to download.
- Once you have the video playing, look at the top of your browser. You’ll see the address bar, which contains the URL of the video.
- To copy the URL, simply click in the address bar, and the URL should become highlighted. You can also right-click and select "Copy" from the context menu, or just hit Ctrl + C (on Windows) or Command + C (on Mac) to copy it.
And that's it! You've successfully copied the YouTube video URL. Take a moment to double-check; sometimes, it’s easy to accidentally miss a part of the link. Having this URL is crucial since it tells the downloader exactly which video you want. So, are you ready for the next step?
Step 4: Paste the URL into the Downloader
Now that you have the YouTube video URL safely copied, let’s move on to the exciting part: pasting it into your chosen video downloader. Here's how you can do it:
- Open the downloader tool you've chosen, whether it's software you've installed or an online service.
- In the downloader interface, look for a designated input box—this is where you will paste the URL you copied.
- Click inside the input box and right-click, then select "Paste" from the context menu, or simply use the shortcut Ctrl + V (Windows) or Command + V (Mac) to paste the URL.
After pasting the URL, you might notice a button that says "Download" or "Start." Click on that, and watch as the magic happens! The downloader will typically analyze the video and give you options for formatting and quality. Choose what suits you best, and get ready to enjoy your downloaded content!
Step 5: Select Video Quality and Format
Once you've chosen the video you want to download, the next step is to select the video quality and format. This step is crucial as it can affect both the viewing experience and the amount of storage space the video will take up on your flash drive.
Most download tools provide various resolutions ranging from 144p to 1080p or even higher, depending on the video's original quality. Here’s how to make your selection:
- Video Quality: Think about where you plan to watch the video. If you're using a smartphone or a smaller screen, 480p might be sufficient. But for larger screens, consider downloading in 720p or 1080p for a better experience.
- Video Format: Common formats include MP4, AVI, and MKV. MP4 is widely supported across most devices, making it a safe choice. AVI may offer higher quality but could be larger in file size, which might not be ideal for a flash drive.
Don’t forget to check if the downloader allows you to choose audio quality, especially if you're interested in music videos. Higher audio quality provides a better listening experience.
After deciding your quality and format, click “OK” or the equivalent confirmation button. You’re one step closer to getting that video saved to your flash drive!
Step 6: Download the Video
Finally, it’s time for the exciting part—the actual download! This is where you’ll see all your preparations come to fruition. Here’s how to ensure a seamless experience:
- Start the Download: After selecting your preferred quality and format, look for the “Download” button. Click it, and your video will begin downloading promptly.
- Monitor Progress: Many tools show a progress bar or percentage indicator. Keep an eye on it, so you know how much longer you'll have to wait. Be patient, especially for larger files!
- Check Download Location: Make sure the video is downloading directly to your flash drive. Some downloaders allow you to specify a location beforehand. If you’ve already set it to download to your flash drive, you're good to go!
Once the download is complete, you’ll often receive a notification. From there, navigate to your flash drive to confirm that the video file is there and ready for you to enjoy!
And just like that, you have successfully downloaded your favorite YouTube videos to a flash drive. Happy watching!
Step 7: Transfer the Video to a Flash Drive
Now that you've successfully downloaded the video you want from YouTube, it's time to transfer it to a flash drive. This step is quite straightforward, but let’s break it down to make sure you don't overlook anything!
First, you’ll need to have your flash drive ready. Plug it into an available USB port on your computer. Most operating systems will recognize the flash drive automatically, and a window may pop up showing its contents. If it doesn’t show up, don't panic. Just open “This PC” or “My Computer” on Windows, or “Finder” on Mac, and look for your flash drive there.
Next, locate the downloaded video file on your computer. This is usually in the “Downloads” folder unless you specified a different location. Once you find it, follow these steps:
- Click on the video file to select it.
- Right-click on the file and choose “Copy” from the context menu.
- Go to your flash drive window.
- Right-click in the blank area of the flash drive’s window and select “Paste.”
Alternatively, you can also drag and drop the file from your Downloads folder directly into the flash drive window. Either way, the file will start transferring, and you'll see the copy progress if you’ve chosen the right-click method.
And voila! Once the transfer is complete, you can safely eject your flash drive from your computer. Just make sure you wait for any confirmation that the transfer has finished before you unplug it, to avoid corrupting your file!
Troubleshooting Common Issues
Even the simplest processes can hit a snag sometimes, right? If you encounter issues while downloading YouTube videos or transferring them to your flash drive, don’t worry. Here are some common problems and solutions that can help you troubleshoot.
| Issue | Solution |
|---|---|
| Video won’t download | Check your internet connection and ensure you’re using a reliable downloader. Some downloaders are not compatible with YouTube's latest updates. |
| Corrupted video file | Make sure you’re using the right video format. Some players can have difficulty with certain formats. Consider converting the video using a reliable converter. |
| Flash drive not recognized | Try using a different USB port or another computer to see if the problem persists. If the drive is still unrecognized, it might need reformatting. |
| Transfer takes too long | Ensure that you’re not trying to transfer multiple heavy files at once. Additionally, check if other applications are running in the background that could affect performance. |
If you run into any other issues, a quick search online can usually provide answers tailored to your specific situation. Don’t hesitate to check forums or support pages related to the downloading software you’re using—it might save you a lot of time!
How to Download YouTube Videos to a Flash Drive
Downloading YouTube videos directly to a flash drive is a practical way to save your favorite content for offline viewing. With the right tools and a few simple steps, you can have videos accessible anytime and anywhere. Below is a step-by-step guide on how to accomplish this task efficiently.
What You’ll Need
- A computer (Windows or Mac)
- An internet connection
- A flash drive with sufficient storage space
- Video downloading software or an online service
Step-by-Step Instructions
- Choose a YouTube Video: Browse YouTube and find the video you want to download.
- Copy the Video URL: Right-click on the video and select "Copy video URL" or copy the link from the address bar.
- Select a Download Tool: Choose a downloading software or an online service. Some popular options include:
Tool Name Platform Features 4K Video Downloader Windows, Mac Supports various formats, batch downloads YTD Video Downloader Windows, Mac Simple interface, converts to multiple formats Online Video Converter Web-based No installation needed, easy to use - Paste the URL: Open your chosen tool and paste the copied URL into the designated area.
- Select Video Quality: Choose the desired video quality and format (e.g., MP4, AVI).
- Download the Video: Click the “Download” button and wait for the process to finish.
- Transfer to Flash Drive: Once downloaded, insert your flash drive into the computer, locate the downloaded file, and drag it to your flash drive.
By following these steps, you'll be able to successfully download YouTube videos to your flash drive, making it easy to enjoy your favorite content on the go.
Conclusion
Downloading YouTube videos to a flash drive is a straightforward process that requires just a few tools and simple steps. With this guide, you can easily store and view your favorite videos offline whenever you like.










