Have you ever been in a situation where you wanted to enjoy your favorite show on YouTube TV but found it hard to catch every word being said? That's where closed captioning comes into play! Closed captioning is not just for those who are hearing impaired; it can significantly improve the viewing experience for anyone. YouTube TV has made it easier than ever to utilize this feature, allowing you to follow along effortlessly, even through the most intense dialogue or fast-paced action scenes. Let's explore what closed captioning is and how it enhances your viewing pleasure.
Why You Should Use Closed Captioning
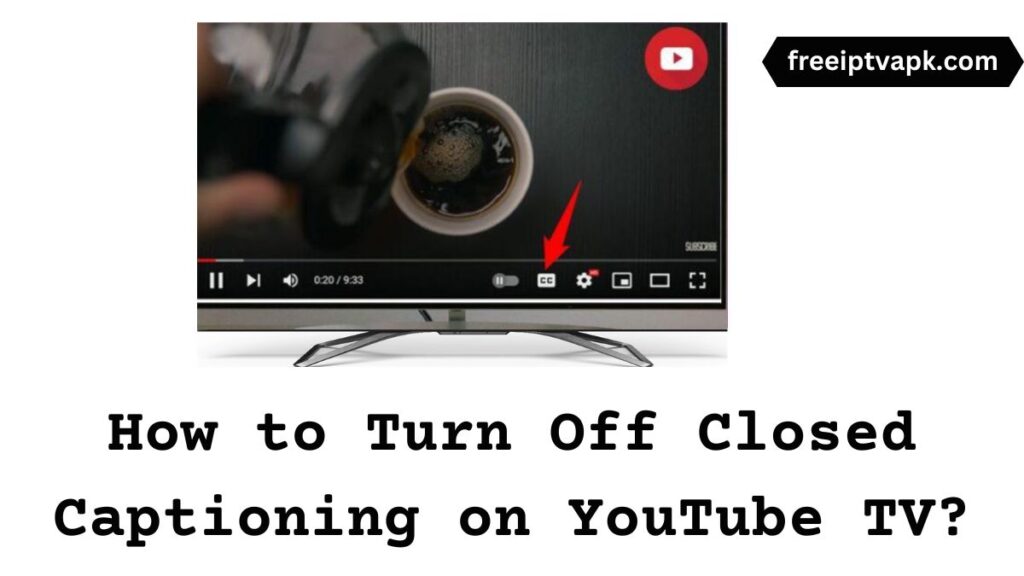
Closed captioning serves more purposes than just helping the hearing impaired—it's a tool that can enhance your overall viewing experience in several ways. Here are some compelling reasons to consider using closed captioning on YouTube TV:
- Improved Comprehension: Captions can help clarify dialogue, making it easier to follow conversations, especially in noisy environments or during shows with heavy accents or fast speech.
- Access to Additional Information: Captions often include descriptions of background sounds, music cues, and other non-verbal elements that contribute to the story. This adds a layer of depth, making you feel more engaged.
- Better Retention: Studies show that reading along while listening helps reinforce what you're taking in. Closed captioning can aid in better retention of information and dialogue.
- Language Learning: If you're trying to learn a new language, having captions can be a game-changer. It allows you to see the text while hearing the pronunciation, aiding in vocabulary acquisition and language skills.
- Flexibility and Convenience: Whether you’re in a loud café or a quiet library, closed captioning allows you to enjoy shows without disturbing others or missing context.
So, whether you’re binge-watching your favorite series or catching up on the latest live events, closed captioning is a powerful companion that can take your YouTube TV experience to the next level.
Steps to Enable Closed Captioning on YouTube TV
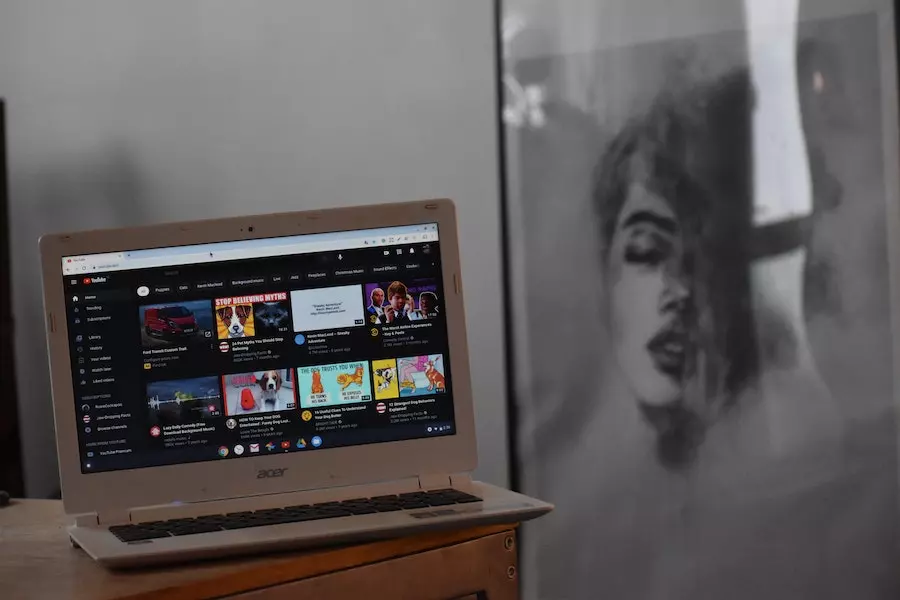
Enabling closed captioning on YouTube TV is a straightforward process that can greatly enhance your viewing experience. Whether you're hard of hearing or just prefer to read what the characters are saying, we've got you covered. Let’s walk through the steps together!
First things first, make sure you have access to YouTube TV on your device. You can enable closed captioning from various platforms, including smartphones, tablets, smart TVs, and streaming devices. Here’s how you can do it:
- Open YouTube TV: Launch the YouTube TV app on your device.
- Select a Program: Choose the show or movie you want to watch.
- Access the Video Player: Once the program starts playing, tap on the screen (or use your remote) to bring up the video controls.
- Find the CC Icon: Look for the “CC” icon at the bottom right of the screen. This icon indicates closed captioning options.
- Toggle Closed Captions: Tap on the CC icon. If it’s off, tap it to turn it on. You should see the captions appear on your screen immediately!
And there you go! You’ve just enabled closed captioning on YouTube TV. If you’re watching a live broadcast, you might notice that the captions are generated in real time, which adds a unique touch to the experience. Enjoy!
Customizing Your Closed Captioning Settings
Now that you've successfully enabled closed captioning on YouTube TV, you might want to customize its appearance to fit your preferences. After all, everyone likes things a little differently. Whether it’s the font size, color, or background opacity, YouTube TV allows you to tweak those settings. Let's dive into how you can customize this feature!
To customize closed captioning, follow these simple steps:
- Open Settings: Open the YouTube TV app and navigate to the main menu by clicking on your profile icon.
- Go to Accessibility Settings: Look for the “Settings” option, then select “Accessibility.”
- Adjust Closed Captioning: Within the accessibility menu, find the “Closed Captions” section. Here you can adjust various settings.
In the “Closed Captions” section, you can customize the following:
- Text Size: Choose from small, medium, or large text to your liking.
- Text Color: Pick a color that stands out against the background. Options typically include white, yellow, green, or red!
- Background Color: Select a contrasting color for the caption background to improve visibility.
- Text Style: Change the font style for that perfect aesthetic!
Once you’ve made your changes, simply exit the settings menu. Your customizations will automatically take effect! Now you can enjoy your shows with captions that look just the way you want. Isn’t that fantastic?
Troubleshooting Common Closed Captioning Issues
If you're having some trouble getting the closed captioning to work on YouTube TV, don’t fret! There are a few common issues that people face, and many of them can be resolved with some simple troubleshooting steps. Let’s dive into what might be going wrong and how you can fix it.
1. Closed Captions Not Appearing
- Check the Settings: First, make sure you've turned on closed captions. Go to the "Settings" menu on YouTube TV, then look for "Accessibility." You should see an option for "Closed Captions" where you can toggle it on.
- Refresh the App: Sometimes, a quick refresh can do wonders. Close the app completely and reopen it.
- Different Device: If you’re using a TV app, try accessing YouTube TV from a computer or a mobile device to see if the captions appear there.
2. Timing Issues
- If the captions are out of sync with the audio, try rewinding and then fast-forwarding to see if they realign.
- Using a different streaming device may help, as some devices may have better sync capabilities.
3. Captions Displaying Incorrectly
- One of the simplest reasons could be your settings. Double-check that the correct language is set for closed captions.
- Make sure you're viewing content with captions available. Not all shows or movies have closed captions uploaded.
By following these steps, you can usually resolve any closed captioning issues and get back to enjoying your favorite shows without missing a word!
Conclusion and Final Thoughts on Using Closed Captioning
At the end of the day, using closed captioning on YouTube TV can greatly enhance your viewing experience, making it more accessible and enjoyable. Whether you're hard of hearing, watching in a noisy environment, or simply want to catch every nuance of dialogue, captions are a fantastic tool.
To Recap:
- Captions can be easily enabled through the YouTube TV settings.
- They improve comprehension and retention of spoken content.
- Most devices support captions, making it convenient no matter where you watch.
Remember, it's not just about watching; it's about understanding. Closed captioning can turn a good viewing experience into a great one, opening up a world of content to everyone. So, the next time you're tuning into your favorite show, don’t hesitate to enable those captions and enhance your enjoyment!
Happy watching!










