In today's digital age, our smartphones can quickly fill up with apps, photos, and videos, making storage management crucial. One app that often consumes a significant amount of storage is YouTube. Whether you've downloaded videos for offline viewing or simply accumulated a library of your favorite content, knowing how to manage YouTube storage on your iPhone can make a world of difference. In this guide, we'll explore effective strategies to help you reclaim precious space on your device.
Understanding YouTube Storage Usage
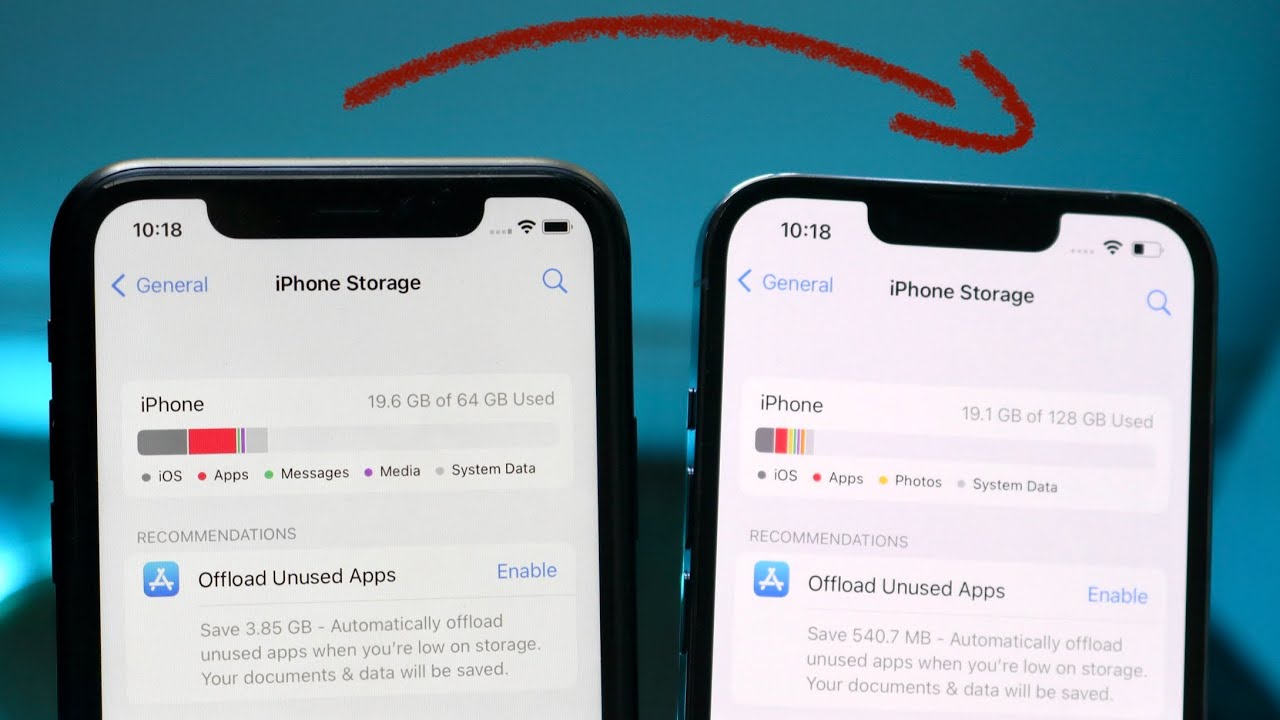
Before diving into how to reduce YouTube storage on your iPhone, it's essential to understand what contributes to storage usage in the app. Many factors come into play when it comes to how much space YouTube consumes, and being aware of these can help you make informed decisions.
Factors Affecting YouTube Storage
- Downloaded Videos: One of the primary contributors to YouTube's storage usage is the offline videos you've saved. These can take up significant space, especially if they are long or in high definition.
- Cache Files: The YouTube app stores cache files to improve performance and reduce buffering. While this is beneficial for smooth playback, over time, these files can add up and consume considerable storage.
- Playlists and Favorites: While playlists don't take up much space, the associated metadata could contribute to your YouTube storage usage, especially if you have numerous playlists.
- User Preferences & Settings: Any adjustments you've made to the app's settings and preferences may create additional files that require storage, albeit in smaller amounts.
Checking YouTube Storage on Your iPhone
To understand the extent of YouTube's impact on your iPhone's storage, you can check how much space it occupies:
- Open the Settings app on your iPhone.
- Scroll down and tap on General.
- Select iPhone Storage.
- Scroll down to find YouTube in the list of apps and tap on it.
This will give you a breakdown of how much storage the YouTube app is using, helping you decide how best to proceed in reducing that usage.
Tips to Clear Cache and Data
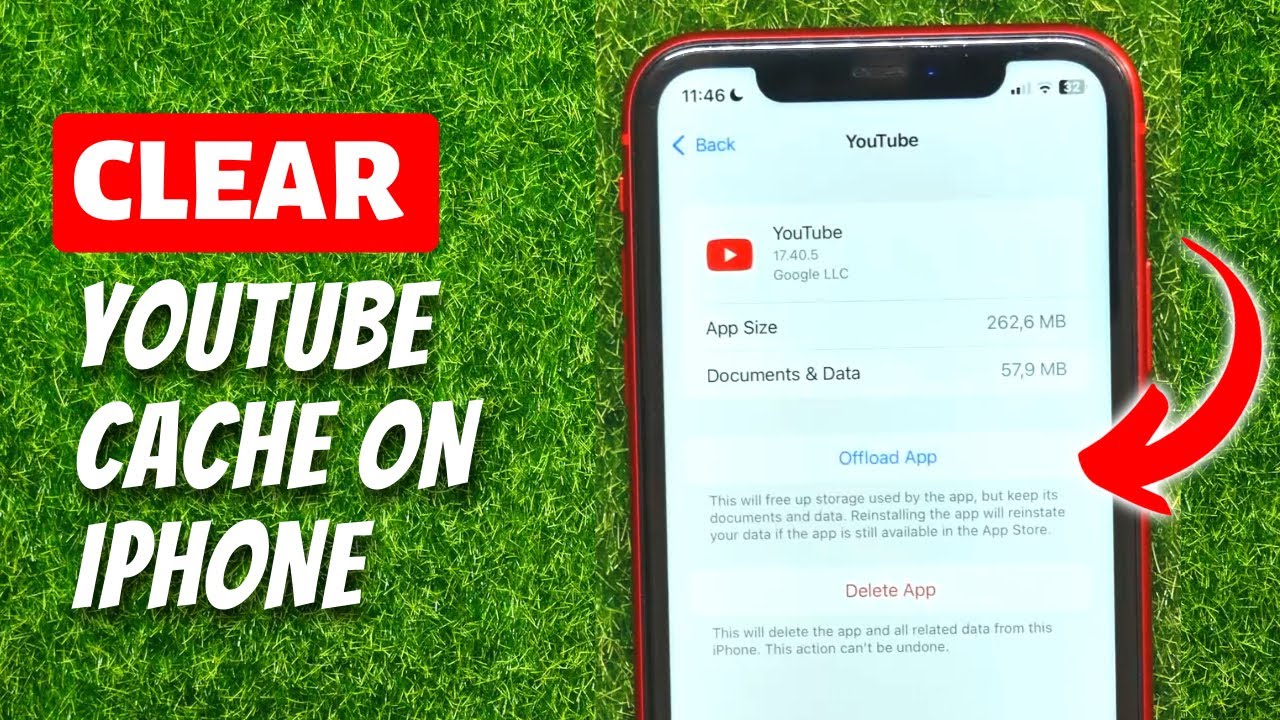
When it comes to managing storage on your iPhone, one effective method is clearing the cache and data of the YouTube app. Over time, the app can accumulate a lot of unnecessary files that take up precious space. Here’s how you can easily clear cache and data:
- Open Your iPhone Settings: Start by launching the Settings app from your home screen.
- Scroll Down to Find YouTube: Scroll down until you see the YouTube app listed among your other applications.
- Tap on YouTube: Once you select YouTube, you’ll be directed to a new menu displaying various options.
- Clear Cache: Here, you may not see a specific option for "clear cache," since iOS doesn't allow for explicit cache clearing like Android does. Instead, your best bet is to select "Offload App," which frees up storage used by the app while keeping its documents and data intact. You can also delete the app and reinstall it to achieve a cleaner interface.
- Regular Maintenance: Make it a habit to check your cache periodically—for instance, once a month—to ensure that your device maintains optimal storage levels.
Regularly clearing out cache not only frees up space but also helps improve the app's performance, allowing for smoother browsing and video playback.
Managing Downloaded Videos
Downloading videos from YouTube for offline viewing is fantastic when you’re on the go, but these videos can quickly pile up and consume a significant amount of storage. Managing these downloads is essential to optimizing your iPhone’s storage. Here’s how to handle your downloaded videos:
- Review Downloads Regularly: It’s a good practice to set a reminder to review your downloaded videos every few weeks. This helps you determine which videos you’ve watched and which are still worth keeping.
- Delete Unwatched or Unneeded Videos: After reviewing, go ahead and delete the ones you no longer need. To do this, you simply need to open the YouTube app, go to the Library tab, and tap on "Downloads." From here, you can easily remove any videos by tapping the *three dots next to the title and selecting Remove Download*.
- Limit Downloads: Consider limiting the number of videos you download at any given time. By keeping only your most essential content offline, you'll save storage while ensuring that your favorite videos are always available.
By actively managing your downloaded videos, you can not only save space but also streamline your viewing experience, letting you enjoy your content without the clutter. Remember, a little organization goes a long way!
5. Adjusting Streaming Quality
Are you aware that YouTube videos can consume a significant amount of your iPhone’s storage, especially if you're streaming high-quality content? When you adjust the streaming quality, you’re not just changing how clear a video looks—you’re also optimizing your data use and storage efficiency. Let’s dive into how you can do this!
By lowering the streaming quality, you can greatly reduce the amount of data YouTube uses while you're on the go. Here's a simple way to adjust the streaming quality:
- Open the YouTube app on your iPhone.
- Play any video you like.
- Tap on the three vertical dots (or the gear icon) in the top right corner.
- Select "Quality."
- Choose a lower resolution (like 480p instead of 1080p or higher).
For those wondering, here’s a quick breakdown of how different resolutions consume data:
| Resolution | Approx. Data Usage per Hour |
|---|---|
| 240p | 150 MB |
| 360p | 300 MB |
| 480p | 500 MB |
| 720p | 1.5 GB |
| 1080p | 3 GB |
With these adjustments, not only will you enjoy your content seamlessly, but you’ll also enjoy a more efficient storage usage on your iPhone. It's a win-win!
6. Utilizing iCloud for Storage Optimization
If you’re struggling with limited storage on your iPhone, iCloud can be a real lifesaver! It gives you the ability to offload videos, photos, and documents, allowing you to reclaim precious space without sacrificing access. Here’s how to make the most of it!
First, let's cover the basics of setting up iCloud:
- Go to your iPhone's "Settings."
- Tap your name at the top.
- Select "iCloud."
- Choose "Manage Storage" to see what’s taking up space.
- Enable "iCloud Drive" if it’s not already on.
Once you've got it set up, consider these strategies:
- Photo Library: Enable "iCloud Photos" to store your images in the cloud. This allows you to keep full-resolution photos and videos in iCloud while you keep only optimized versions on your iPhone.
- App Data: Utilize iCloud to back up and store data from apps that support it. This way, you can free up space on your device.
- Messages in iCloud: Consider using this feature to reduce the storage taken up by your messages and media files.
In summary, utilizing iCloud effectively can lead to significant storage optimization, letting you enjoy your videos on YouTube without worrying about your iPhone's storage limitations. Just think of it as your virtual storage bank, ready to help you out! So go ahead, explore iCloud, and make your life much easier!
7. Regular Maintenance Practices
Keeping your YouTube storage in check on your iPhone isn’t a one-time task—it requires ongoing attention. By incorporating some regular maintenance practices, you can significantly manage your storage space and keep your device running smoothly. Here are some tips to help you stay on top of your YouTube storage:
- Schedule Regular Check-ups: Set a calendar reminder every month to check your YouTube storage. This practice ensures you’re not caught off guard by sudden storage shortages.
- Clear Watch History: Regularly clearing your watch history will not only free up some storage but also help curate recommendations that better suit your taste. To clear your watch history:
| Steps to Clear Watch History |
|---|
| 1. Open the YouTube app. |
| 2. Tap on Library. |
| 3. Select 'History.' |
| 4. Tap the three dots on the video you want to remove. |
| 5. Choose 'Remove from Watch History.' |
- Uninstall Unused Apps: Occasionally, after binge-watching on YouTube, you might forget about other apps. Uninstall those that you aren’t using to give yourself extra space.
- Update the YouTube App: Keep the YouTube app updated, as newer versions often come with performance improvements and better storage management.
- Offload Downloads: Regularly check and delete old downloaded videos you no longer need, as they consume valuable storage.
By developing these regular maintenance habits, you can enjoy a smoother YouTube experience and more storage on your iPhone!
8. Conclusion
In conclusion, managing your YouTube storage on your iPhone doesn't have to feel overwhelming. With the right strategies in place, you can easily keep your device free from clutter. By regularly reviewing your app usage, clearing your watch history, and staying current with your downloads, you'll create an efficient viewing environment. Remember, it's all about moderation and consistency!
To recap, here are some essential points:
- Regularly check and manage your downloads.
- Clear your watch history to improve recommendations and save storage.
- Uninstall unused apps to free up space.
- Stay updated with the latest version of the YouTube app.
With these tips, you can create a habit of managing your YouTube storage effectively. So, go ahead, enjoy your favorite videos without worrying about running out of space. Happy streaming!










