Are you looking to upload your stunning images to Adobe Stock using FileZilla? You're in the right place! This guide will walk you through the process of getting your creative content onto Adobe Stock smoothly and efficiently. Whether you’re a seasoned pro or a newbie, we've got you covered. Let’s dive into what you need to get started!
What You Need
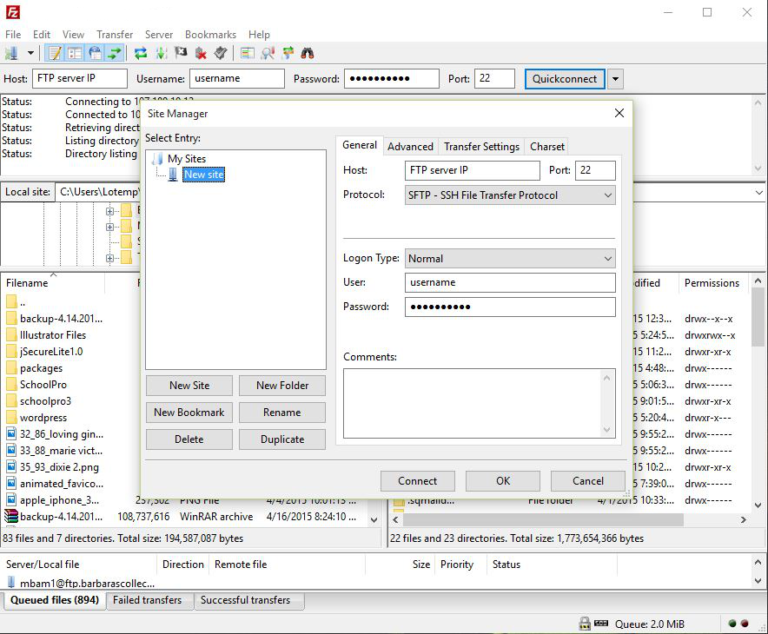
Before you can upload your artwork to Adobe Stock via FileZilla, there are a few essential things you’ll need. Getting these in place will make your uploading process a whole lot smoother!
- Adobe Stock Account: First things first, you need an account on Adobe Stock. If you don’t have one yet, head over to the Adobe Stock website to create an account. It’s straightforward and free to sign up!
- FileZilla Client: Download and install the FileZilla client on your computer. FileZilla is a popular FTP program that makes transferring files between your local machine and a remote server a breeze.
- FTP Credentials: To connect to Adobe Stock, you will need FTP credentials, which typically include the server address, your username, and password. Adobe Stock will provide you with this information once you register.
- Images or Videos: Make sure you have your images or videos ready for upload. Remember that Adobe Stock has specific guidelines, so ensure your files are compliant with their standards (dimensions, formats, etc.).
- A Reliable Internet Connection: Uploading large files requires a good internet connection. A stable and fast connection will help avoid any interruptions during the upload process, preventing pesky issues down the line!
Now that you know what you need, you’re well on your way to sharing your creativity with the world through Adobe Stock! Next, we'll explore the steps for a successful upload using FileZilla.
Also Read This: Creating an Image File
3. Setting Up FileZilla
Setting up FileZilla is the first step towards efficiently managing your uploads to Adobe Stock. If you haven't downloaded it yet, head over to the official FileZilla site and grab the right version for your operating system.
Once you’ve installed FileZilla, you’ll want to configure it to connect seamlessly with your Adobe Stock account. Here’s a simple guide to help you get everything sorted:
- Open FileZilla: Launch the application after installation.
- Settings: You might want to customize some settings for a better experience. Go to Edit > Settings. Here are a few that can help:
- Transfer Settings: Set the maximum number of simultaneous connections to speed things up.
- File Types: Adjust the default file type if needed, especially if you’re working with unusual formats.
- Global Settings: Check the SFTP settings if you opt to use secure connections. Make sure your server settings align with Adobe Stock’s requirements.
Once you're happy with your settings, save them and you’re all set for the next step—connecting to Adobe Stock!
Also Read This: How to Remove Stock in Adobe After Effects
4. Connecting to Adobe Stock
Now that FileZilla is set up and ready to go, it’s time to connect it to Adobe Stock. This is where the magic happens! Linked properly, you’ll be able to transfer your files smoothly. Here’s a step-by-step guide to get you connected:
- Obtain Server Details: First, you need your Adobe Stock FTP credentials. Log in to your Adobe Stock contributor account and look for the FTP Details section. You’ll need:
- FTP Host: This is typically something like ftp.adobe.io.
- Username: Your Adobe Stock Contributor username.
- Password: This should be the password associated with your Adobe account.
- Enter Connection Information: In FileZilla, find the top input fields or use the Site Manager (accessible through File > Site Manager). Add a new site and fill in the details gathered in the previous step.
- Choose Protocol: Select FTP - File Transfer Protocol.
- Connect: After you've entered all your details, click Connect. If prompted about any certificate, you can accept it to proceed.
Once connected, you’ll see your local files on one side and Adobe Stock's server on the other. You’re now ready to start uploading—happy uploading!
Also Read This: Importing Adobe Stock Photos into Photoshop
Uploading Your Files
So, you've got your amazing photos or illustrations ready to go, and you're eager to share them on Adobe Stock. Using FileZilla to upload your files is pretty straightforward, but let’s break it down step by step. This will help ensure everything goes off without a hitch!
First, ensure that you have FileZilla installed and that you also have your Adobe Stock account details handy. Here’s how to upload your creations:
- Connect to Adobe Stock: Open FileZilla and enter your Adobe Stock FTP credentials. You should have received these details via email or in your Adobe Stock account settings. Enter your host, username, and password, and click “Quickconnect.”
- Navigate to the Correct Directory: After connecting, you’ll see a two-pane window. The left side is your local drive, and the right side is your Adobe Stock server. Navigate to the folder on your local drive where your files are stored.
- Select Your Files: Choose the files you want to upload. You can select multiple files by holding down the Ctrl (or Command) key while clicking.
- Start Uploading: Once you’ve selected your files, drag and drop them from the left pane to the right pane. You can also right-click on the files and select “Upload.”
And that’s it! Your files will start uploading, which brings us to the next crucial step in this process—keeping an eye on your upload status!
Also Read This: How Much Is a Getty Images License and What You Need to Know About Getty’s Licensing Fees
Checking Upload Status
Now that you’ve started the upload process, it’s time to sit back and monitor the progress. Keeping track of your upload status in FileZilla is essential to make sure everything is going smoothly.
Here’s how you can check the upload status:
- Status Bar: At the bottom of the FileZilla window, you’ll find a transfer queue. This section displays the current status of your uploads, including how many files are already transferred and how many are pending. If a file fails to upload, it will be highlighted.
- Transfer Log: On the same bar, you can also see the transfer log, which gives detailed information about each file being uploaded. This is useful if you want to keep a record or troubleshoot any issues that may pop up.
- Upload Completion: Once the upload is complete, files will automatically transfer to the Adobe Stock server. Remember, there may be a slight delay for larger files, so be patient!
If you spot any issues during the upload:
- Check your internet connection.
- Ensure that your files meet Adobe Stock’s upload requirements.
- Consider retrying the upload for any failed files.
After everything is uploaded, pop over to your Adobe Stock account to see your new submissions! You can start the review process and get your art available to the world.
Also Read This: Designing a Clean, Professional, and Eye-Catching Behance Portfolio
Troubleshooting Common Issues
Even with the best intentions, you might run into a few hiccups while uploading your images from FileZilla to Adobe Stock. But don’t worry—most problems have straightforward solutions! Here’s a guide to help you troubleshoot some common issues you might face.
- Connection Issues: If you can’t connect to your FTP server, check the following:
- Are you using the correct host name, username, and password?
- Have you enabled the correct port (usually port 21 for FTP)?
- Is your internet connection stable?
- File Size Limit: Adobe Stock has specific limits on file size. If your files are too large, consider:
- Compressing images before uploading.
- Reducing the resolution or file quality.
- File Format: Ensure that the images are in a supported file format. Adobe Stock generally accepts:
- JPEG
- TIFF
- EPS for vector graphics
- Permission Denied: If you encounter a permission error when uploading:
- Check if you have the correct permissions on the server.
- Ensure that you’re trying to upload to the right directory.
- Network Timeout: If you’re getting timeouts, consider:
- Adjusting the timeout settings in FileZilla.
- Reducing the number of simultaneous transfers.
By following these troubleshooting tips, you can quickly identify and resolve any issues that arise during the upload process. And remember, patience is key!
Conclusion
Uploading your images from FileZilla to Adobe Stock doesn't have to be a daunting task. With the right knowledge and tools at your disposal, you can simplify the process and focus on what truly matters—creating fantastic content! Here’s a quick recap of what we've covered:
- Understanding the basics of FTP and how FileZilla works.
- Setting up your FTP connection to Adobe Stock with ease.
- Efficiently organizing and preparing your files for upload.
- Resolving common issues to ensure a smooth uploading experience.
Take a moment to familiarize yourself with the steps, and don’t hesitate to refer back to this guide whenever you need a refresher. Remember, practice makes perfect! The more you work with FileZilla and Adobe Stock, the more comfortable you'll become with the process.
Now, go ahead and showcase your creative talents on Adobe Stock. Who knows? Your next big sale could be just an upload away!
 admin
admin








