Copying an image link on your iPhone might seem tricky at first, but it's actually pretty straightforward once you get the hang of it! Whether you want to share a cool picture, save it for later, or use it in a project, knowing how to grab that link is essential. Let's dive into understanding what image links are and how you can effortlessly copy them on your device.
Understanding Image Links
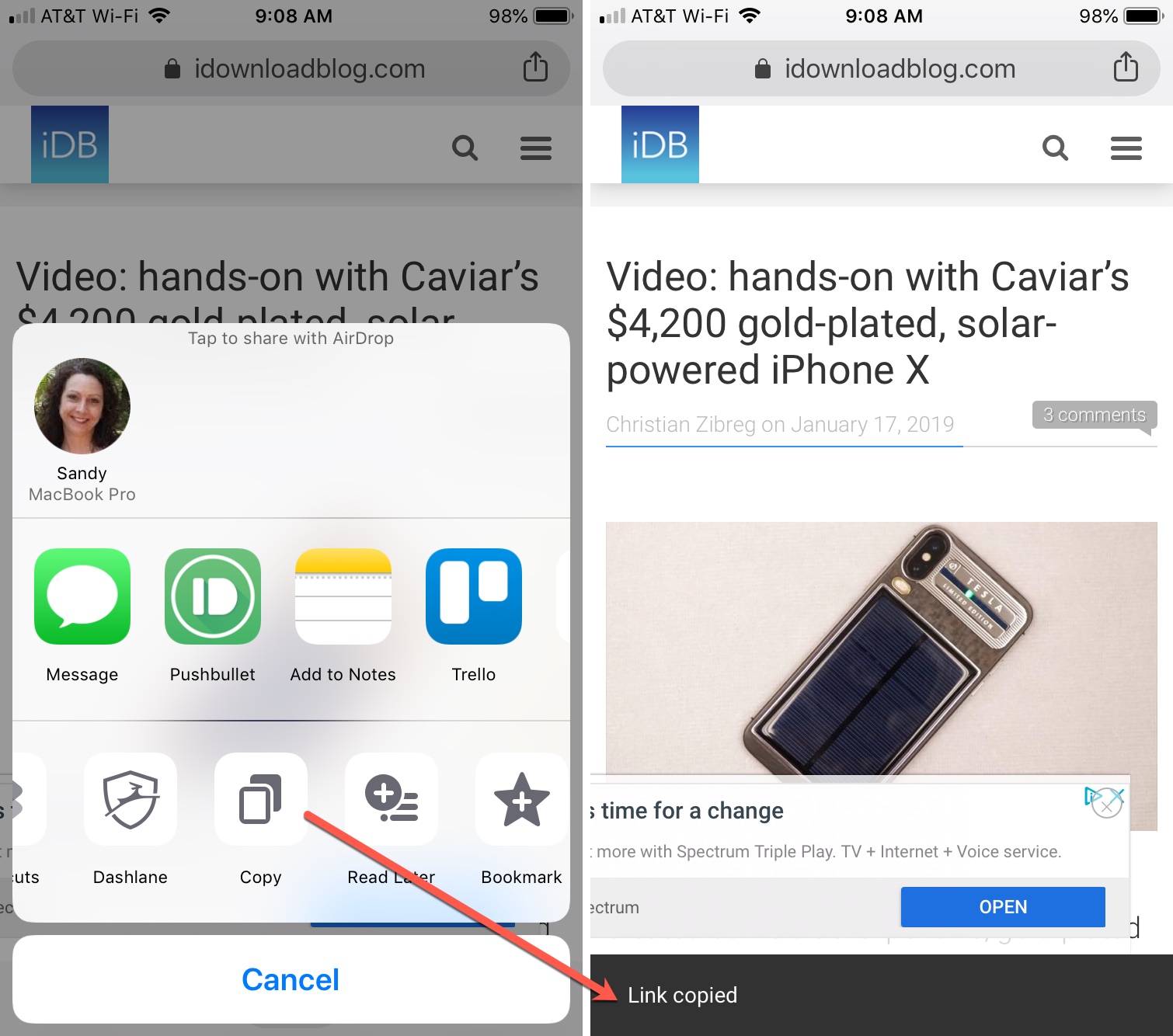
Before we jump into the process of copying an image link, let's clarify what an image link actually is. An
Here are a few key points to understand about image links:
- Direct Links: These links lead straight to the image itself, skipping any surrounding content. For example, a direct link to a photo would look something like
https://example.com/photo.jpg. - Embedded Links: Some links may lead to a web page that contains the image. In this case, the link points to the location of the page, not the image file directly.
- Image File Types: Image links can point to various file types such as .jpg, .png, or .gif. These extensions tell your iPhone what kind of image you're dealing with.
Knowing the difference between these types of links can help you understand how to use them effectively. In many cases, you’ll want the direct link to easily share or embed images in your projects. Stay tuned, as we will cover the steps to grab these links on your iPhone in the following sections!
Also Read This: How to Host a Successful YouTube Giveaway
3. Step-by-Step Guide to Copying Image Links
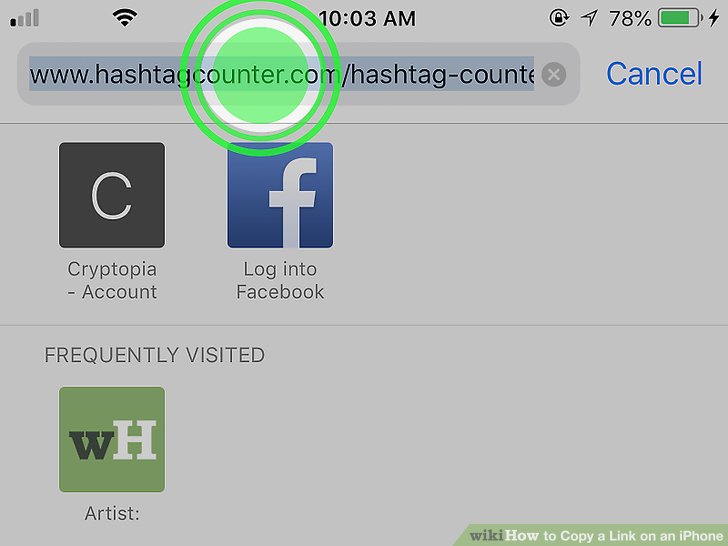
Copying an image link on your iPhone might sound like a daunting task, but fear not! It’s simpler than you might think. Here’s a straightforward guide to help you navigate through the process.
Step 1: Open your preferred web browser, whether it’s Safari, Chrome, or any other app you like to use.
Step 2: Find the image you want to copy the link for. This could be on a social media site, a blog, or any website.
Step 3: Tap and hold down on the image. You'll see a menu pop up; it typically includes options like “Copy,” “Save Image,” and “Share Image.”
Step 4: In that menu, select “Copy Link” or “Copy Image Address.” If that option is not available, you can select “Share” and then choose “Copy Link” from the sharing options.
Step 5: Now the link is copied to your clipboard! You can paste it wherever you need it by tapping and holding in a text field, then selecting “Paste.” Easy peasy!
Just like that, you’ve successfully copied an image link on your iPhone! Remember, the specific wording of the options may vary slightly depending on the browser or app you’re using, but the overall process remains pretty consistent.
Also Read This: Does iStock Offer Free Images? A Comprehensive Guide to Finding and Using Free Resources
4. Troubleshooting Common Issues
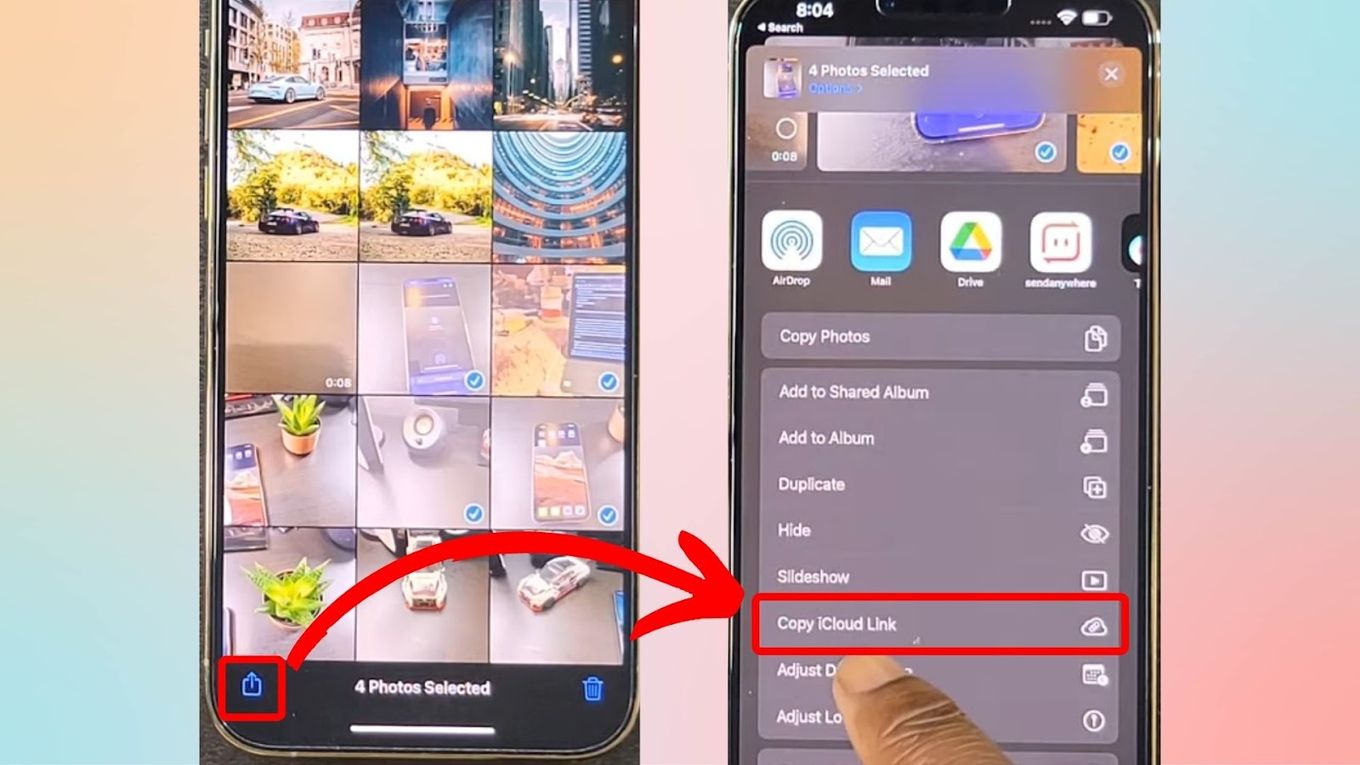
Even when the steps seem simple, you might run into a few hiccups while copying image links on your iPhone. Here are some common issues and tips to resolve them:
- Image is not selectable: Sometimes, images on certain websites are protected. If you can’t see an option to copy the link, it might be due to the website’s restrictions. Try using a different browser or look for alternative sources.
- Copy Link option is missing: If you don’t see the “Copy Link” option, it may be because you’re not clicking on a standalone image. Ensure you're tapping directly on the image and not the surrounding text.
- Link not pasting: If you’ve copied the link but can’t paste it, you might be encountering a glitch. Try restarting your browser or the app. If that doesn’t work, restart your iPhone.
- Incorrect link: Sometimes, the copied link may not point directly to the image. Double-check the link by pasting it in a separate browser window to see if it leads to the desired image.
If you keep running into issues despite these troubleshooting steps, don’t hesitate to look for help online or reach out to Apple Support for more guidance. Remember, technology can be finicky at times, but with a little patience, you’ll figure it out!
Also Read This: Cartoon Illustration of a Family Arriving in the USA
Tips for Managing and Sharing Image Links
Managing and sharing image links can feel a bit overwhelming at times, especially with so many options available. But don’t worry; I'm here to help you navigate through it! Here are some handy tips to make the process much smoother:
- Use Cloud Storage: Consider using cloud services like Google Drive or Dropbox. Upload your images there, and you can easily generate a shareable link that you can send to anyone.
- Organize Your Links: Save your links in a notes app or a document. This way, you’ll have everything organized and accessible when you need it, avoiding the frustration of searching.
- Use URL Shorteners: If you're sharing image links on social media or text messages, using a URL shortener like Bitly can help. It makes the links cleaner and easier to share.
- Check Privacy Settings: If your links lead to private images, make sure to check the privacy settings. You don’t want to accidentally share something you’d prefer to keep private.
- Consider Image Hosting Services: Websites like Imgur or Flickr offer dedicated services for images. They provide options for organizing, tagging, and sharing images, plus they generate easy-to-use links.
By implementing these tips, you can ensure that managing and sharing image links will be a breeze, whether you’re sharing family photos or creating online content!
Conclusion
In conclusion, copying and sharing image links on your iPhone doesn’t have to be complicated. By following the steps we've discussed, you can easily copy links from various sources, manage them effectively, and share them with friends or colleagues.
Remember to make use of the tools and apps available to enhance your image-sharing experience. Whether it’s through cloud storage, social media, or specialized image hosting sites, there's no shortage of options. Here’s a quick recap of what you've learned:
| Action | Steps & Tips |
|---|---|
| Copy Image Links | Use long-press or share options in apps |
| Manage Links | Utilize notes for organization; consider URL shorteners |
| Share Links | Use messaging apps, social media, or email |
So go ahead, capture all those wonderful moments and share them with ease. Happy sharing!
 admin
admin








