YouTube TV is a game-changer in the world of online streaming. Launched by Google, it offers subscribers a simplified way to access live television without the need for a traditional cable subscription. With a sleek interface, a wide range of channels, and the convenience of watching on multiple devices, YouTube TV is designed for those who want flexibility in their viewing habits. Whether you’re a sports fanatic, a news junkie, or someone who loves binge-watching shows,
Device Compatibility for YouTube TV
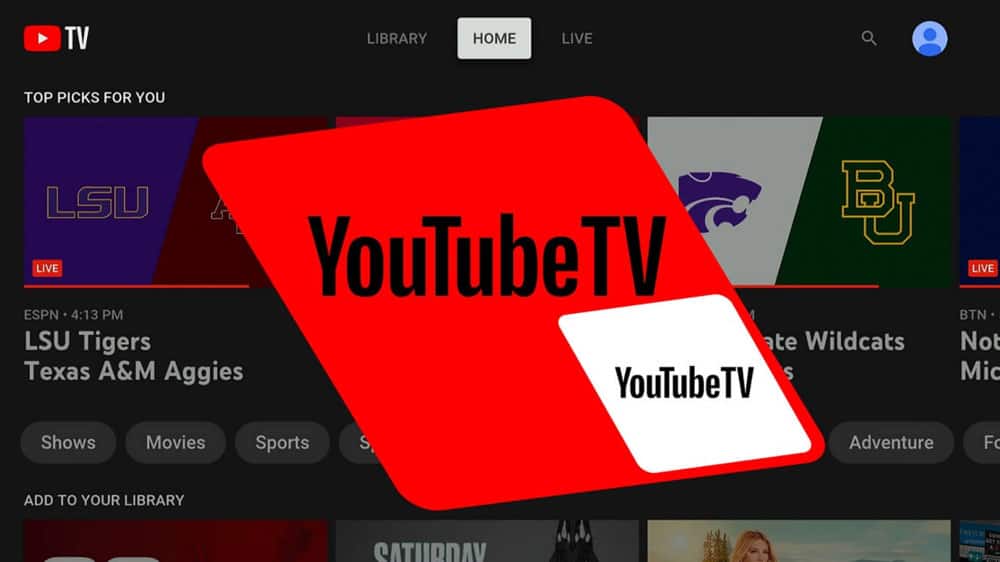
One of the standout features of YouTube TV is its vast compatibility with various devices. This versatility ensures that you can watch your favorite shows and channels wherever you are, whether at home or on the go. Here's a comprehensive breakdown of the devices that support YouTube TV:
- Smart TVs: YouTube TV is compatible with major smart TV brands including Samsung, LG, and Vizio. It allows for easy installation directly from the app store.
- Streaming Devices: If you have streaming dongles like Chromecast, Roku, or Amazon Fire TV Stick, you can seamlessly access YouTube TV on your regular television.
- Game Consoles: PlayStation and Xbox users are in luck! YouTube TV can be streamed directly through these gaming consoles.
- Mobile Devices: The app is available for both iOS and Android devices, allowing you to watch live TV on the go.
- Web Browsers: You can also access YouTube TV through any modern web browser, making it easy to watch on laptops and desktops.
With such extensive compatibility, YouTube TV makes it easy to catch your favorite content on multiple TVs and devices without missing a beat. Just remember, though, that to access YouTube TV on devices, a stable internet connection is essential to ensure smooth streaming. So grab your remote, your phone, or even your game controller — the world of
Also Read This: FuboTV vs YouTube TV Which Streaming Service is Better for You
How to Set Up YouTube TV on Multiple TVs
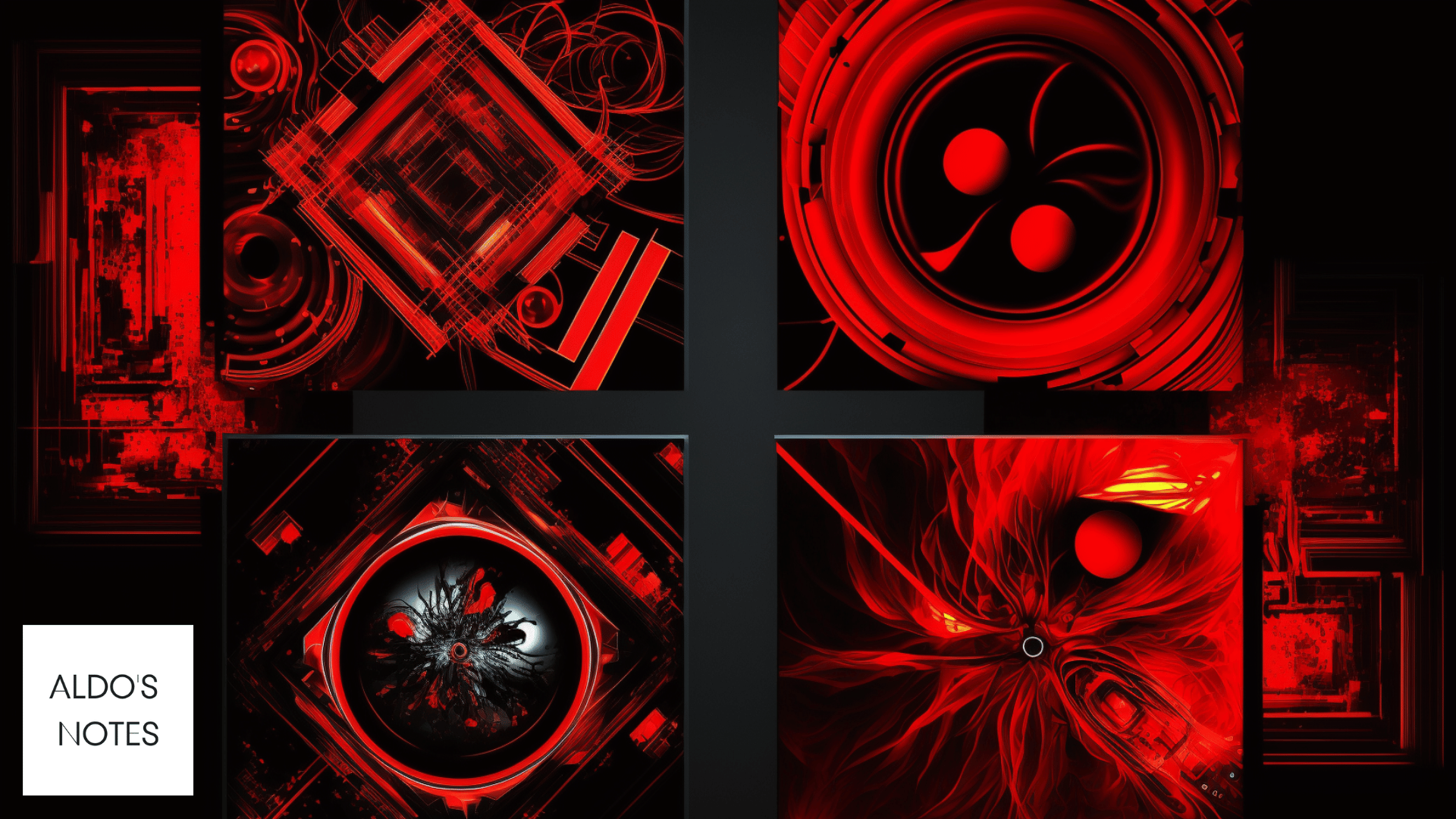
Setting up YouTube TV on multiple TVs is a breeze, and it allows you to enjoy your favorite shows from any room in the house! Let's break it down step by step:
- Check Compatibility: Before anything, ensure that your TVs are compatible. You can use smart TVs, streaming devices like Roku or Chromecast, gaming consoles, or even your mobile device.
- Download the App: On your smart TV or streaming device, navigate to the app store and search for the YouTube TV app. Download and install it on each TV where you want to set it up.
- Sign In: After installation, open the YouTube TV app on your TV. You’ll be prompted to sign in to your account. Simply use the same credentials you use on other devices.
- Activate Device: If prompted, you might need to activate your device. This usually involves entering a code displayed on your TV screen at youtube.com/activate.
- Enjoy Streaming: Once you're signed in and activated, you're all set! You can now switch between live TV, recordings, and on-demand content seamlessly on each TV.
Keep in mind that while you can access YouTube TV on multiple TVs, you may be limited by the number of concurrent streams allowed, which is typically three. This means you can watch on three TVs simultaneously without any hiccups!
Also Read This: The Best Camera Gear for Travel Photography
Sharing Your YouTube TV Account Across Devices
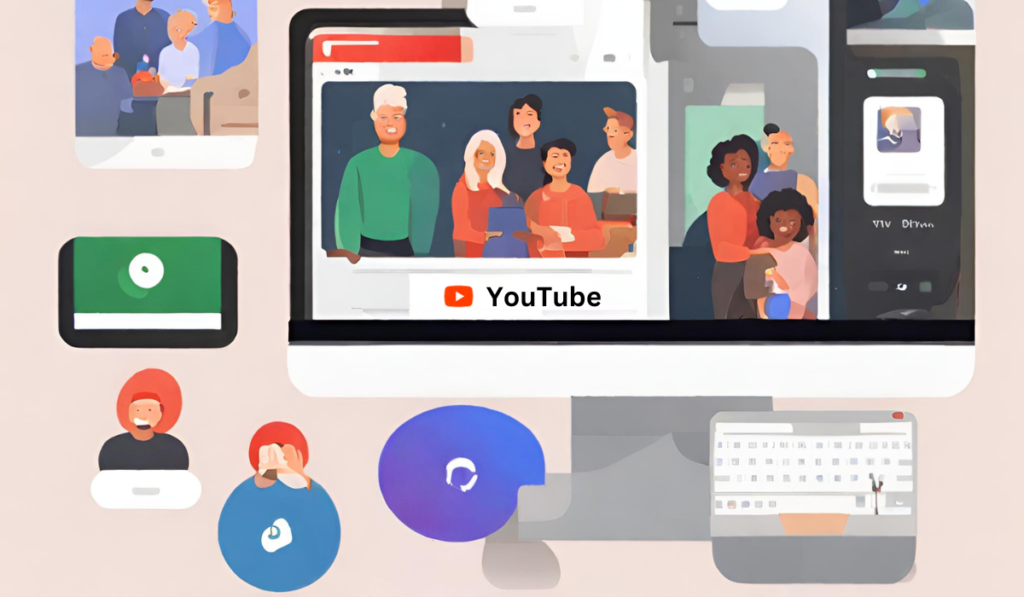
Want to share your YouTube TV account with family members or friends? Good news! YouTube TV makes it super easy to share your subscription while still keeping everything organized. Here’s how you can do it:
- Add Family Members: YouTube TV allows you to create up to six accounts under your main subscription. To add family members, navigate to your account settings and select “Family sharing.” From there, you can send invites via email.
- Custom Profiles: Each family member you invite will have their own profile. This is great for personalized content recommendations and separate viewing histories, giving everyone a tailored experience.
- Device Access: You can access your YouTube TV account from various devices, such as smart TVs, laptops, tablets, and smartphones. Simply log in using the same account across different devices.
- Check Device Limit: Remember that while you can share your account, there are limits to active streams. You can have up to three simultaneous streams, so coordinate with your family on when to watch!
In essence, sharing your YouTube TV account not only enhances your viewing experience but also allows everyone in your household to enjoy content that suits their tastes, all while saving a few bucks!
Also Read This: How to Train Your Dragon: Iconic Images from the Movie
Understanding YouTube TV's Family Sharing Options
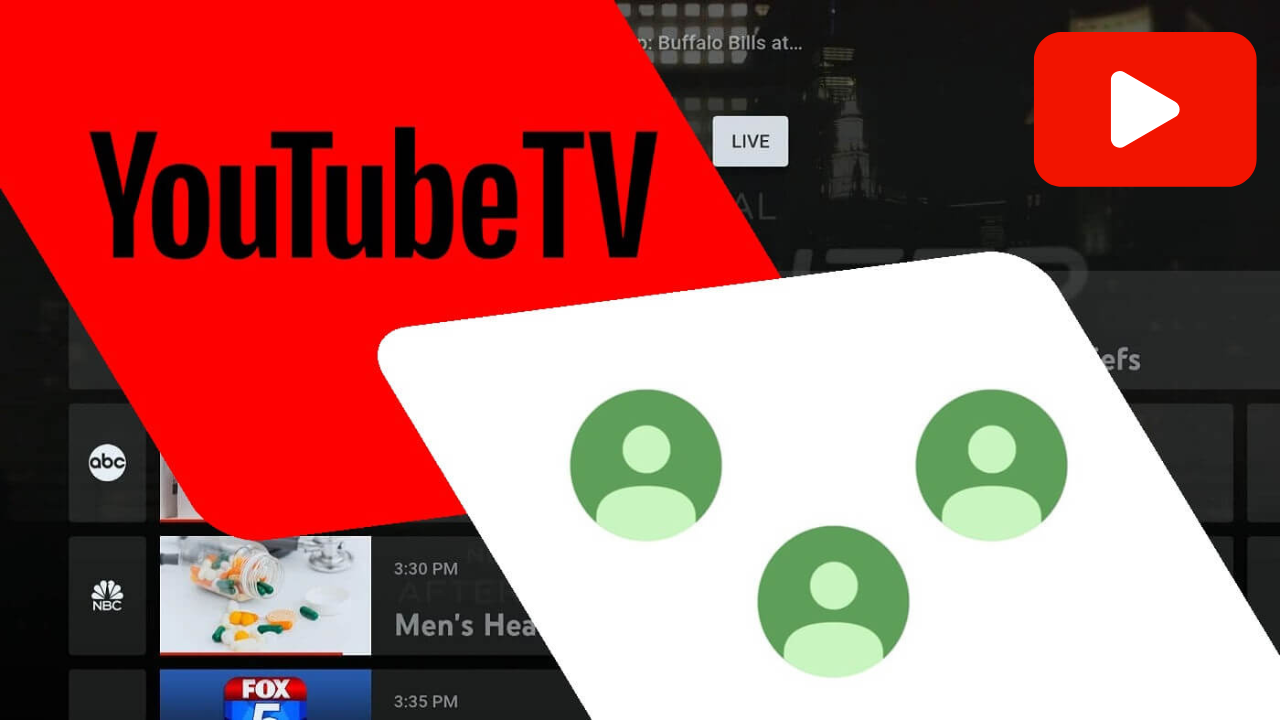
YouTube TV offers an amazing feature that lets you share your subscription with family members, making it easier to enjoy your favorite shows and channels across multiple devices. The family sharing options not only enhance convenience but also provide a fantastic way to keep everyone entertained without breaking the bank.
Here’s how family sharing works on YouTube TV:
- Family Group Creation: You can create a family group with up to five other family members, which means you can have a total of six accounts (including yours) linked under one subscription.
- Inviting Family Members: To add a family member, you simply need to send an invitation via email. They must be 13 years or older and live in the same household as you.
- Individual Profiles: Each family member gets their own profile, meaning personal recommendations, watch history, and DVR settings will be tailored just for them. This keeps everyone happy!
- No Additional Cost: Family sharing comes at no additional cost. You’re simply utilizing the same subscription, making it a budget-friendly option for larger families.
Remember, every account under the family group can access the entire library of content, from local channels to on-demand movies, without any restrictions, provided you stay within the covered area. Just imagine binge-watching shows or catching that big game—everyone can root for their favorites!
Also Read This: Exploring the Leading Tech Companies in the USA You Should Know About
Troubleshooting Common Issues with Multiple Devices
While YouTube TV is designed to be user-friendly, sometimes you might run into a few hiccups, especially when using it across multiple devices. Don't worry; most problems can be easily fixed with a little troubleshooting. Here are some common issues and their solutions:
| Issue | Solution |
|---|---|
| Streaming Quality Issues | Check your internet connection speed and consider switching to a wired connection if possible. Also, reduce the number of devices using the same network. |
| App Crashing or Freezing | Update the YouTube TV app to the latest version, clear the cache, and restart your device. If the issue continues, consider reinstalling the app. |
| Unable to Access Profile | Ensure you are logged into the correct account. If there’s still a problem, log out and log back in or reset your password if necessary. |
| Device Limit Reached | YouTube TV allows streaming on up to three devices simultaneously. If you hit that limit, simply pause one of the streams to continue watching elsewhere. |
If you've tried all of these fixes and are still facing issues, consider reaching out to YouTube TV’s customer support for more personalized assistance. They’re always ready to help you get back to your favorite shows!
Using YouTube TV on Multiple TVs and Sharing Across Devices
YouTube TV is a popular streaming service that offers a wide variety of channels and on-demand content. One of the best features of YouTube TV is the ability to use it on multiple TVs and share it across various devices. In this article, we’ll explore how to set up YouTube TV in different locations and on different devices, as well as provide some tips for maximizing your viewing experience.
To use YouTube TV on multiple TVs, follow these simple steps:
- Sign Up: First, ensure you have a YouTube TV subscription. If not, create an account on the YouTube TV website or app.
- Download the App: Install the YouTube TV app on all the devices you plan to use, including smart TVs, streaming devices (like Chromecast, Roku, or Apple TV), smartphones, and tablets.
- Log In: Use your login credentials on each device. You can watch YouTube TV simultaneously on up to three devices with a single account.
YouTube TV allows sharing between family members through its Family Sharing feature. Here are the steps:
- Create a family group via Google Accounts.
- Invite up to five family members to join your family group.
- Each member can have their own profile and personalized recommendations.
Additionally, YouTube TV offers cloud DVR capabilities allowing users to record shows for later viewing. Here’s a quick comparison:
| Feature | Details |
|---|---|
| Simultaneous Streams | Up to 3 devices |
| Family Share | Up to 6 accounts within one household |
| Cloud DVR Storage | Unlimited storage for up to 9 months |
Using YouTube TV across multiple devices not only provides flexibility but also enhances the viewing experience for you and your loved ones.
Conclusion: Maximizing Your YouTube TV Experience can be achieved by understanding how to access the service on various devices and sharing it with family. Enjoy the flexibility it offers, and take advantage of its extensive features to enhance your entertainment options.
 admin
admin








