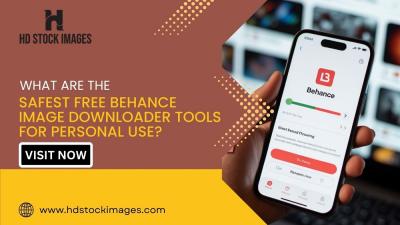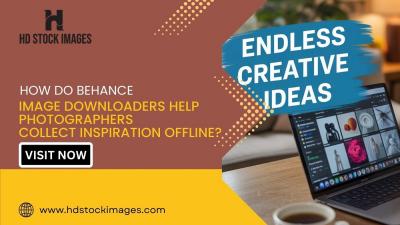If you're diving into the LinkedIn world, you might find yourself needing to update your email address for a variety of reasons. Whether it's for better organization, privacy concerns, or simply because you've switched to a new email provider, the process is quite straightforward. In this post, we're going to explore how you can change your email address on LinkedIn seamlessly, so let’s get started!
Why You Might Need to Change Your Email Address
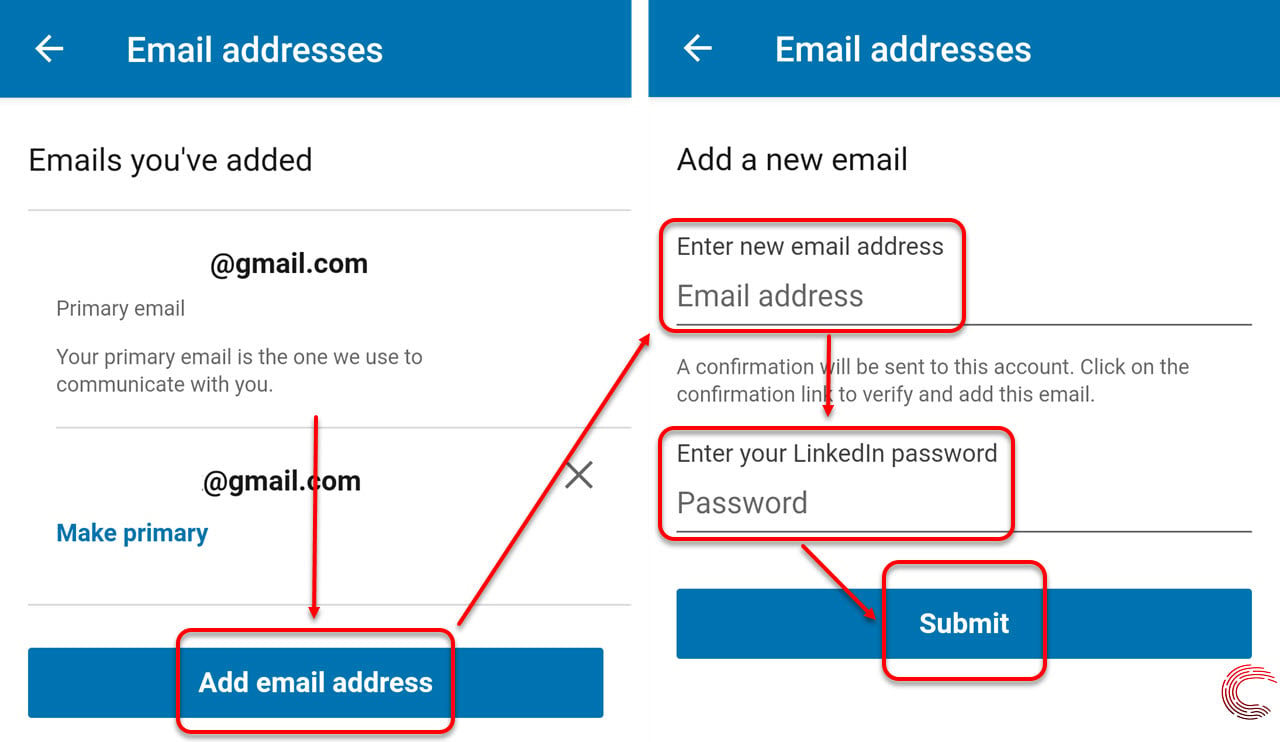
There are several reasons why you might feel the need to change your email address on LinkedIn. Understanding these can help you stay organized and secure in your professional networking. Here are some common scenarios:
- Switching to a Professional Email: If you're currently using a personal email address, like Gmail or Yahoo, you may want to switch to a professional one that reflects your current job or brand. This can enhance your professional appearance and make it easier for employers or connections to reach you.
- Privacy Considerations: As you navigate the vast professional network that LinkedIn offers, you might decide to prioritize your privacy. Changing your email address to a more secure option can help protect your personal information from unwanted attention.
- Access Issues: If you’ve lost access to your previous email account—whether due to forgetting the password, deactivation, or an email provider change—you’ll need to update your LinkedIn details so you can still access your account.
- Better Organization: Managing multiple email addresses can be overwhelming. Shifting everything to a single, easily accessible email can streamline your communications and improve your networking strategy on LinkedIn.
- Email Overload: If your inbox has become cluttered with too many notifications and updates from LinkedIn, changing to a dedicated email address can help you focus on what's truly important.
These reasons illustrate just how vital it is to keep your LinkedIn email updated. By doing so, you ensure that your professional identity remains intact and that you’re always reachable for new opportunities. So, let’s navigate the steps to make this change effectively!
3. Step-by-Step Guide to Change Your Email Address
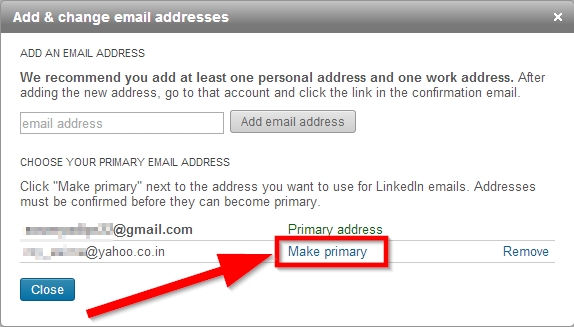
Ready to switch up your email address on LinkedIn? No problem! Changing your email is a straightforward process. Here’s how to do it step-by-step:
- Sign In to Your Account: Start by going to the LinkedIn website and signing in with your current email and password.
- Access Your Settings: Click on your profile picture or the “Me” icon at the top of your LinkedIn homepage. From the drop-down menu, select “Settings & Privacy.”
- Navigate to the Email Section: Once you're in the settings menu, look for the “Account” tab. Under this, you'll find “Email addresses”—click on that option.
- Add a New Email Address: Here, you'll see your current email address. To add a new one, click on “Add email address.” A box will pop up where you can enter your new email.
- Verification: After adding your new email, LinkedIn will send a verification link to that email. Make sure you check your inbox for an email from LinkedIn.
- Change Your Primary Email (Optional): If you want your new email to be the primary one, just click on “Make primary” next to it once it's verified.
- Remove Old Email (if desired): If you're ready to part ways with your old email, you can also remove it from this section. Just hit the “Remove” button next to the old address.
And voilà! You’ve successfully changed your email address on LinkedIn!
4. Confirming Your New Email Address
So, you’ve added your new email address—great! But before it becomes active, you need to confirm it. Don’t worry; it’s a quick process. Here’s what to do:
- Check Your Email Inbox: Head over to your email inbox that you just added. Look for an email from LinkedIn that says, “Confirm your email address.” Make sure to check your spam or junk folder if you don’t see it right away!
- Open the Email: Once you find it, open the email and look for a button or link that says “Verify your email” or something similar.
- Click the Verification Link: Click on that link! This will take you back to LinkedIn, confirming that you own the new email address.
- Successful Confirmation: Once your email is verified, LinkedIn will notify you that your email address has been changed and confirmed! You’re all set!
If you encounter any issues during the verification process, you can always request a new confirmation email through the settings menu. Just remember, confirming your email is crucial as it ensures all communications from LinkedIn reach you directly!
Common Issues and Troubleshooting
Changing your email address on LinkedIn should be a straightforward process, but sometimes you may encounter a few hiccups along the way. Here are some common issues users face and tips on how to resolve them:
- Old Email Still Receiving Notifications: After updating your email address, if you continue receiving notifications to your old email, it's likely that the old address has not been fully removed. Ensure that you've logged in with your new email and check your account settings to confirm the change.
- Verification Email Not Received: If you don't receive a verification email after adding a new address, check your spam or junk folder first. Sometimes, email providers filter automated messages to those folders. If it's not there, try sending the verification again.
- Can't Access Your Old Email: If you've forgotten the password for your old email account and can't receive the verification link, try using LinkedIn's recovery options. They may allow you to verify your identity through other means, like a phone number.
- Multiple Accounts: Make sure you're logged into the correct LinkedIn account when attempting to change your email. Having multiple accounts can lead to confusion. If you find you're logged into an account that’s not yours, log out and re-log with the correct credentials.
If you still find yourself stuck after exploring these issues, LinkedIn’s Help Center has a wealth of resources, or you can reach out to customer support for further assistance. Just remember, persistence is key!
Conclusion
Changing your email address on LinkedIn is an essential task that can help keep your professional network up to date. You never want to miss out on important job opportunities or messages from connections simply because your email is outdated! As we've seen, the process is typically pretty seamless, and with just a few clicks, you can update your contact info.
To recap:
- Log in to your LinkedIn account.
- Navigate to Settings & Privacy.
- Add your new email address and verify it.
- Make sure to remove the old email if it's no longer in use.
By following these steps and keeping an eye out for common troubleshooting issues, you can ensure that your LinkedIn profile is always aligned with your current email. This small update can make a big difference in your networking efforts. Remember, your connections are looking for you—make it easy for them to find you!