Changing your email address on LinkedIn may seem like a small task, but it can have significant implications for your professional networking experience. Whether you've switched jobs, updated your personal email, or simply want a more organized inbox, updating your LinkedIn email is essential for maintaining effective communication. In this guide, we'll walk you through the reasons you might want to make this change and how to do it effortlessly.
Why Change Your Email Address on LinkedIn?

There are several reasons why you might consider changing your email address on LinkedIn. Let's break them down:
- Career Changes: If you’ve switched jobs or industries, updating your email to reflect your new professional status can help you stay connected with relevant contacts.
- Organization: You may want to consolidate your emails. Having a single, professional email can help streamline your communications, ensuring you don’t miss important messages.
- Security Concerns: If your current email has been compromised or is inundated with spam, switching to a more secure or less trafficked email address is a smart move.
- Professionalism: Using a dedicated work email (e.g., [email protected]) rather than a personal one can enhance your professional image and branding.
- Privacy Settings: To maintain privacy, especially if you would prefer limiting the exposure of your personal email address to the public or within your network.
In today’s digital world, ensuring your LinkedIn account is linked to the correct email is vital. Not only does it safeguard your communication, but it also helps build your professional persona. Remember that your email is usually the first point of contact for any networking opportunities, so make sure it reflects who you are today.
3. Steps to Change Your Email Address
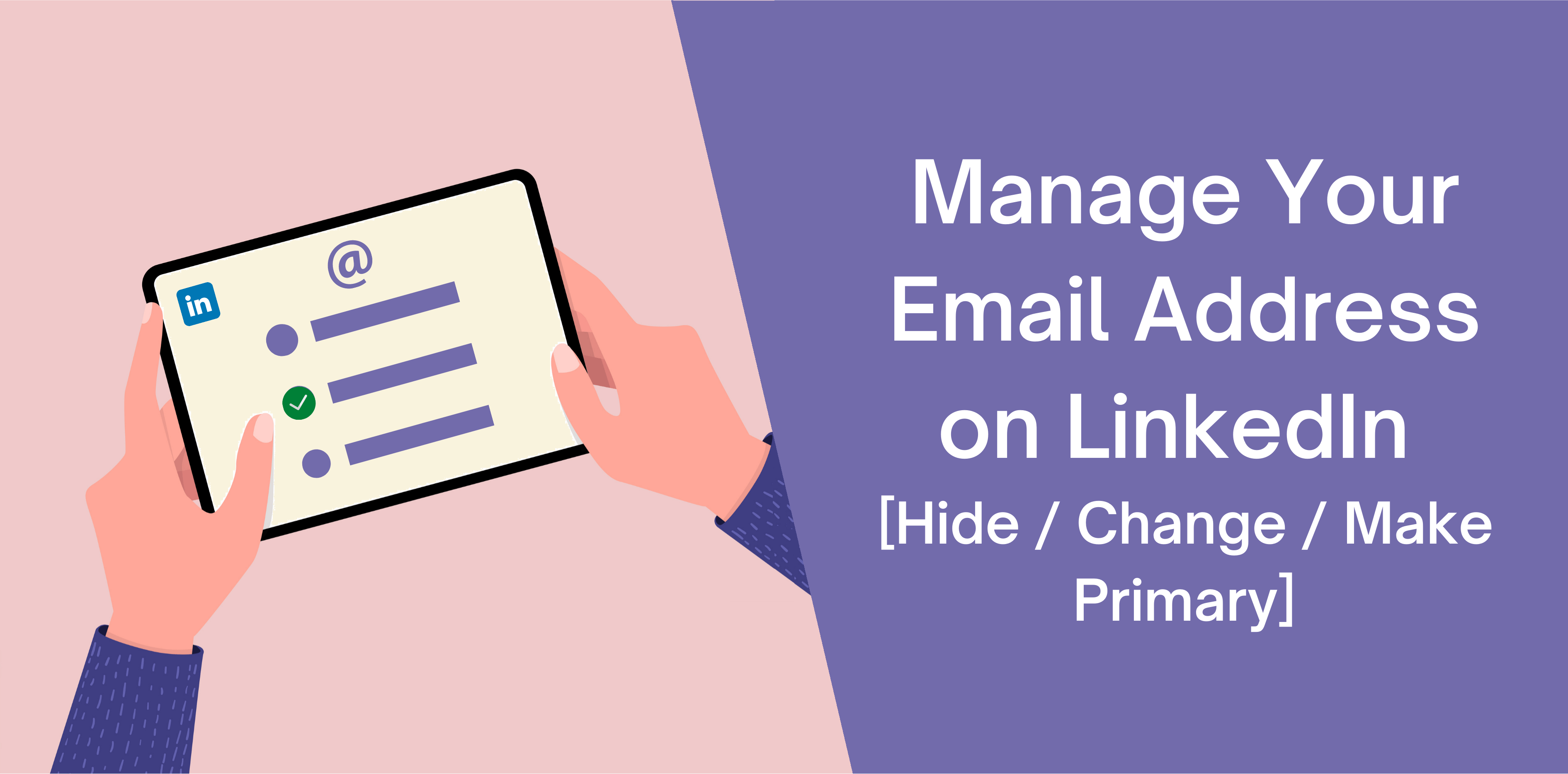
Changing your email address on LinkedIn is a straightforward process, but it's essential to follow the right steps to ensure everything goes smoothly. Here’s a simple guide to help you through it:
- Log into Your LinkedIn Account: Start by logging into your LinkedIn profile using your current email and password. It’s like unlocking the door to your professional world.
- Access Your Settings: Once you're logged in, look for your profile picture at the top right corner. Click on it, and you'll see a drop-down menu. Select “Settings & Privacy.”
- Navigate to the Email Addresses Section: In the settings menu, find the section labeled “Account.” Under that, click on “Email addresses.” Here, you’ll see the email addresses associated with your account.
- Add Your New Email Address: Click on “Add email address.” Enter the new email address you wish to use and click “Send verification.” This is the moment of truth for your new email!
- Set Your New Email as Primary: After adding the email, you must verify it. Once verified, return to the email settings, and make sure to set this new address as your primary contact method.
- Remove Your Old Email (Optional): If you've confirmed that everything works perfectly with the new email, you can remove your old email address. Just click on the “Remove” option next to it. Voilà!
And that’s it! You’ve successfully changed your email on LinkedIn. It’s a simple process, but it's crucial for keeping your professional network up to date!
4. Verifying Your New Email Address
Once you've changed your email address on LinkedIn, the next vital step is to verify that new address. This ensures that all your account notifications and updates are seamlessly delivered to your chosen email. Here's how to do it:
- Check Your Inbox: After you’ve added your new email, LinkedIn will send a verification email to that address. Open your email inbox and look for an email from LinkedIn. Make sure to check your spam or junk folder if you don't see it right away!
- Open the Verification Email: In the verification email, you’ll find a message that explains the need for verification and contains a button or link to verify your email address. This is your golden ticket!
- Click the Verification Link: Click on the verification link in the email. This action tells LinkedIn that the new email address is indeed yours and working correctly.
- Confirmation Message: Once you click the link, LinkedIn will take you back to your account settings, confirming that your new email has been verified. You might see a message like “Your email has been successfully verified!”
- Double-Check Your Settings: It’s always a good idea to revisit your email settings to confirm that the new email is listed as your primary address.
And there you have it! Verifying your new email address is a quick process that enhances your LinkedIn experience, keeping you connected and informed without any hiccups.
Troubleshooting Common Issues
Changing your email address on LinkedIn should be a straightforward process, but sometimes, you might encounter a few bumps along the way. Don't worry! Whether you're dealing with access issues or not receiving confirmation emails, we’ve got you covered. Let’s dive into some common problems and how to solve them.
1. Not Receiving Confirmation Emails
After you change your email address, LinkedIn typically sends a confirmation email to your new address. If you're not receiving it, here’s what to check:
- Spam or Junk Folder: Sometimes, confirmation emails can mistakenly end up here. Make sure to check these folders!
- Correct Email Address: Double-check that you entered your new email address correctly. A small typo can lead to not receiving emails.
- Email Provider Filters: Some email services have strict filters. Review your email settings to ensure LinkedIn isn’t blocked.
2. Unable to Access Old Email Account
If you can’t access the email account linked to your LinkedIn profile, you might be locked out. Here’s how to deal with it:
- Account Recovery: Try to recover your old email account first. Most email providers have robust recovery options.
- LinkedIn Support: If recovery isn’t possible, reach out to LinkedIn support for assistance in verifying your identity.
3. Changes Not Saving
If your email changes aren't saving, it could be due to a few reasons:
- Weak Internet Connection: Sometimes, a shaky connection can result in unsaved changes. Try refreshing your connection!
- Outdated App: If you’re using the LinkedIn app, ensure it’s updated to avoid bugs.
By addressing these issues promptly, you’ll be on your way to successfully changing your email address on LinkedIn without any hassle!
Conclusion
Changing your email address on LinkedIn is an essential step in keeping your professional identity up-to-date. Whether you’ve switched jobs, changed providers, or just want to separate your professional and personal emails, updating your LinkedIn email can help maintain clear communication. The process is simple, involving just a few clicks in your account settings.
Remember, it’s vital to verify your new email address through confirmation email links, as this ensures your account remains secure and accessible. If you face any hiccups, troubleshooting can usually resolve them quickly. Always double-check your input and ensure you have the correct email settings to avoid unnecessary delays.
In conclusion, whether you're a LinkedIn novice or a seasoned pro, knowing how to manage your email address can improve your networking experience significantly. So, don’t hesitate to make those updates, and keep your professional connections thriving. Happy networking!










