YouTube TV has gained a significant following, and for good reason. One of its standout features is the ability to record live television effortlessly. Whether you want to relive an exciting game, catch up on your favorite talk shows, or binge-watch an entire season of a series, YouTube TV's recording feature allows you the flexibility to watch on your own schedule. In this section, we'll explore the fundamentals of
Understanding YouTube TV's Cloud DVR
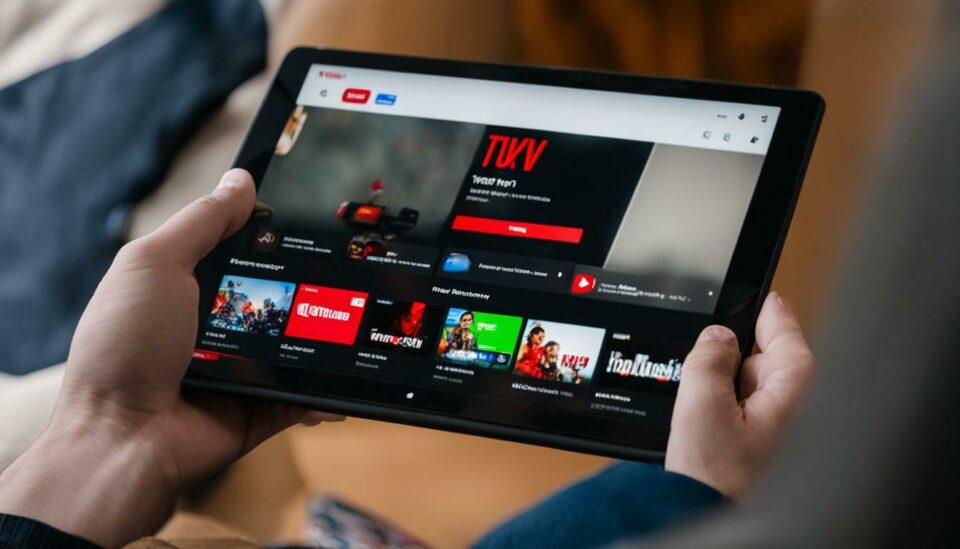
YouTube TV offers an impressive Cloud DVR feature that makes capturing your favorite shows and movies incredibly easy. Let’s break down what you need to know about this feature.
What is Cloud DVR?
Cloud DVR allows you to record live broadcasts remotely and store them in the cloud. This means you don't need any bulky DVR equipment cluttering your living space; everything is stored online and accessible from any device that supports YouTube TV.
Key Features of YouTube TV's Cloud DVR:
- Unlimited Storage: One of the biggest advantages is unlimited storage! You can record as many shows as you’d like without worrying about running out of space.
- Recording Length: Each recorded program is stored for up to nine months. This gives you plenty of time to watch your recordings at your leisure.
- Multiple Simultaneous Recordings: You can record up to three shows simultaneously, ensuring you won’t miss out on anything, even if they air at the same time.
- Easy Access: Your recorded content is easily accessible via the library tab, organized for your convenience.
How to Record: Recording on YouTube TV is as simple as clicking the “Record” button next to the show you wish to save. Just like that, you’ve got a recording ready for later!
Understanding these features can greatly enhance your experience with YouTube TV, making it a robust option for anyone looking to enjoy TV on their terms.
How to Set Up Recordings on YouTube TV
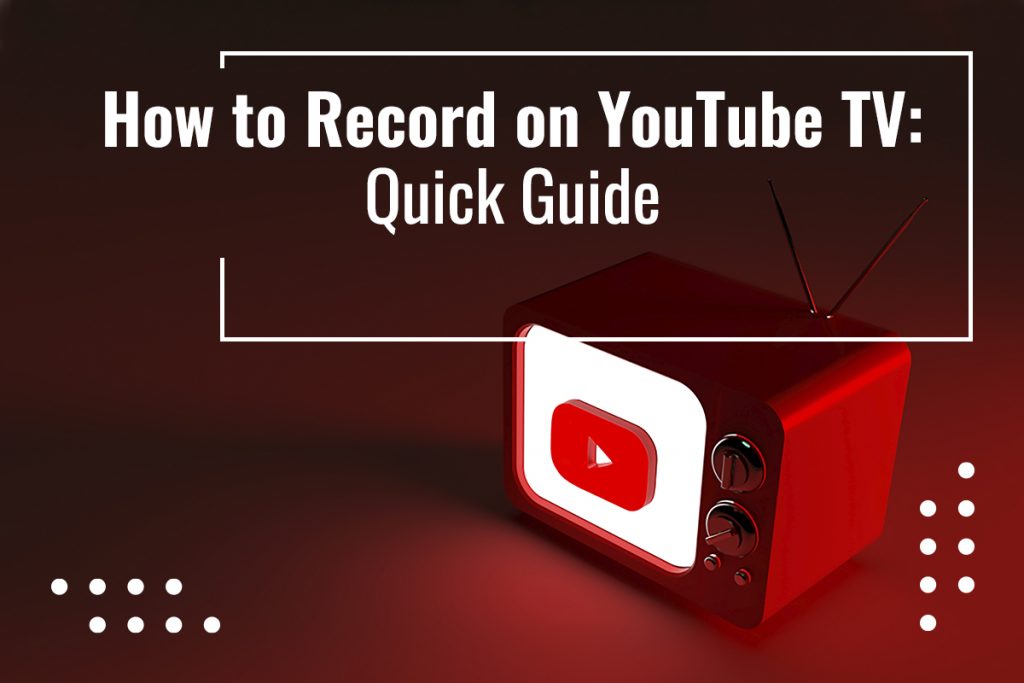
Setting up recordings on YouTube TV is as easy as pie! This feature allows you to catch all your favorite shows, movies, and live events without the worry of scheduling conflicts. Here’s a quick guide to help you get started:
- Access Your Library: First, open the YouTube TV app or website and navigate to your library. You can find this easily on the main menu.
- Search for Your Show: Use the search bar at the top to find the specific show or event you want to record. Type in the name and press Enter.
- Select the Title: Once you've found your show, click on it. This will take you to the show’s page, where you can see more details.
- Click 'Add to Library': There will be a button or option that says "Add to Library" or "Record." Click on this to ensure you’re keeping up with the new episodes.
- Manage Upcoming Recordings: You can also choose to record specific episodes or the entire series. Make sure to check your preferences!
And just like that, you’re ready to sit back and enjoy the magic of on-demand viewing whenever you want!
Managing Your Recorded Content
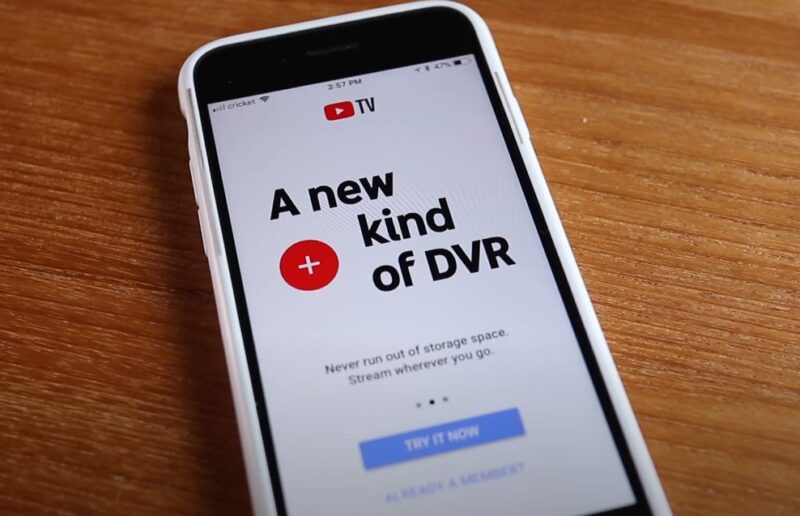
Once you've set up your recordings, managing your recorded content is equally simple. YouTube TV offers a user-friendly interface for you to access all your recordings effortlessly. Here are some tips on how to manage them:
- Accessing Your Recordings: Go back to your library. Here, you will see a section titled "Recordings" where all your saved content is stored.
- Organizing Your Shows: You can sort your recorded content by the newest additions or by title. This is really handy if you have a lot of recordings stacked up!
- Deleting Recordings: If you’ve finished watching a show or simply want to free up storage space, click on the three dots next to the title and select "Delete." It’s that easy!
- Reviewing Expiration Dates: YouTube TV has a policy where recorded shows expire after a set period. Keep an eye out for notifications regarding any upcoming expirations.
With these tips, you should have no trouble managing your recordings, making sure you never miss out on your favorite content while keeping your library organized!
5. Tips for Efficient Show Recording
Making the most of YouTube TV’s recording features can elevate your viewing experience. Here are some tips to help you efficiently record your favorite shows:
- Understand Your Storage Limit: YouTube TV offers unlimited cloud DVR storage, but stored recordings are kept for only nine months. So, make a habit of checking your library regularly and deleting shows you no longer wish to keep.
- Utilize the Search Feature: YouTube TV has a robust search functionality. Use it to find the shows you want to record quickly, saving you time and effort.
- Set Up Series Recordings: If you love a particular show, set up a series recording. This way, every episode that airs will be automatically recorded, so you never miss a moment!
- Check for Conflicts: Be mindful of recording schedules that overlap. If multiple shows air at the same time and you haven’t selected the appropriate recording options, you might miss out on one of them.
- Organize Your Library: When your library gets cluttered, navigate through it efficiently by organizing shows into categories or creating a “To Watch” list. It'll make finding your favorite episodes a breeze.
By following these simple yet effective tips, you can ensure that your YouTube TV recording experience is not only efficient but also tailored to your viewing preferences.
6. Common Issues and Troubleshooting
Even the most user-friendly platforms can have hiccups, and YouTube TV is no exception. Here are some common issues you might encounter, along with troubleshooting tips:
| Issue | Possible Solution |
|---|---|
| Recording Not Starting | Check if the show is set to record and confirm there are no scheduling conflicts. |
| Recorded Show Missing | Ensure it’s not been deleted accidentally. Remember, recordings are saved for nine months. |
| Poor Video Quality | Verify your internet connection. A slow speed can affect streaming and recording quality. |
| Library Not Loading | Try refreshing the app or logging out and back in. This often resolves temporary glitches. |
| Repetition in Recordings | Check your series settings. Adjust the recording options to avoid duplicates. |
If you encounter an issue not covered here, visiting the YouTube TV help center can provide further guidance. Remember, troubleshooting often requires a little patience, but with a few clicks, you'll be back to enjoying your favorite shows in no time!
How to Make the Most of YouTube TV Recording Features
YouTube TV is a popular streaming service that offers an array of features, with its recording capabilities at the forefront. Understanding how to effectively utilize these features can help you personalize your viewing experience and ensure you never miss your favorite shows.
Here are some key features and tips to make the most of YouTube TV’s recording options:
- Unlimited Cloud DVR: YouTube TV offers an unlimited DVR storage option, allowing you to record as many shows or movies as you want without worrying about running out of space.
- Record with Ease: Simply navigate to the show or movie you wish to record and select the 'Record' button. You can choose to record a single episode or all episodes of a series.
- Save for 9 Months: Any recorded content is stored in your cloud DVR for up to 9 months, giving you plenty of time to catch up on your favorites.
- Automatic Options: YouTube TV can automatically record new episodes of a series, eliminating the need to manually set recordings each time a new episode airs.
- Manage Your Recordings: Easily access and manage your recordings via the 'Library' tab. Here, you can delete old recordings or mark shows that you want to keep for future viewing.
Recording Quality: YouTube TV records programs in high definition (HD), ensuring your viewing experience is not compromised.
Table of Recording Features
| Feature | Description |
|---|---|
| Unlimited Cloud DVR | Record as many shows as you want without storage limitations. |
| Storage Duration | Recorded content is saved for 9 months. |
| Automatic Recordings | New episodes recorded automatically. |
| High-Definition Recording | Programs are recorded in HD quality. |
In conclusion, YouTube TV's recording features provide a user-friendly way to enhance your viewing habits. By utilizing the unlimited cloud DVR, automatic recording options, and managing your library effectively, you can ensure that your favorite shows are always at your fingertips, making your streaming experience enjoyable and efficient.










