If you’ve ever wanted to spice up your video projects with stunning graphics, importing Adobe Stock templates into Premiere Pro is a game-changer! Adobe Stock offers a wide range of professionally designed templates that can save you time and elevate your editing projects. Whether you're working on a personal video or a client’s project, utilizing these templates can enhance your storytelling and visual appeal. Let’s dive into how to seamlessly import these templates into Premiere Pro, so you can start creating captivating content in no time!
Step-by-Step Guide to Import Templates
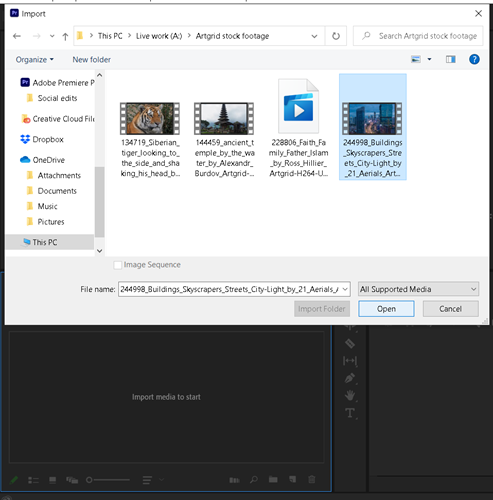
Now that we've piqued your interest, let's get right into the nitty-gritty of importing Adobe Stock templates into Premiere Pro. Here's a straightforward guide to help you navigate the process:
- Access Adobe Stock:
Start by visiting the Adobe Stock website. If you don’t have an account yet, you’ll need to create one or sign in to your existing account.
- Search for Templates:
Use the search bar to find video templates that suit your needs. You can filter results by type, price, and more. When you find a template you love, click on it to view the details.
- Download the Template:
Click the "License" button to purchase or license the template. It will then be available for download. Make sure to save it to a location you can easily access, like your Downloads folder or a dedicated project area.
- Open Premiere Pro:
Launch Adobe Premiere Pro and open the project you’re working on.
- Import the Template:
Go to the “File” menu, select “Import,” and then navigate to the location of the downloaded template file. Choose the template file and click “Open.” Alternatively, you can drag and drop the file directly into your timeline or project panel.
- Adjust as Needed:
Once imported, you can drag the template to your timeline. Feel free to customize elements such as text, colors, and animations to fit your project’s theme. Premiere Pro makes it super easy to tweak everything to your liking!
By following these simple steps, you can effortlessly integrate Adobe Stock templates into your video projects and take your editing game to the next level. Happy editing!
Also Read This: Strategies for Finding Affordable Getty Images
Preparing Your Project
Before you dive into importing Adobe Stock templates into Adobe Premiere Pro, it’s essential to lay a solid foundation for your project. Proper preparation will not only streamline your workflow but also enhance your overall editing experience. Here’s what you need to do:
- Create a New Project: Start Premiere Pro and create a new project. This sets the stage for your assets and templates. Give your project a meaningful name that reflects its content.
- Set Your Sequence Settings: Be sure to match the sequence settings with the final output you intend to achieve, such as resolution and frame rate. This step ensures your imported templates fit seamlessly into your project.
- Organize Your Media: Consider creating folders within your project panel to keep everything organized. Breaking down your project into folders like “Templates,” “Footage,” and “Audio” makes it easier to locate what you need later.
- Import Other Assets: If you already have other video clips, images, or audio files you plan to use, import them now. This way, you’ll have all your assets in one place, ready for editing.
- Backup Your Project: Don’t forget to save your project file frequently, and consider making backup copies. Trust me, there's nothing worse than losing your hard work due to an unexpected crash!
By preparing your project effectively, you’ll establish a smoother editing process and be all set for the fun part—importing those eye-catching Adobe Stock templates!
Also Read This: Is VectorStock the Ultimate Paid Vector Platform for Designers
Navigating Adobe Stock
Now that your project is prepped, let’s talk about how to navigate Adobe Stock to find the perfect templates for your needs. Adobe Stock offers a vast library filled with stunning graphics, videos, and templates. Here’s how to find the gems:
- Use the Search Bar: The easiest way to find what you need is to start with the search bar. Type in keywords that describe the type of template you’re looking for—think along the lines of "corporate," "slideshow," or "titles."
- Refine Your Search: After you hit search, utilize the filters on the left sidebar. You can refine the results by asset type (videos, templates, etc.), orientation, and more. This helps narrow down your options considerably!
- Preview Templates: Once you find a template that catches your eye, click on it for a better view. You can see a preview of how the template looks in action, which is a huge bonus before making a purchase.
- Check Licensing: It’s crucial to check the licensing terms for any template you choose. Make sure it fits within your intended usage—whether for personal projects or commercial use.
- Download Options: When you find a template you love, just click the download button. Depending on your account, you may have different options, such as standard or premium licenses.
By understanding how to navigate Adobe Stock, you’ll be well-equipped to find amazing templates that will elevate your Premiere Pro projects.
Also Read This: Adding Text to an Image on Mac
5. Customizing Your Templates
When you import Adobe Stock templates into Premiere Pro, the next exciting step is customizing them to match your unique vision. It’s all about making those templates feel like they truly belong to your project. So, let’s dive into how you can personalize your templates effectively.
First off, you can use the *Essential Graphics Panel* to tweak elements like text, colors, and even animations. Here’s how:
- Open the Essential Graphics Panel: Click on ‘Window’ in the top menu, then select ‘Essential Graphics.’ This will show you all the customizable properties of your selected template.
- Edit Text: Double-click on text boxes to change the font, size, and color. Make sure your text aligns with your overall theme.
- Change Colors: You can quickly modify colors to match your branding by selecting any shape or background in the template.
- Adjust Positioning: Use the transform controls to reposition your elements. Sometimes a little nudging is all you need!
Another top tip? Don’t forget to incorporate your own visual assets, like logos or images! Simply drag and drop them into the timeline and adjust accordingly to fit within the template’s structure.
Remember, customization is key to making the template work for you, not the other way around. Take your time, experiment with different styles, and soon, you’ll have a polished video that feels distinctly yours!
Also Read This: Mastering the Nikon DSLR D3200 for Stunning Photography
6. Troubleshooting Common Issues
Getting started with Adobe Stock templates in Premiere Pro is generally smooth, but let’s face it: sometimes things don’t go according to plan. Whether it’s a glitch or a feature that doesn’t seem to work, troubleshooting can feel like a daunting task. But don’t worry, I’ve got you covered with some common issues and simple fixes!
| Issue | Possible Fix |
|---|---|
| Template Won’t Import | Ensure the template is compatible with your version of Premiere Pro. Also, check if the file is corrupted or not fully downloaded. |
| Elements Are Missing or Not Appearing | Try refreshing the project or reopening Premiere Pro. If elements are still missing, re-check the layers in the Essential Graphics Panel. |
| Rendering Issues | Make sure your media cache is cleared and your graphics card drivers are up to date. Often, this can resolve rendering hiccups. |
Additionally, if you find yourself in a bind, Adobe’s online community forums can be an incredible resource for troubleshooting tips. There are plenty of experienced users and experts who are willing to help out with issues they might have faced themselves.
In essence, don’t let technical glitches derail your creative process. By staying calm and using these steps, you’ll be well-equipped to tackle any obstacle that comes your way!
Importing Adobe Stock Templates into Premiere Pro
Adobe Premiere Pro is a powerful video editing software that supports a variety of templates to enhance your projects. One popular resource for high-quality templates is Adobe Stock, which provides a vast collection of pre-made graphics, titles, and overlays. This guide will walk you through the steps of importing Adobe Stock templates into Premiere Pro, so you can elevate your video editing game.
Steps to Import Adobe Stock Templates
- Access Adobe Stock: Open Adobe Premiere Pro and navigate to the Essential Graphics panel. Click on the Browse tab to explore the Adobe Stock templates.
- Search for Templates: Use the search bar to find specific templates that suit your project needs. You can filter the results by various categories, such as motion graphics, titles, or lower thirds.
- Preview and License: Click on a template to view its details and preview it. If you want to use it, click the License button. You may need an Adobe Stock subscription or credit to download the template.
- Download Template: Once licensed, you can download the template directly into Premiere Pro, where it will appear in your Essential Graphics panel.
- Drag and Drop: Simply drag the template from the Essential Graphics panel and drop it onto your Timeline to start customizing it.
Customizing Your Template
After importing the template, you can easily customize various elements, including:
- Text: Change fonts, colors, and sizes.
- Animation: Modify animation settings to fit your style.
- Colors: Adjust color schemes and background images.
By following these steps, you can seamlessly integrate Adobe Stock templates into your Premiere Pro projects, streamlining your workflow and elevating your video production quality.
Conclusion
Importing Adobe Stock templates into Premiere Pro is a straightforward process that can significantly enhance your video editing projects with minimal effort. By utilizing high-quality templates, you can save time and focus on creativity.
 admin
admin








