YouTube has become a vital part of our daily lives, whether it’s for entertainment, education, or staying connected with the latest trends. However, running into connectivity issues can be incredibly frustrating. Imagine settling in for your favorite show only to be greeted with a “No Connection” error. This situation can turn a relaxing evening into a tech nightmare. In this post, we’ll discuss the common problems users face when trying to access YouTube and equip you with the knowledge to troubleshoot these issues swiftly.
Common Causes of No Connection Errors
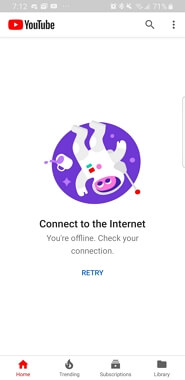
Alright, let’s dive into the nitty-gritty! If you’re seeing that pesky “No Connection” message, several factors could be at play. Here’s a rundown of the common culprits:
- Internet Connectivity Issues: The most common reason for YouTube connectivity problems is a weak or unstable internet connection. You might want to check your Wi-Fi strength or consider resetting your router.
- Device Compatibility: Sometimes, the device you’re using may not be fully compatible with the latest YouTube features or updates. Ensure that your device software is up-to-date.
- YouTube Server Status: At times, connectivity issues may arise from YouTube's end. You can check online for any server outages or maintenance announcements that might be affecting your connection.
- Cache and Cookies: Over time, built-up cache and cookies can conflict with YouTube’s operations, resulting in a connection error. Clearing your browser cache can often resolve this issue.
- VPN or Proxy Settings: If you're using a Virtual Private Network (VPN) or proxy server, it could interfere with your connection to YouTube. Disabling these temporarily can help diagnose the problem.
Understanding these common causes can save you a lot of time and frustration while trying to resolve YouTube connectivity issues. Whether it’s a quick fix or a more detailed troubleshooting step, being aware of these potential problems gives you a solid starting point!
3. Step-by-Step Troubleshooting Guide
Are you staring at a "No Connection" message on YouTube, feeling frustrated? Don’t worry; you’re not alone. Let's walk through a step-by-step troubleshooting guide to get you back on track and enjoying your favorite videos in no time!
Here’s a simple approach to tackle your connectivity problems:
- Check Your Device:
First things first—ensure that your device is actually online. Open a different app or a website to confirm connectivity.
- Restart the YouTube App:
Sometimes, all it takes is a little refresh. Close the YouTube app completely and then open it again.
- Reboot Your Device:
A quick reboot can fix a myriad of issues. Just turn it off, wait a few seconds, and turn it back on.
- Check for Updates:
Is your YouTube app outdated? Head to your app store and check if there’s a new version available.
- Clear Cache and Data:
For Android users, go to Settings > Apps > YouTube > Storage and select 'Clear Cache' and 'Clear Data.'
- Reinstall the App:
If all else fails, uninstall and then reinstall the YouTube app. This can resolve stubborn issues.
Give these steps a shot, and you’ll likely be back to enjoying YouTube in no time!
4. Checking Your Internet Connection
When YouTube says, "No Connection," more often than not, the culprit is your internet connection. Let’s dive into how to check and troubleshoot it effectively!
Here’s how you can determine if your internet is the problem:
- Run a Speed Test:
Use an online speed test tool like Speedtest.net to measure your upload and download speeds. Ideal speeds for YouTube range from:
- Standard Definition (SD): 3 Mbps
- High Definition (HD): 5 Mbps
- Ultra HD (4K): 25 Mbps or higher
- Restart Your Router:
Unplug your router from the power source, wait for about 10 seconds, and then plug it back in. This simple step can resolve many connectivity issues.
- Check for Outages:
Use your smartphone’s data connection to check your internet service provider’s website or social media for any reported outages in your area.
- Wired vs. Wireless:
If you’re using Wi-Fi, consider switching to a wired connection via an Ethernet cable; this can significantly enhance stability.
- Check Other Devices:
Try accessing YouTube on another device. If it works there, the issue might be with the original device instead of the internet.
By following these steps, you should get a clearer picture of your internet situation, helping you back to YouTube quickly!
5. Adjusting YouTube App Settings
Sometimes, resolving connectivity issues on YouTube requires a bit of tinkering with the app’s settings. Let’s explore how you can adjust these settings to get your streaming back on track!
First, head over to the YouTube app on your device. Check the following settings:
- Quality Settings: Make sure that the video quality isn’t set too high for your internet connection. Go to Settings > Video Quality Preferences and select a lower default resolution like 720p or 480p.
- Data Saver Mode: If you’re on a mobile device, enabling Data Saver can help improve connectivity. Just navigate to Settings > Data Saving and toggle it on.
- Notifications: While not directly related to connectivity, managing notifications can help declutter your experience. Go to Settings > Notifications and customize according to your needs.
Additionally, ensure that your app is up to date. Often, older versions of the app may have bugs that could affect performance. Check the App Store (iOS) or Google Play Store (Android) for any available updates.
Taking a moment to adjust these settings can significantly enhance your YouTube experience, potentially resolving any connectivity issues you’re experiencing.
6. Clearing Cache and Data on YouTube
If adjusting the app settings doesn’t do the trick, it might be time to clear the cache and data for the YouTube app. This step can help refresh the app and remove any corrupted files that could be causing connectivity problems.
Here’s how you can do that:
- For Android:
- Navigate to Settings on your device.
- Select Apps or Application Manager.
- Find and tap on YouTube.
- Choose Storage.
- Tap Clear Cache and then Clear Data.
- For iOS:
- Unfortunately, iOS doesn’t allow you to clear cache directly. Instead, uninstall the YouTube app.
- Reinstall it from the App Store.
Clearing the cache and data often resolves lingering issues and allows the application to run smoother. Just keep in mind that clearing data will reset your preferences, so you’ll need to log in again and set everything up as you like.
So, if you’re facing YouTube connectivity issues like “No Connection,” clearing the cache and adjusting the settings could be the simple fix you need!
7. Router and Modem Troubleshooting
When you're grappling with YouTube connectivity issues, it's important to remember that the problem might not solely lie with the app or website. Your router and modem play a significant role in seamlessly delivering internet to your devices. Here are some troubleshooting steps youAn internal server error occurred.
9. When to Contact YouTube Support
Sometimes, despite our best efforts, connectivity issues with YouTube can persist. If you've tried all the troubleshooting steps—like clearing your browser's cache, restarting your device, or checking your internet connection—and still find yourself in a bind, it might be time to reach out to YouTube Support.
Here are some situations when it’s a good idea to contact them:
- Persistent Error Messages: If you keep receiving error messages such as "Unable to connect" or "Video unavailable," it’s worth contacting support for further assistance.
- Issues Across Multiple Devices: If the problem isn't isolated to one device—you’re facing it on your phone, tablet, and computer—support may be able to identify a broader issue.
- Specific Account Problems: If you suspect your account has been compromised or you can’t access it, it's critical to reach out immediately.
- No Response to Previous Troubleshooting: If the standard fixes haven’t helped and online solutions are falling short, contacting support may provide new insights.
When you're ready to reach out to YouTube Support, here’s what to keep in mind:
- Be Prepared: Have details ready—like the error message, your device type, and any steps you’ve already taken.
- Use Official Channels: Only use the official YouTube Help page to avoid scams and ensure you’re getting proper help.
- Be Patient: Sometimes, responses might take a little time, so keep an eye on your inbox.
10. Conclusion and Final Tips
In conclusion, dealing with YouTube connectivity issues can be frustrating, but you’re not alone. Most problems are typically solvable with a bit of troubleshooting. Remember, being systematic about your approach is key!
Here are some final tips to keep in mind:
- Regular Updates: Always keep your app and devices updated for the latest features and fixes.
- Monitor Your Connection: Use speed tests to ensure your internet is performing as expected, especially during peak usage times.
- Engage with the YouTube Community: Sometimes, fellow users may have faced similar issues and can offer solutions. Platforms like Reddit or YouTube’s own forums can be helpful.
If you ever feel overwhelmed, remember the importance of patience and persistence. YouTube is a platform that continues to evolve, and so do the ways we can access it. With the right strategies, you're better equipped to resolve these connectivity hiccups and return to enjoying your favorite content seamlessly!










