Uploading your videos to YouTube can be an exciting journey! With iMovie, you have a fantastic tool at your fingertips to edit and polish your videos before sharing them with the world. Whether you’re a seasoned creator or just getting started, you’ll want to ensure your video looks its best. In this post, we’ll walk through the steps to prepare your video in iMovie for a smooth upload to YouTube!
Preparing Your Video in iMovie
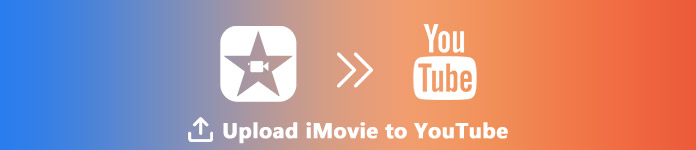
Before sharing your masterpiece with the world, you need to ensure that your video is ready for the spotlight. Here’s how to prepare your video in iMovie:
- Open Your Project: Launch iMovie and open the project you want to share. Make sure all your edits, effects, and transitions are just how you want them.
- Check Your Video Quality: Go to the “Settings” or “Playback” section of your project. Ensure your video resolution is set to at least 1080p for high quality. This is crucial for standing out on YouTube!
- Add Titles and Music: Enhance your video with engaging titles and a fitting soundtrack. You can use iMovie's built-in music and sound effects or upload your own. Make sure you have the right to use any music included!
- Trim and Cut: Review your footage and cut out any unnecessary parts. Keeping your video concise will hold your audience's attention.
- Add Transitions: Don't forget to sprinkle in some transitions between different clips. This keeps the flow smooth and makes your video more engaging.
- Export Settings: When you’re ready to export, click on the “File” menu and select “Share” followed by “File.” Choose the resolution, quality, and compression settings that suit your video best. Opt for high settings for YouTube!
- Final Review: Take a moment to re-watch your entire video. This is your last chance to catch any missed mistakes or make any last-minute adjustments!
Once you’re satisfied with your editing and preparation, you’ll be all set to move on to the uploading part. Easy peasy, right? Let’s get your video out there for everyone to see!
Exporting Your Video from iMovie
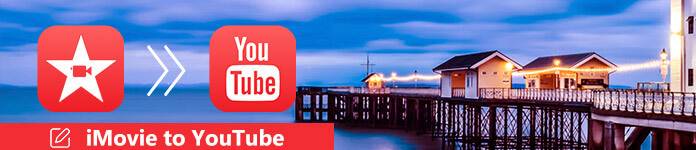
Exporting your video from iMovie is a crucial step in sharing your creative masterpiece with the world. Whether it’s a fun family video or a more polished project, knowing how to properly export it makes all the difference. Let's walk through this together!
First, you’ll want to ensure your project is complete and polished. Once you're happy with the final product, follow these simple steps:
- Open iMovie: Launch iMovie and select the project you wish to export.
- Click on the Share button: This button looks like a square with an arrow pointing out. You’ll usually find it in the upper right corner of your screen.
- Select File: From the dropdown menu, choose “File” to export it directly to your computer.
Now it’s time to set up your export settings. Here are the options you’ll encounter:
- Title: Give your video a name!
- Resolution: Choose between 720p, 1080p, and 4K based on your project needs.
- Quality: You can select Low, Medium, High, or Best. Higher quality means better visuals but larger file size.
- Compress: Decide on “Better Quality” or “Faster” depending on your preferences for exporting speed versus file size.
After configuring these settings, hit the “Next” button, select a save location, and click “Save.” Your video will begin exporting. Once it’s done, you’ll have a file ready for uploading to YouTube!
Creating a YouTube Account

Before you can share your amazing video with the world, you need a YouTube account. Don’t worry; creating one is easy-peasy! Let’s dive in step by step!
First, here’s what you’ll need:
- A Google account. If you have Gmail, you've already got one!
- Access to the internet.
Now, let’s get started:
- Go to YouTube: Head over to www.youtube.com.
- Sign In: Click on the “Sign In” button in the upper right corner. Since you have a Google account, simply enter your email and password.
- Create Channel: Once signed in, you may be prompted to create your channel. Click “Create Channel,” and you’ll have options to use your Google account name or customize it.
- Add Channel Art: Customize your channel with a banner and profile picture for a personal touch!
- Verify Your Account: For additional features and to ensure a smooth uploading process, consider verifying your account via the settings. This usually involves confirming your phone number.
Congrats! You now have a YouTube account ready to showcase your fantastic videos. Start by uploading your recently exported video from iMovie, and let your creativity shine!
5. Uploading Your Video to YouTube
So, you’ve just finished editing a masterpiece in iMovie, and now it’s time to share it with the world on YouTube! Don’t worry; I’ll walk you through the uploading process step by step, and soon you'll have your video ready for viewers.
First things first, and that’s exporting your video from iMovie. Here’s how to do that:
- Open your project in iMovie.
- Click the red “Share” button located in the upper right corner.
- Select “File” from the drop-down menu.
- Adjust the settings, like resolution and quality. The higher the quality, the larger the file size, so keep that in mind.
- Click “Next” and choose where to save your file. Once you’re done, hit “Save.”
Now that you have your video file, it’s time to upload it to YouTube:
- Open YouTube and sign into your account.
- Click on the camera icon in the top right corner—it’s labeled “Create.”
- Select “Upload Video.”
- Drag and drop your video file into the upload area or click “Select Files” to find your saved video.
- While your video uploads, you can fill in details like title, description, and tags.
- Don’t forget to choose a thumbnail! YouTube will offer you some options, but you can also upload a custom one.
- Finally, hit “Publish,” and voila, your video is live!
Congratulations! You've successfully uploaded your video to YouTube. But wait, the journey doesn’t end here; let’s optimize it next!
6. Optimizing Your Video for YouTube
Now that your video is up, it’s time to make sure it gets the attention it deserves. Optimizing your video for YouTube isn’t just a technical step; it’s about making your content easy for viewers to find and engaging enough to keep them watching. Here’s how to do it:
1. *Title and Description: Your title should be catchy yet descriptive. Aim for around 60 characters. The description area allows you to provide more context—make sure to include relevant keywords to help with searchability.
2. Tags: Although their importance has decreased over the years, tags can still help. Include a mix of broad and specific terms to expand your reach.
3. Thumbnail: An eye-catching thumbnail can greatly increase your click-through rate. Make it colorful, clear, and representative of your video’s content. Add text if appropriate, but keep it readable!
4. Playlists: Consider adding your video to relevant playlists. This not only organizes your content but can keep viewers on your channel longer.
5. Engagement: Encourage users to like, comment, and subscribe in your video and description. Ask a question to prompt comments to get the conversation rolling!
6. End Screens and Cards:* Utilize these features to promote other videos of yours at the end of the video or during the video. It’s a great way to keep viewers engaged with your channel.
By taking some time to optimize your video, you're investing in its potential success. With the right strategy, your video could reach thousands or even millions of viewers!
Troubleshooting Common Issues
Uploading videos from iMovie to YouTube is usually a smooth process, but sometimes things can get a little bumpy. Here are some common issues users face and how to troubleshoot them:
- Export Failures: If you find that your video won't export from iMovie, first check if your iMovie version is up-to-date. An out-of-date app can cause unexpected issues. You can update it via the Mac App Store. Additionally, make sure your Mac has enough storage space to accommodate the export.
- Video Quality Issues: If your uploaded video looks different on YouTube than it did in iMovie, check your export settings. Make sure you're exporting in the highest quality possible. For YouTube, a resolution of at least 1080p is recommended for best results.
- Internet Connectivity: A slow or unstable internet connection can interrupt the upload process. To troubleshoot, try connecting to a more stable Wi-Fi network or restarting your router. You can also avoid peak usage hours when you might experience higher traffic.
- Incorrect YouTube Settings: Sometimes, issues arise from incorrect settings on your YouTube account. Ensure your account is verified and in good standing. If your video is still not uploading, log out and back into your YouTube account to refresh your settings.
- File Format Problems: Not all video formats are accepted by YouTube. Make sure you're exporting your video as an .mp4, as this is the most widely accepted format. If you're using a different format, it could lead to upload failures.
Conclusion
Uploading a video from iMovie to YouTube can seem daunting at first, but once you get the hang of it, it becomes second nature. Whether you're sharing personal memories or showcasing your creative talents, understanding each step of the process is crucial to delivering your content effectively.
Remember, the key steps include:
- Exporting your project from iMovie.
- Choosing the right settings for YouTube compatibility.
- Logging into your YouTube account and initiating the upload.
With a little patience, you'll likely overcome any hiccups along the way. If you encounter problems, refer back to the troubleshooting tips we discussed. These can be game-changers when you're deep into the video creation process.
Ultimately, the joy of sharing your video with the world far outweighs the challenges you might face. So go ahead, upload your masterpiece, and let your creativity shine! Happy uploading!










