Streaming from your Xbox to YouTube can be an exhilarating experience, whether you're showcasing your gameplay, interacting with fans, or sharing tips and tricks. But getting started might seem a bit daunting. Don't worry! In this guide, we'll walk you through everything you need to know to easily launch your live streams directly from your Xbox console to your YouTube channel. So grab your controller and let’s dive in!
Required Equipment and Software
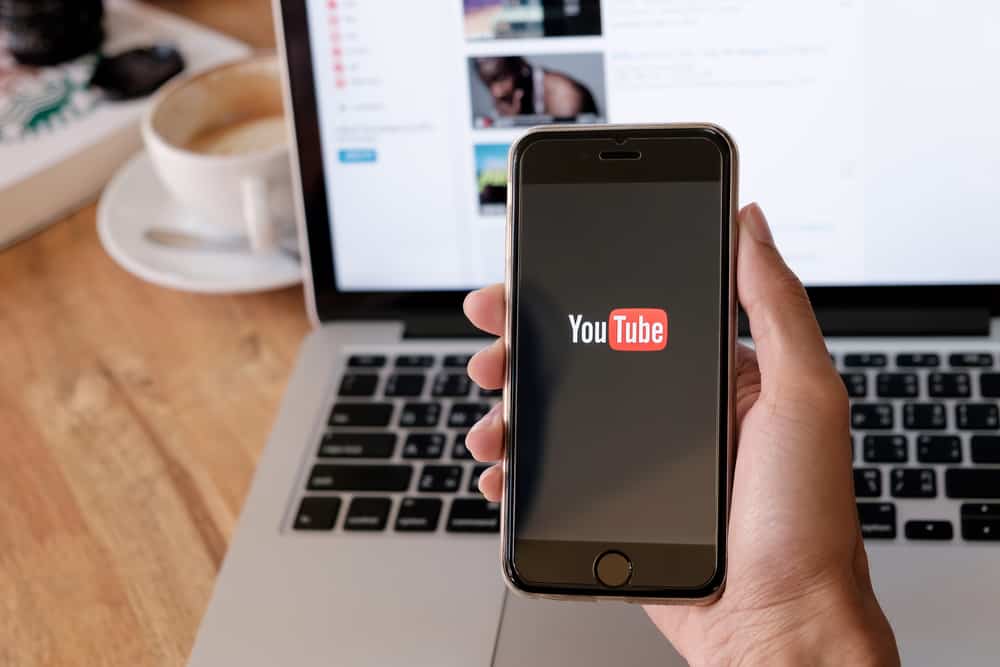
Before you can kick off your streaming adventure, you'll need to gather some essential equipment and software. Here's what you'll need:
- XBox Console: You’ll need either an Xbox One or Xbox Series X/S for seamless integration and performance.
- Stable Internet Connection: A high-speed internet connection with at least 3 Mbps upload speed is recommended for a smooth streaming experience.
- Capture Card (Optional): For those seeking higher quality streams, consider using a capture card like the Elgato HD60 S, which can improve the video output beyond what the Xbox can achieve alone.
- Streaming Software: Download either the Xbox Console Companion App (for PC users) or a third-party streaming software like OBS (Open Broadcaster Software) if using a capture card.
Now, let’s talk about the technical requirements:
| Equipment/Software | Purpose |
|---|---|
| XBox Console | Acts as the gaming platform for your streams. |
| Stable Internet Connection | Ensures smooth and uninterrupted streaming. |
| Capture Card (Optional) | Enhances video quality for more professional streams. |
| Streaming Software | Facilitates the streaming process and helps manage your channel. |
With these items at hand, you’ll be all set to get started on streaming your gaming journey to YouTube! Let’s move on to the next steps in the process.
3. Setting Up Your Xbox for Streaming

Getting your Xbox ready for streaming is pretty straightforward! Here’s a step-by-step guide to ensure you’re all set to share your gaming moments with the world:
- Start Your Xbox: Turn on your Xbox and make sure it’s connected to the internet. A steady internet connection is key for smooth streaming!
- Update Your Console: Check if your Xbox needs any updates. Go to Settings > System > Updates. Keeping your console updated ensures you have the latest features and bug fixes.
- Download the Twitch App: Navigate to the Microsoft Store on your Xbox. Search for the Twitch app and download it. This is the first step to streaming directly to your preferred platform.
- Adjust Settings: Go to Settings > Preferences. Here, you’ll want to enable Game Streaming and adjust any other preferences that suit your streaming style.
- Set Up Your Microphone: If you’re planning on chatting with your viewers, a good microphone is essential. Connect it to your Xbox and adjust the audio settings under Settings > General > Volume & audio output.
- Test the Quality: Before you go live, do a test stream. Play a bit and check the video and audio quality. This ensures everything is running smoothly.
Once you're done with these steps, your Xbox will be all set for streaming. Simple, right?
4. Connecting Your Xbox to YouTube
Now that your Xbox is ready, let's dive into connecting it to YouTube so you can start streaming:
- Open the Twitch App: Launch the Twitch app on your Xbox. While the app overall is for Twitch, you can use it for various settings to prepare your stream for YouTube.
- Linking Accounts: Inside the Twitch app, find the option to link your YouTube account. You might need to log in using your YouTube credentials. If it’s your first time, follow the prompts to allow Twitch to access your YouTube account.
- Create a Streaming Key: On your YouTube dashboard, go to Settings > Stream. Here, you’ll need to generate a Stream Key. This key is crucial as it acts as a password for streaming. Keep this key safe!
- Input the Stream Key: Return to the Twitch app on your Xbox and find where to enter your YouTube Stream Key. Input the key you just generated. Make sure there are no spaces or errors.
- Finalize Settings: Adjust any final settings like stream resolution and notifications according to your preference. Make sure to save these settings!
- Go Live: Once everything is set and double-checked, you can start your stream directly from the Xbox! Click on the Go Live button, and you’ll be broadcasting your gameplay to YouTube in no time!
And there you go! You’re now connected to YouTube and ready to stream. Happy gaming and streaming!
5. Optimizing Your Stream Settings
When it comes to streaming from your Xbox to YouTube, having the right settings can make a world of difference. You want your audience to enjoy a high-quality viewing experience, and that starts with optimization. Here’s how to ensure your stream runs smoothly:
- Resolution: Consider streaming in 1080p for a balance between quality and performance. If your internet connection struggles, you might want to drop to 720p.
- Bitrate: This determines the quality of your video stream. For 1080p, a bitrate of around 4,500 to 6,000 kbps is ideal. Use a bit lower if you have a less stable connection.
- Frame Rate: A frame rate of 30fps works well for most games, but if you’re playing fast-paced titles, consider going up to 60fps for smoother motion.
- Audio Settings: Don’t forget about your audio! Aim for a bitrate of 160 kbps for audio, which should provide clear sound without lag.
Another key factor is to make sure your Xbox is connected with a wired internet connection, if possible. This helps avoid interruptions and connectivity issues. Test your settings before going live, as YouTube’s settings allow for some adjustments to make sure everything fits your needs.
Finally, keep an eye on your stream health through YouTube's dashboard. It gives you real-time feedback, indicating if there are any problems with your broadcast quality. A bit of trial and error can help you nail down your ideal setup!
6. Going Live: Step-by-Step Instructions
Ready to go live on YouTube from your Xbox? It might sound complex, but I promise, it's easier than it seems! Here’s a step-by-step guide to get you started:
- Prepare Your Equipment: Ensure your Xbox is connected to the internet, and set up your capture card if you’re using one. Your headset, webcam, and microphone should also be ready to go if you plan to use them.
- Start Your Game: Fire up the game you want to stream. Make sure it’s one you enjoy, since your excitement will come through to your audience!
- Open the YouTube App: On your Xbox, launch the YouTube app and log into your account. If you don’t have an account, you need to create one first.
- Go Live: In the YouTube app, find the “Go Live” option. Follow the prompts to set up your stream. You'll be asked to provide a title, description, and select your privacy settings (public, unlisted, or private).
- Adjust Settings: Review your stream settings (as we discussed earlier) to ensure optimal performance.
- Hit Go Live: Once everything looks good, hit that “Go Live” button and start streaming! Engage with your audience through chat, and most importantly, have fun!
And that’s how you launch your live stream from Xbox to YouTube! Don’t forget to promote your stream on social media to attract more viewers. Happy streaming!
7. Engaging with Your Audience
When it comes to streaming on platforms like YouTube, one of the key elements that can enhance your success is engaging with your audience. But how do you do that? Let's break it down!
First and foremost, *interaction is crucial. Responding to comments while you stream can give your viewers a sense of connection. Consider using a second screen or a mobile device to keep an eye on your chat while you play. This makes your viewers feel valued and encourages them to participate more actively.
Secondly, try incorporating live polls or questions during your streams. You can ask your viewers what games they'd like to see next or their thoughts on the current gameplay. This kind of interaction fosters a two-way conversation that helps create a community feel.
Another way to engage is through giveaways and shout-outs. Everyone loves a chance to win something, right? Announcing a giveaway during your stream can motivate viewers to stick around until the end. Make sure to promote it beforehand as well, to attract more viewers!
Don't forget to create a consistent schedule. Letting your audience know when to expect you streaming will help build anticipation and loyalty over time. You can also use social media to give your fans updates on your streaming times or when you’ll be playing their favorite game.
Lastly, remember to encourage feedback! Ask your viewers what they think about your stream and how you can improve it. This not only helps you enhance your content but also shows your audience that you care about their opinions.
8. Troubleshooting Common Issues
Streaming from your Xbox to YouTube can sometimes come with its fair share of hiccups. But don’t worry, let’s tackle some common issues together and get you back to gaming and streaming seamlessly!
Issue 1: Poor Video Quality
- Check your internet speed. A slow connection can compromise your stream quality. Aim for at least 3 Mbps for smooth streaming.
- Adjust the video resolution settings in your streaming software. Consider lowering it if your connection is shaky.
Issue 2: Audio Problems
- Ensure your microphone and game audio levels are balanced. You can tweak these settings in your Xbox audio menu.
- If viewers can’t hear you, make sure the “party chat” is set to include audio in your streams as well.
Issue 3: Lag or Gameplay Delay
- Consider using a wired Internet connection. Wi-Fi can be less stable and introduce lag.
- Close unnecessary applications and devices that may be consuming bandwidth while streaming.
Issue 4: Connection Drops*
- If you frequently lose connection, restart your modem and check for updates on your Xbox and streaming software.
- Monitor server status on YouTube’s platform to determine if there are any outage issues.
Lastly, don’t hesitate to consult online communities, forums, or YouTube itself for additional troubleshooting tips. The streaming community is vast and often ready to lend a helping hand. Happy streaming!
Conclusion and Tips for Successful Streaming
Streaming from your Xbox to YouTube can be a rewarding experience, allowing you to share your gaming experiences with a wider audience. However, to ensure a successful streaming session, consider the following tips:
- Choose the Right Equipment: Invest in a good microphone and webcam to enhance the quality of your stream.
- Optimize Your Internet Connection: A wired connection is often more stable than Wi-Fi, minimizing lag and buffering.
- Set Up a Good Streaming Software: Utilize software like OBS or Streamlabs for better control over your stream layout and settings.
- Engage with Your Audience: Keep an eye on the chat window and respond to viewers to build a community.
- Schedule Streaming Sessions: Consistency is key; establish a regular streaming schedule for your viewers.
- Promote on Social Media: Share your streaming times and highlights on social media to attract more viewers.
Always test your setup ahead of your streams. A brief dry-run can help catch any potential issues with audio, video, and connection before going live. By following these strategies, you'll be well on your way to a successful streaming career on YouTube.










