YouTube TV has quickly become a popular choice for cord-cutters looking to enjoy live television without the hassle of traditional cable subscriptions. With a sleek interface and a vast selection of channels, it's a great option for anyone who loves streaming content. When paired with Roku, a versatile streaming device known for its user-friendly experience, YouTube TV takes your entertainment to the next level. With Roku, users have access to a variety of streaming services right from their television, making it a convenient centerpiece for all your viewing needs. However, if you're encountering issues when trying to watch
Common Reasons YouTube TV Might Not Work on Roku
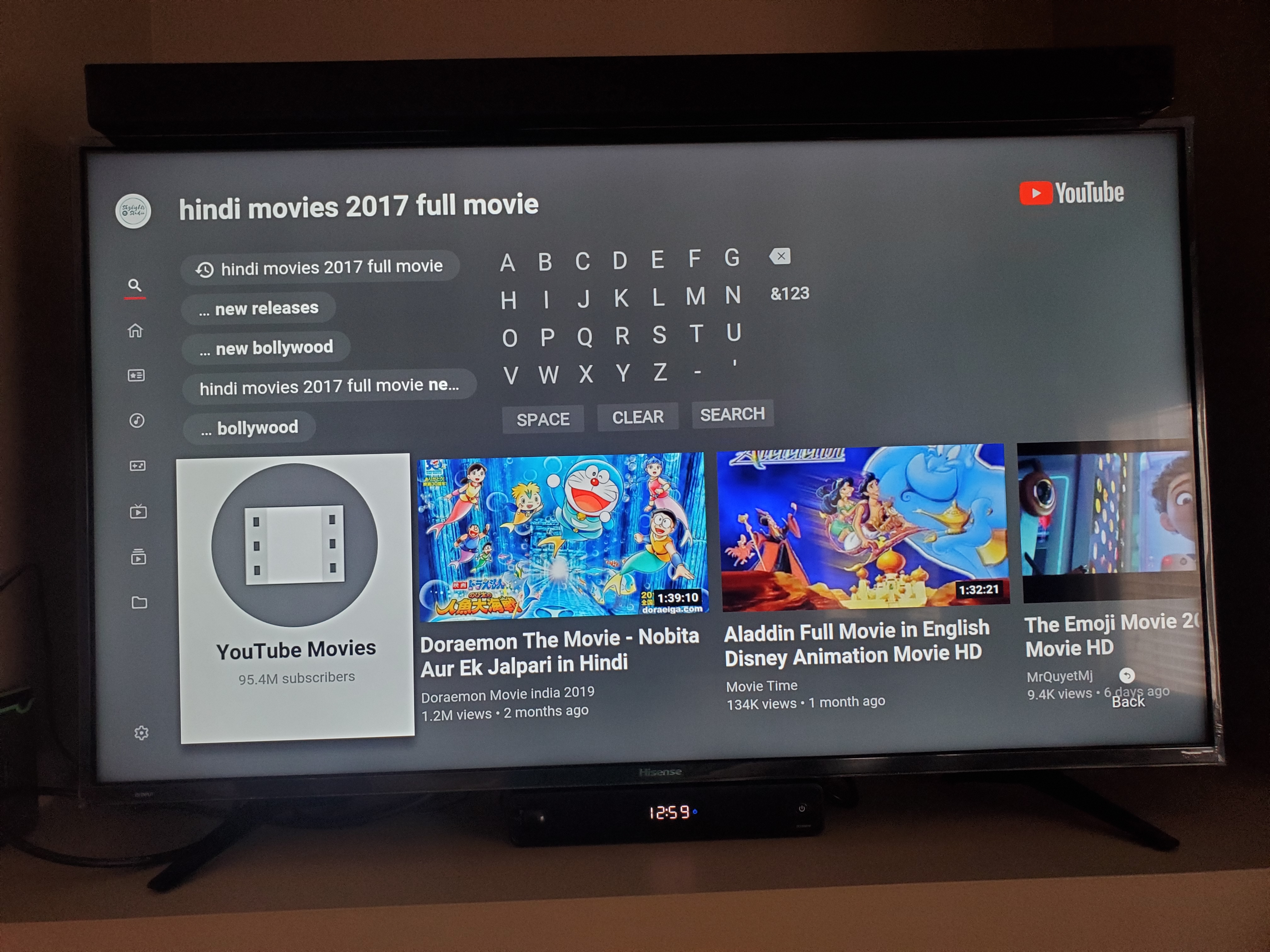
While YouTube TV typically offers a smooth streaming experience on Roku devices, there are a few common hitches that users may encounter. Understanding these issues can help you get back to uninterrupted streaming in no time!
- Internet Connectivity Issues: One of the primary reasons for streaming issues is a weak or unstable internet connection. Make sure your Roku device has a solid Wi-Fi signal. You may want to run a speed test to confirm your internet is fast enough for streaming.
- Outdated YouTube TV App: If the YouTube TV app isn’t up-to-date, it might not function properly. Check for any app updates in the Roku Channel Store to ensure you have the latest version.
- Roku System Updates: Just like apps, the Roku operating system requires updates to function optimally. Regularly check for system updates in your Roku settings to keep everything running smoothly.
- Device Compatibility: Not all Roku devices support the YouTube TV application. If you’re using an older model, ensure it’s compatible with the app.
- Add-Ons and Extensions: Sometimes, additional applications or extensions can conflict with YouTube TV. If you've recently installed anything new, try disabling it to see if that resolves the issue.
By identifying and addressing these common issues, you'll be better equipped to enjoy your YouTube TV experience on Roku without interruptions!
3. Step-by-Step Troubleshooting Guide
So, you’re all set to enjoy your favorite shows on YouTube TV through Roku, but suddenly, everything goes haywire! Don’t fret. We’ve got a handy troubleshooting guide that’ll help you get back to watching in no time. Let’s walk through some essential steps to tackle common streaming issues.
- Restart Your Roku Device: Sometimes, just turning it off and on can work wonders! Unplug your Roku device for about 10 seconds, then plug it back in.
- Update YouTube TV App: Make sure you’re using the latest version of the app. Go to the Roku homepage, find YouTube TV, and check for updates.
- Clear the Cache: If your Roku has been running for a while, it might just need a little spring cleaning. Go to Settings > System > Advanced System Settings > Clear Cache.
- Check for Roku Updates: Just like your app, your Roku device itself may need an update. Head to Settings > System > System Update, and check for updates.
- Reinstall YouTube TV: If clearing the cache doesn’t help, try uninstalling and then reinstalling the app. This can often fix any glitches.
- Factory Reset your Roku: As a last resort, if nothing else works, consider a factory reset. Go to Settings > System > Advanced System Settings > Factory Reset.
Each of these steps can cover a variety of issues, so hopefully, one of them gets you back on track!
4. Checking Your Internet Connection
One of the most common culprits behind streaming woes is an unstable Internet connection. Let’s take a moment to ensure your internet is up to snuff for streaming on YouTube TV. Here’s how you can check your connection:
- Test Your Connection Speed: Use websites like Speedtest to check your download and upload speeds. YouTube TV recommends at least 25 Mbps for optimal streaming.
- Check Other Devices: Are other devices in your home facing connectivity issues? If everything’s lagging, it could be a broader Internet problem.
- Use Ethernet for a Stable Connection: If possible, connect your Roku directly to your router with an Ethernet cable. This often improves stability over Wi-Fi.
- Reboot Your Modem/Router: Unplug your modem/router for about 10 seconds and then plug it back in. This simple trick often resolves connectivity problems.
- Wi-Fi Extender: If your Roku is far from your router, consider using a Wi-Fi extender to boost the signal intensity.
Taking these steps can help identify any issues with your Internet connection and set you up for a splendid viewing experience!
Updating the YouTube TV App on Roku
Keeping your YouTube TV app updated on your Roku device is crucial for ensuring that you experience the best streaming performance. An outdated app may lead to laggy video playback or even prevent you from accessing the latest features. So, how do you make sure everything is running smoothly? Let’s dive into the steps!
First, it’s essential to check if any updates are available for your YouTube TV app. Here’s how you can do it:
- Navigate to the Roku Home Screen by pressing the home button on your remote.
- Scroll down to the Streaming Channels option and select it.
- Now choose My Channels. You’ll see a list of your installed apps.
- Highlight the YouTube TV app and press the button on your remote.
- Select Check for Updates.
If an update is available, it will download automatically. Once the process is completed, your app will be up to date!
In addition to manually checking for updates, you can set your Roku device to automatically update apps. To do this:
- Go to Settings from the Home Screen.
- Select System, then System Update.
- Ensure that Automatic Updates is enabled.
Regular updates not only enhance performance but also introduce new features that can boost your viewing experience. So don’t forget to keep your app up to date!
Restarting Your Roku Device
If you’re still experiencing streaming issues after updating the YouTube TV app, it may be time to give your Roku device a fresh start. Restarting can clear out any glitches or bugs that might be causing problems. Plus, it’s a quick and easy fix! Here’s how you can restart your Roku:
- Press the Home button on your remote to go to the Home screen.
- Navigate to Settings.
- Select System, and then choose System Restart.
- Finally, click on Restart to initiate the reboot.
Alternatively, you can perform a reboot using a simple hardware method:
- Unplug your Roku device from the power outlet.
- Wait for about 10-15 seconds.
- Plug it back in and allow it to reboot.
After your Roku restarts, open the YouTube TV app again and see if the issues persist. Restarting clears out temporary caches and can often resolve playback errors, buffering issues, or connectivity problems. Don't underestimate the power of a good restart!
7. Reinstalling the YouTube TV App
Sometimes, the simplest solution is the most effective one! If you're facing persistent streaming issues with YouTube TV on your Roku device, reinstalling the app can do wonders. Think of it as a fresh start for the app, wiping away any pesky bugs or glitches that may be causing problems.
Here's how to reinstall YouTube TV:
- Navigate to your Roku home screen by pressing the Home button on your remote.
- Scroll through your installed channels and highlight the YouTube TV app.
- Press the Star () button on your remote for the options menu.
- Select Remove channel and confirm your choice. This will uninstall the app.
- Next, go to the Channel Store by scrolling down to Streaming Channels.
- Search for YouTube TV and select it.
- Click on Add channel to reinstall the app.
After the app is reinstalled, launch it and sign in with your account credentials. Take a moment to check your streaming quality. Often, reinstalling an app can clear up streaming issues and enhance your viewing experience!
8. Resolving Account and Subscription Issues
Have you ever tried to stream your favorite show on YouTube TV only to be met with a message about account or subscription issues? Talk about a mood killer! But don't worry, this is a common issue and can usually be resolved with a few straightforward steps.
First, make sure that your subscription is active:
- Log in to your YouTube TV account from a browser or on your Roku.
- Navigate to your account settings and check your subscription status.
- Look for any payment issues or notifications that may need your attention.
If everything seems fine with your subscription, but you're still having trouble, try the following:
| Step | Description |
|---|---|
| Check Billing Details | Ensure your payment method is up to date and there are no billing errors. |
| Account Limitations | Make sure you're not exceeding the number of devices allowed for one account. |
| Stress Test | Try logging into your account from a different device to see if the issue persists. |
If you've gone through these steps and are still facing issues, contacting YouTube TV's customer support can provide tailored assistance. They can guide you through more specific troubleshooting based on your account details.
Contacting YouTube TV Support for Assistance
Sometimes, despite our best efforts, we can encounter streaming issues on YouTube TV while using Roku. When the troubleshooting steps don't yield results, reaching out to YouTube TV support is a sound option. But how do you go about it? Well, let’s break it down!
Ways to Contact YouTube TV Support:
- Live Chat: This is often the quickest way to get assistance. You can find the live chat option on the YouTube TV help page. Chatting with a representative allows for quick, real-time solutions.
- Email: If you're not in a hurry, you can draft a detailed email explaining your issue. Keep it concise but provide enough details about the problem.
- Phone Support: YouTube TV also offers phone support. You can call their customer service number, available on their website. Be ready to provide your account details and a description of your issue.
- Social Media: Sometimes, reaching out on platforms like Twitter can yield quick responses. YouTube TV has an active support presence on social media.
When contacting support, it’s useful to have the following information on hand:
- Your Roku device model
- Your internet connection speed
- A description of the issue (include any error messages)
- What troubleshooting steps you've already taken
Remember, patience is key when waiting for a resolution. YouTube TV support is generally helpful and equipped to get you back to streaming in no time!
Conclusion and Summary of Solutions
In conclusion, experiencing streaming issues with YouTube TV on your Roku device can be frustrating, but the good news is that there are several effective solutions to get you back on track. Here’s a quick summary of what we’ve discussed:
| Issues | Possible Solutions |
|---|---|
| Buffering or Playback Errors |
|
| Login or Account Issues |
|
| App Crashes |
|
By following these solutions and knowing how to contact support when needed, you can enhance your streaming experience on YouTube TV. Happy watching! Whether you're catching up on your favorite shows or enjoying live sports, addressing these tech hiccups will help ensure that your streaming is seamless and enjoyable.










