Are you thinking about clearing some space on your Roku by uninstalling YouTube? You're not alone! Many users find that they need a little guidance on how to navigate the menu and remove apps they no longer use. Whether you're dealing with a sluggish interface or just want a more streamlined selection of channels, we're here to help. In this comprehensive guide, we’ll walk you through the steps to uninstall YouTube from your Roku device. Let's dive in!
Why You Might Want to Delete YouTube from Roku
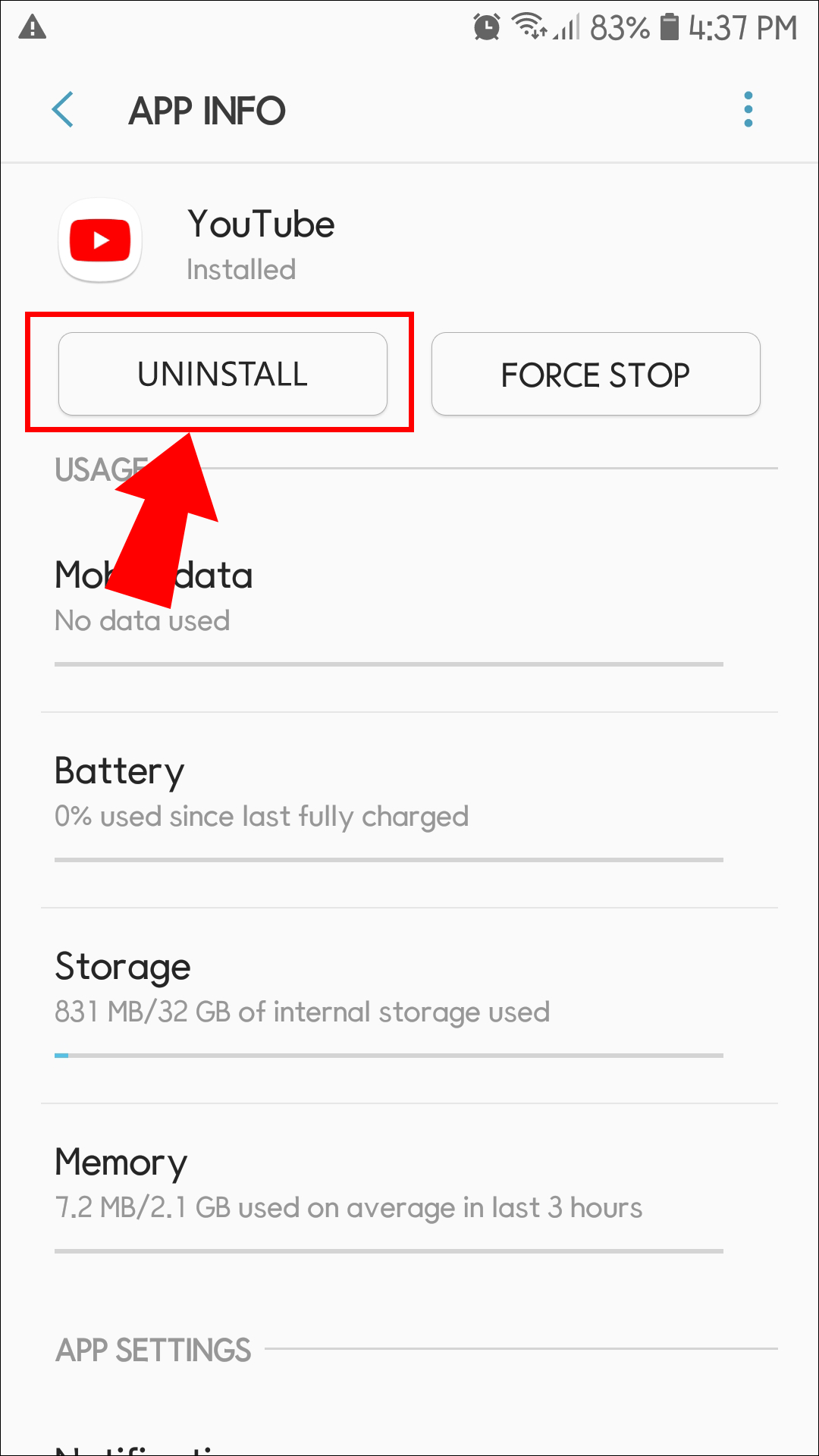
There are several compelling reasons you might consider uninstalling YouTube from your Roku. Here are a few that resonate with many users:
- Too Many Apps: If you’re anything like most Roku users, your app library can become cluttered over time. Removing YouTube can help create a cleaner interface that’s easier to navigate.
- Limited Storage: Although Roku devices typically have enough space for multiple apps, older models may experience limitations. Uninstalling apps you rarely use can free up valuable storage space.
- Performance Issues: Sometimes, too many active channels can slow down your device. Removing apps such as YouTube might improve overall performance and make your Roku experience smoother.
- Change in Viewing Preferences: Maybe you’ve shifted your viewing habits and no longer find content on YouTube appealing. It’s perfectly okay to tailor your Roku experience based on your current interests.
- Alternative Options: If you’ve discovered other streaming services that better cater to your viewing needs, uninstalling YouTube can help prioritize these apps on your home screen.
Ultimately, the decision to uninstall YouTube is a personal one. Whatever your reasons may be, it's always good to reevaluate your app library periodically to enhance your streaming experience!
Step 1: Access the Roku Home Screen
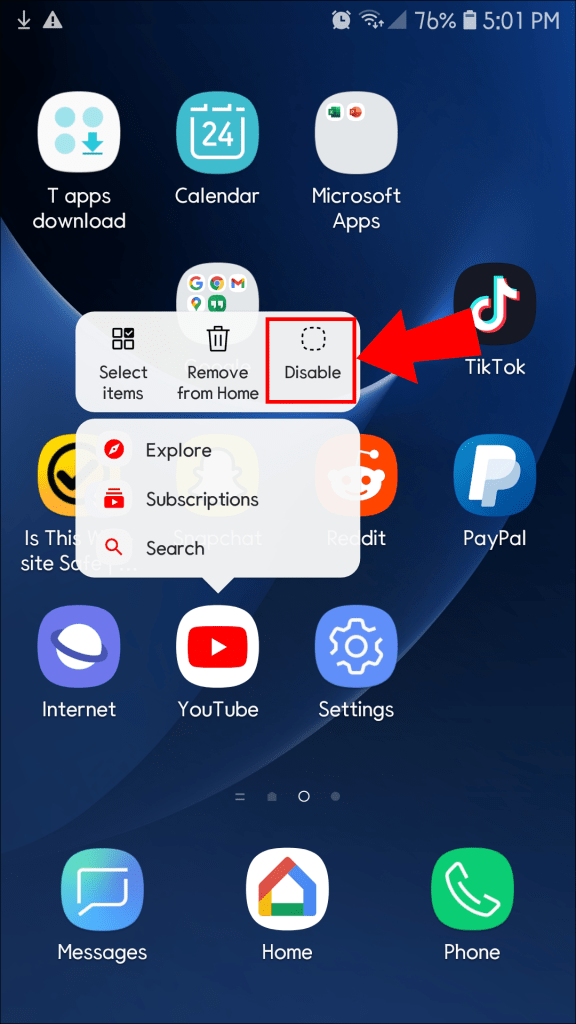
To kick off the uninstallation process, you're going to need to access the Roku Home Screen. This is pretty straightforward, but let's make sure you know exactly how to get there. Here’s how you do it:
- Grab your Roku remote and turn your TV on.
- Press the Home button, which is usually represented by a house icon. This will take you directly to your Roku's Home Screen.
- Once you’re on the Home Screen, you'll see a collection of all the channels you have installed.
It’s important to note that navigating the Roku Home Screen is the gateway to managing your channels. If you have got a lot of channels, it might take a moment to scroll through them to find what you’re looking for. But don’t worry; we've got the next steps to guide you through it.
Lastly, ensure that you’re not connected to any other devices during this process. This way, you can focus entirely on managing your Roku channels without distractions. Ready? Let’s move on to the next step!
Step 2: Navigate to the YouTube Channel
Now that you’re on the Roku Home Screen, it’s time to locate that pesky YouTube channel that you wish to uninstall. Let’s get right into it:
- Using your remote, scroll through the list of installed channels on your Home Screen.
- Look for the YouTube channel icon, which is usually easily recognizable with its vibrant colors and logo.
If you have a lot of channels installed, you can speed up the process by using the Search feature on your Roku device:
- Press the Home button on your remote.
- Scroll left and select the Search option.
- Type in “YouTube” and select the YouTube channel from the search results.
Once you've located the YouTube channel either by scrolling or searching, you’re almost there! Make sure you have the right channel highlighted, and get ready for the next steps in our guide to uninstall.
Step 3: Remove the YouTube Channel
Alright, let’s get down to business and remove the YouTube channel from your Roku device!
First things first, you need to navigate to the home screen on your Roku. This is the main hub where all your channels are displayed. Once you’re there, follow these simple steps:
- Highlight the YouTube Channel: Use your remote to scroll through your list of channels until you find YouTube. Give it a click to highlight it.
- Access the Options Menu: Once highlighted, press the (asterisk) button on your remote. This will bring up a menu with different options relevant to the channel.
- Select “Remove channel”: In the options menu, look for and select the “Remove channel” option. This prompts Roku to ask you if you're sure about this action.
Removing the YouTube channel will free up some space on your Roku, and it’s as easy as that! Always ensure that you’re ready to part ways with YouTube, as this step is final.
Step 4: Confirm the Deletion
Okay, you’ve highlighted YouTube and have initiated the removal process. Now, it’s time to confirm that you really want to do this!
Once you select “Remove channel,” a confirmation prompt should appear on your screen asking, “Are you sure you want to remove this channel?”
This is your last chance to back out! If you’re certain that you want to uninstall YouTube, simply select “Yes” or “Remove.” If you’re having second thoughts, you can opt for “No” to retain the channel. Here’s a quick rundown:
- Yes: This will complete the uninstallation of YouTube from your Roku.
- No: This will cancel the action, and YouTube will remain on your device.
Once you confirm the deletion, your screen will refresh, and YouTube will be gone! You can double-check by scrolling through your channel list again. And there you have it—YouTube is officially uninstalled!
Step 5: Restart Your Roku Device (Optional)
Alright, so you’ve successfully uninstalled YouTube from your Roku. Great job! Now, let’s talk about whether you should restart your device. This step isn’t mandatory, but it could help ensure everything runs smoothly.
Here’s why you might want to consider a restart:
- Clear Cache: Restarting clears temporary data. This can enhance your Roku's performance, especially if you notice it running a bit sluggish lately.
- Refresh Applications: Some apps might still retain information or settings from your prior YouTube usage. A reboot helps in removing leftover files.
- Resolve Glitches: If you've been encountering any hiccups or glitches, a quick restart might just do the trick!
To restart your Roku device, follow these easy steps:
- Press the Home button on your remote.
- Scroll up or down and select Settings.
- Choose System.
- Now select System restart.
- Finally, click on Restart.
And just like that, your Roku device will restart! It’s a simple enough step, but one that might just give you that extra bump in performance.
Troubleshooting Common Issues
So, everything should be smooth sailing after uninstalling YouTube from your Roku, right? Well, sometimes things don’t always go as planned. No worries! Here’s a handy guide to troubleshoot some common issues you might encounter.
1. YouTube Still Displaying: If you reopen your Roku and see YouTube pop-up, it might not have been fully uninstalled. Double-check the uninstallation steps to ensure it was removed completely.
2. No Internet Connection: Sometimes, uninstalling can mess with your device’s internet settings. If you’re having trouble connecting:
- Make sure your Wi-Fi is working and other devices can connect.
- Restart your router by unplugging and plugging it back in.
3. Roku is Slow or Freezing: If your Roku acts sluggish post-uninstallation:
- Try restarting the device, as mentioned earlier.
- Check for system updates under Settings -> System -> System update.
4. Missing Content: If you're unable to find other apps or content:
- Recheck installed channels in the Channel Store.
- Consider resetting the device to factory settings (last resort, but it works!).
And there you go! With these troubleshooting tips, you’ll be ready to tackle any issues that come your way. Remember, technology can be a bit finicky sometimes, but you’ve got the tools to handle it!
How to Uninstall YouTube from Roku with Our Comprehensive Guide
Uninstalling YouTube from your Roku device is a straightforward process that can help declutter your home screen or resolve streaming issues. This comprehensive guide walks you through each step of the uninstallation process, ensuring you do it correctly and efficiently. Below, we cover everything from accessing your Roku device settings to completely removing the YouTube channel.
Follow these steps to uninstall YouTube from your Roku:
- Turn on your Roku device and ensure it is connected to your TV.
- Navigate to the Home Screen by pressing the Home button on your remote.
- Using the arrow keys, scroll down to find the YouTube channel.
- Once highlighted, press the (asterisk) button on your remote to open the options menu.
- Select Remove channel from the list of options.
- A confirmation message will appear. Choose Remove to finalize the uninstallation.
After completing these steps, YouTube will be removed from your Roku device. It’s worth noting that the uninstallation process may vary slightly depending on the Roku model, but the general procedure remains consistent across all versions.
| Roku Models | Notes |
|---|---|
| Roku Express | Follow the standard uninstall process. |
| Roku Streaming Stick | Uninstallation is similar; utilize the remote’s menu. |
| Roku Ultra | Verify YouTube is highlighted before removing. |
In conclusion, uninstalling YouTube from your Roku device is a simple process that can help improve your viewing experience. By following the steps outlined in this guide, you can easily manage your channel preferences and ensure your Roku home screen is tailored to your needs.










