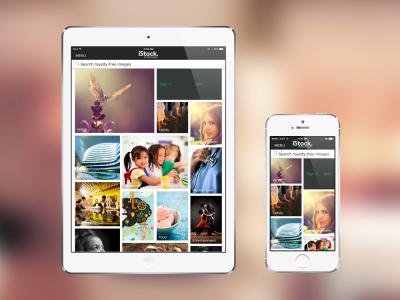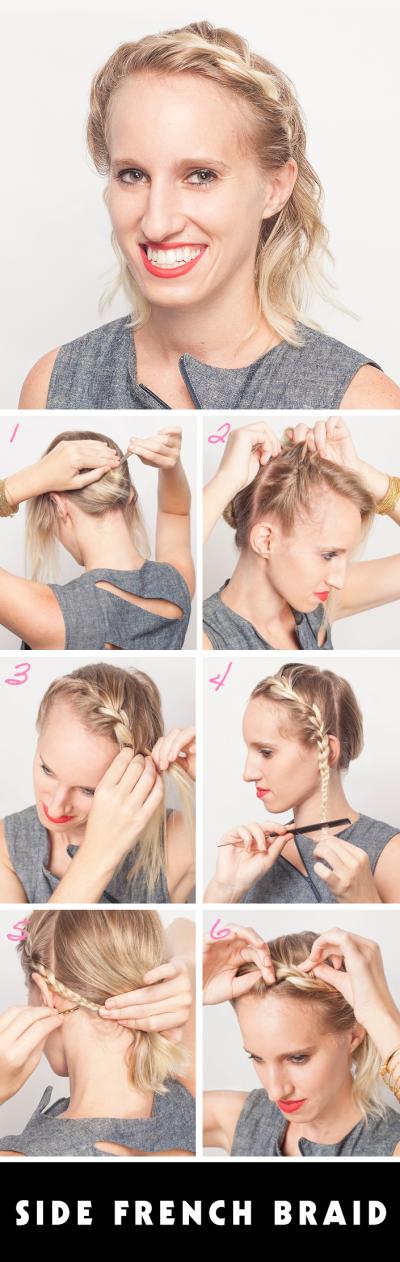Are you frustrated with the blurry videos you see on YouTube after editing them in CapCut? You're not alone! Many content creators face this issue, leaving viewers disappointed. Fortunately, there are several steps you can take to fix those pesky blurry videos and ensure your hard work shines through. In this post, we'll explore the common reasons behind blurry videos and provide practical solutions to help you enhance your video quality before uploading to YouTube.
Common Reasons for Blurry Videos on YouTube
Understanding why your videos appear blurry on YouTube can be the first step towards a solution. Let's delve into some of the most common culprits:
- Low Video Resolution: When you export your video from CapCut, you might not set the resolution high enough. If the resolution is low, it will appear pixelated or blurry when viewed in full screen on YouTube.
- Improper Export Settings: Using incorrect export settings can lead to a loss of quality. Choosing the wrong frame rate, bitrate, or codec may compromise your video's clarity.
- Compression by YouTube: YouTube compresses all uploaded videos to optimize playback. If your original video has low quality, the compressed version will be even blurrier.
- Poor Internet Connection: A slow or unstable internet connection can cause YouTube to automatically lower the video quality for smoother playback, resulting in a blurry viewing experience.
- Editing Effects: Certain effects and transitions can sometimes negatively affect video clarity, especially if they have not been applied carefully or are excessive.
By identifying these common reasons, you can take targeted steps to prevent blurry uploads in the future. Let’s explore how to address these issues effectively!
Also Read This: Tracing an Image on Procreate: A Step-by-Step Guide
3. Pre-upload Tips to Ensure Video Quality
Before you even think about hitting the upload button on YouTube, there are several crucial steps you can take to ensure your video maintains its quality. After all, nothing’s more frustrating than pouring hours into editing, only to find your final product looks blurry once it’s live!
- Use High-Resolution Footage: Start with 1080p or 4K footage if possible. The higher the resolution at the initial stage, the better quality you’ll retain after editing and exporting.
- Choose the Right Frame Rate: Consistency is key here. If your footage is shot in 30 fps, ensure your CapCut project is set to 30 fps to avoid any glitches that could lead to a blurry export.
- Optimize Clip Settings: CapCut allows you to adjust each clip’s settings individually. Make sure you’re not inadvertently applying any filters or settings that reduce quality. Keep everything crisp and clear!
- Preview Your Edits: Always use the preview feature in CapCut to watch your video before exporting it. Look for any segments that appear fuzzy or pixelated.
By following these pre-upload tips, you can rest easy knowing you’re starting off on the right foot, and your video is looking sharp and ready to impress your audience on YouTube.
Also Read This: Rotating Images in Google Docs Like a Pro
4. How to Adjust Export Settings in CapCut
Getting your video export settings right in CapCut is essential to ensuring you publish a high-quality final product. Let’s break down the steps you’ll need to go through to fine-tune these settings!
- Open Your Project: Launch CapCut and open the project you wish to export.
- Select Export: Click on the export button, usually located in the top right corner of the screen.
- Set Resolution: Here, you’ll see various resolution options. For optimal quality, select 1080p or 4K, depending on your needs. The higher the resolution, the clearer your video will display!
- Adjust Bitrate: A higher bitrate means better quality. Consider setting it to at least 15 Mbps for 1080p videos and even higher for 4K.
- Choose Frame Rate: Maintain the same frame rate you used during filming. This keeps the motion smooth and prevents blurriness.
- Export Format: Opt for formats like MP4, which represents a good balance between quality and file size—for YouTube, MP4 is usually the best bet!
- Try ‘High Quality’ Mode: If available, enable any high-quality export options CapCut may offer.
By paying attention to these export settings, you’ll enhance your video’s visual clarity and provide a better viewing experience to your YouTube audience!
Also Read This: Combine Videos on YouTube and Merge Multiple Clips into One
5. Steps to Optimize YouTube Upload Settings
When it comes to ensuring your CapCut videos look sharp on YouTube, uploading them correctly is key. Here’s how you can optimize your upload settings to minimize blur and maximize clarity:
- Video Resolution: Always upload your videos in the highest resolution possible. YouTube supports resolutions up to 4K (2160p), so if your video is shot in 1080p or higher, make sure to maintain this quality during the upload.
- Bitrate Settings: Using an appropriate bitrate can significantly improve video quality. For 1080p videos, a bitrate of 8 Mbps to 12 Mbps is recommended. You can use higher bitrates for 4K videos, aiming for around 35 to 45 Mbps.
- Video Format: MP4 is the preferred format for YouTube. Ensure your audio is AAC-LC and your video codec is H.264 to get that crisp quality.
- Frame Rate: Stick with the native frame rate of your video, whether it’s 24, 30, or 60 fps. YouTube will automatically adjust frame rates, so keeping it consistent with your original footage is essential.
- Enable YouTube's Automatic Enhancements: After uploading, take advantage of YouTube’s automatic enhancements. It can fix certain visual issues and might improve clarity.
By tweaking these settings, you can keep your videos looking sharp and engaging, ensuring your audience enjoys a polished viewing experience.
Also Read This: Save Twitter Videos With This Copy and Paste Download Tool
6. Post-upload Editing Tips
Even after your video is uploaded, there’s still room for improvements to enhance clarity. Here are some handy post-upload editing tips:
- Use YouTube Studio Tools: YouTube Studio offers a variety of editing tools. Try the “Editor” to trim unnecessary parts or adjust the timing of cuts.
- Enhance Colors & Contrast: Adjust brightness, contrast, and saturation levels in the editor to make colors pop. This can often reduce the appearance of blur.
- Apply Filters Wisely: While filters can enhance your video, overusing them can cause distortions. Experiment with subtle filters that can improve sharpness without sacrificing quality.
- Add Text or Overlays: Clear text or enticing overlays can draw attention to details. Ensure these elements are high-contrast so they stand out without distracting from the main content.
- Preview Before Finalizing: Always preview your video after making edits. This gives you a chance to see how adjustments look and if they improve the overall clarity.
By implementing these post-upload tips, you can further refine your videos, ensuring they are visually appealing and engaging to your audience on YouTube.
How to Fix Blurry CapCut Videos on YouTube
Are you frustrated with blurry videos uploaded from CapCut to YouTube? You're not alone! Many creators encounter this issue, which can stem from various factors including export settings, resolution, and video compression. Fortunately, with the right steps, you can enhance the clarity of your videos on YouTube.
Common Causes of Blurry Videos
- Low Resolution: If the resolution settings are too low, your video will appear blurry.
- Poor Export Settings: Incorrect export preferences can degrade video quality.
- Video Compression: YouTube compresses videos, but overly compressed files lead to quality loss.
Steps to Fix Blurry CapCut Videos
- Check Your Project Settings:
- Ensure you are working with a resolution of at least 1080p (1920x1080).
- Export Settings:
Setting Recommended Value Resolution 1080p or 4K Frame Rate 30 FPS or higher Bitrate 8-12 Mbps (1080p) - Avoid Over Compression:
- Choose formats such as MP4 with H.264 codec for optimal quality.
- Upload Quality Settings:
- Select the highest quality option during upload on YouTube.
By following these steps, you can significantly enhance the clarity of your CapCut videos on YouTube, providing a better experience for your viewers. Ensure that you check every setting before you upload for the best results!
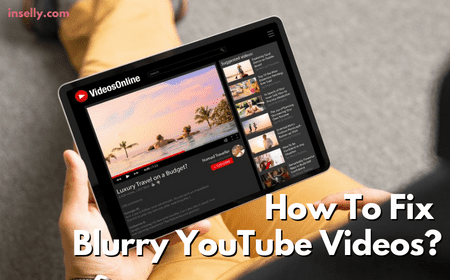
 admin
admin