Uploading videos to YouTube can seem tedious, especially if you're looking to keep your content under wraps. Whether you’re sharing memories with friends or showcasing a project to a select group, knowing how to upload a private video is essential! In this blog post, we’ll guide you through the process and ensure that your video remains hidden from the public eye. Let's dive right in!
Prerequisites for Uploading a Private Video
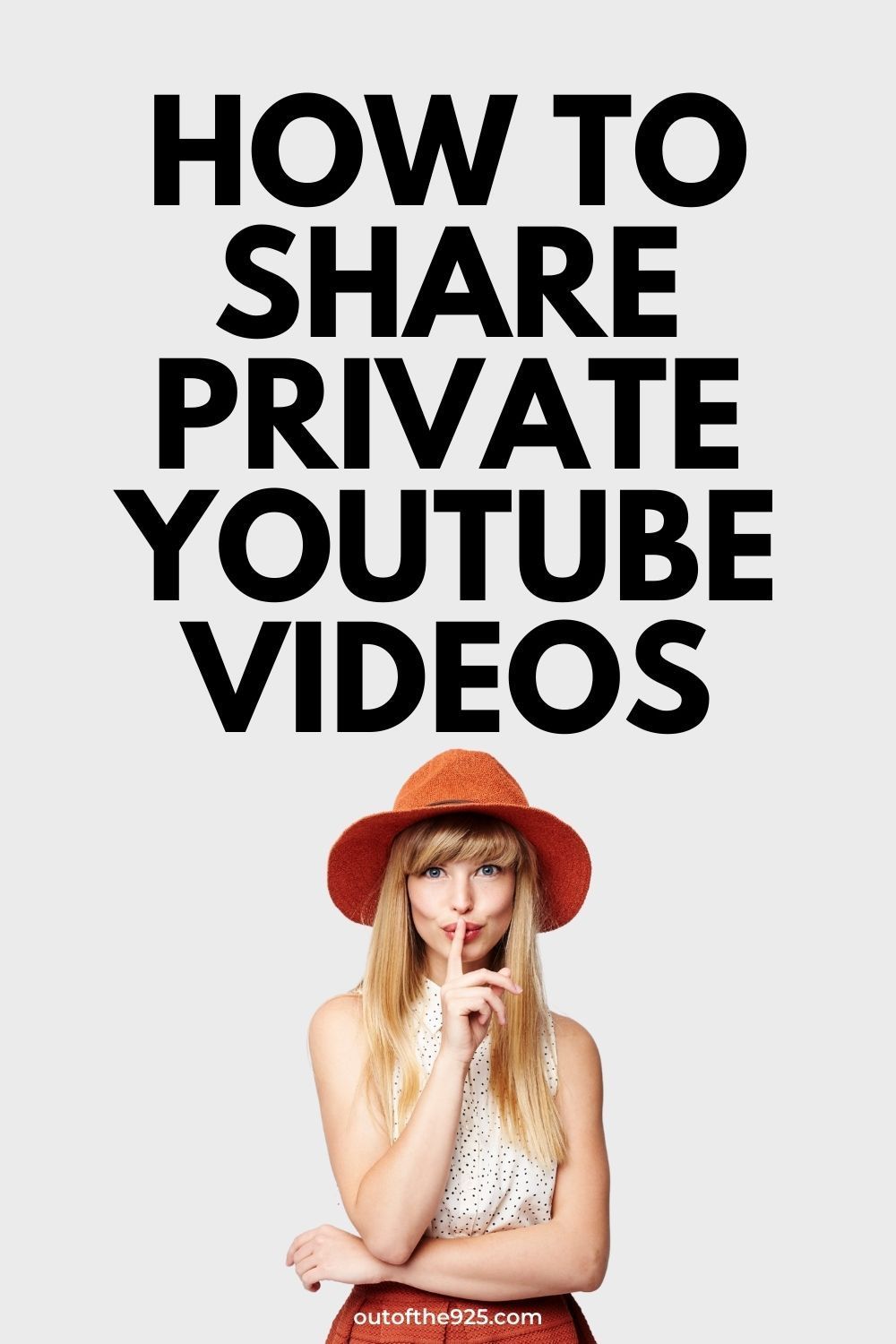
Before you get started with uploading your private video, there are a few prerequisites you should be aware of to ensure the process goes smoothly. Let’s break it down:
- YouTube Account: First off, you need to have a YouTube account. If you don’t have one, signing up is a breeze! Just visit Google Accounts and create an account.
- Video File Ready: Make sure the video file you want to upload is ready. Formats like MP4, AVI, and MOV are generally accepted. So, check that you have your video edited and saved in an appropriate format.
- Internet Connection: A stable internet connection is crucial for uploading videos. A faster connection will allow you to upload larger files without time delays.
- Device Compatibility: You can upload private videos from a computer, smartphone, or tablet. Ensure you’re using an updated browser or the latest version of the YouTube app on your device.
- Privacy Settings Knowledge: Familiarize yourself with the privacy settings YouTube offers. Understanding the difference between public, unlisted, and private uploads is key to keeping your content secure.
With these prerequisites in check, you’re all set to start uploading your private video to YouTube! Stay tuned, as we’ll cover the step-by-step process in the following sections.
Step 1: Sign In to Your YouTube Account
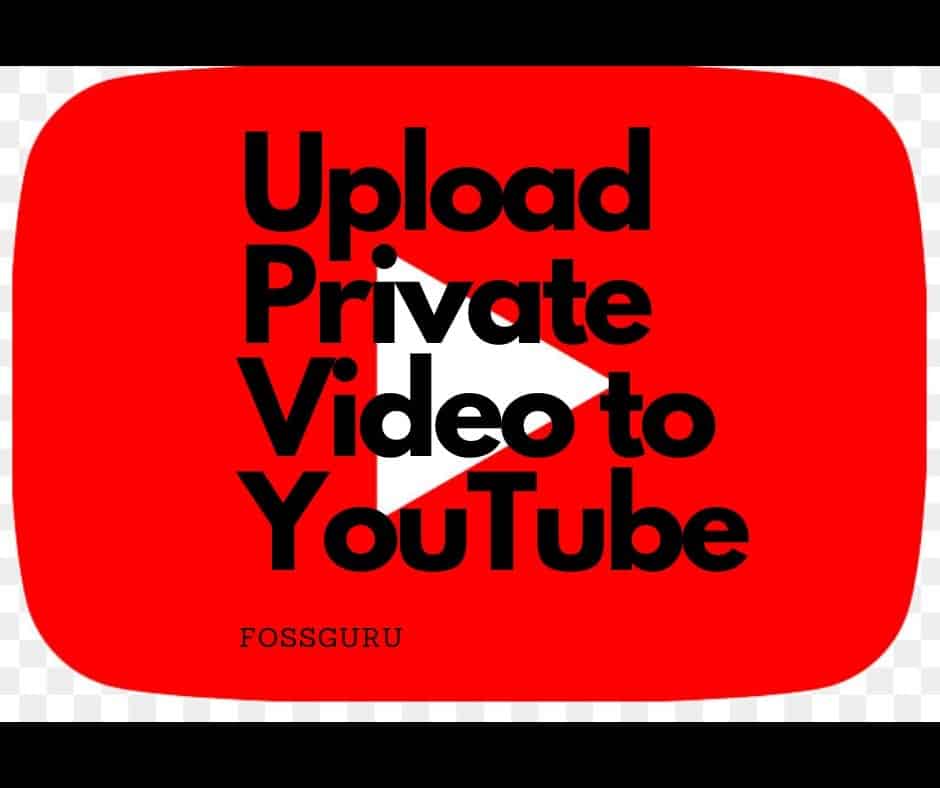
Before you can upload a private video, the first thing you need to do is sign into your YouTube account. If you don’t have one yet, it’s easy to create one! Just click on the “Sign In” button located at the top right corner of the YouTube homepage.
Here’s how you can sign in:
- Click the “Sign In” button.
- Enter your Google email address and click “Next”.
- Type in your password and click “Next” again.
If you’ve set up two-factor authentication, make sure to follow those steps as well. Once you’re logged in, you should see your profile picture in the top right corner. This means you’re ready to go!
Additionally, if you use multiple Google accounts, ensure you select the correct one that has access to the YouTube features you want to use. This way, everything you upload will be under the right account!
Step 2: Access the YouTube Studio
Now that you’re signed in, it’s time to navigate to the YouTube Studio. This is where all the magic happens! YouTube Studio is your central hub for managing your videos, analyzing your performance, and adjusting your settings.
To access YouTube Studio, follow these steps:
- Click on your profile picture in the top right corner.
- Select “YouTube Studio” from the dropdown menu.
Once you’re in YouTube Studio, take a moment to familiarize yourself with the layout. Here’s a quick overview of what you’ll find:
| Section | Description |
|---|---|
| Dashboard | This is your home screen where you can see your video performance at a glance. |
| Content | Here is where all your uploaded videos are listed. |
| Analytics | Check out how your videos are performing in terms of views, watch time, and audience engagement. |
| Customization | Manage your channel branding, layouts, etc. |
Getting comfortable in the YouTube Studio is essential for a smooth uploading experience!
Step 3: Click on the “Create” Button
Alright, let’s move on to Step 3. After you’ve logged into your YouTube account, you’ll need to locate the big, bold “Create” button. This is typically found at the top right corner of your screen. It’s usually represented by a camera icon with a "+" sign. Pretty straightforward, right?
Now, when you click on this “Create” button, a dropdown menu will appear. You might see options like “Upload video” or “Go live.” For our objective, you want to select the “Upload video” option. Just click on it, and you’ll be taken to the upload interface.
Before diving deeper, let’s take a moment to highlight a couple of things you’ll notice:
- Upload Interface: This is where the magic happens. You'll see a sleek design that guides you through the uploading process.
- Video Options: In this space, you'll be able to choose settings that can restrict who views your video.
Taking that step is really important; you want to ensure you’re on the right path before moving ahead to upload your video. Are you ready to keep going? Let’s jump to the next step!
Step 4: Select the Video from Your Device
Now comes the fun part! In Step 4, you actually get to select the video you want to upload from your device. Exciting, right? Once you’re in the upload interface, you’ll see a large area where it says, “Drag and drop a file to upload, or select files.”
To upload your private video, you can either:
- Drag and Drop: If you have your video file open, simply drag it over to that designated space. This is a quick and easy method!
- Click to Select: Prefer the old-school approach? Click on that box, and a file selection window will pop up. Navigate through your folders to find your video.
Once you’ve selected your video, give it a moment to upload. You’ll see a progress bar showing how much has been uploaded. It might also give you an estimated time remaining, depending on your video size and internet speed.
And remember, the file must adhere to YouTube’s supported formats like .MP4, .AVI, or .MOV. So, if you pick the right file, you’re halfway there!
Step 5: Set Video Privacy to Private
Now that you’ve uploaded your video, it’s time to customize who can see it by setting the privacy level. This is an essential step if you want your video to remain exclusive to a select audience. Let’s walk through this process.
Once you're on the upload screen, there will be a section labeled "Visibility" or "Privacy Settings." You'll typically find three choices here:
- Public: Any YouTube user can see your video.
- Unlisted: Only users who have the link can view it, but it may still appear in search results.
- Private: Only you and the people you invite can view the video.
To set your video to private, simply click on the "Private" option. When you do this, YouTube will prompt you to add the emails of the people you want to share the video with. They will receive an invitation via email to watch your video, and they must have a YouTube account to view it.
It’s important to understand that a private video can't be shared with anyone else unless you give them explicit access. So, this option gives you a huge layer of control over your content!
Step 6: Add Video Details (Title, Description, Tags)
Now that your privacy settings are in place, it’s time to enhance your video with the right details. Think of the title, description, and tags as your video’s first impression. They play a crucial role in who finds your video and how it's perceived!
Here’s how you can effectively fill out these details:
- Title: Your title should be catchy and descriptive. Aim to summarize the video's content in a few memorable words. For example, instead of “Travel Vlog,” you might consider “Exploring the Hidden Gems of Italy.”
- Description: This is your chance to tell viewers what your video is about. Be detailed! Include relevant keywords that viewers might search for. Think about questions they might have or information they’d find useful. This can go a long way in engaging your audience.
- Tags: Tags help categorize your video and can improve discoverability. Add specific tags related to your video's content, as well as some broader tags. For instance, if your video is about cooking, you might use tags like “Cooking,” “Pasta Recipes,” and “Easy Dinner Ideas.”
Keep in mind that these details can greatly affect the reach and success of your video—even if it's private initially! You can always edit these details later as your content evolves.
Step 7: Final Review and Publish
Alright, you’ve made it to the final stretch! After all those steps of uploading and configuring your video’s settings, it’s time for the last look before you hit that publish button. This stage is just as crucial as your initial edits—every detail counts! So, let’s dive in.
Start by doing a thorough check of your video settings:
- Title: Make sure it’s catchy and relevant to grab attention.
- Description: Review your description to ensure it provides clear information about the video content.
- Tags: Check that your tags are relevant and encompass the topics you’ve covered in the video.
- Thumbnail: If you’ve uploaded a custom thumbnail, ensure it stands out and represents the video well.
- Privacy Settings: Confirm that you’ve selected “Private” so that only the people you choose can view your video.
If everything looks good, consider watching your video one last time. This helps to catch any last-minute mistakes or issues you may have missed. Ask yourself:
- Is the video quality up to par?
- Are there any awkward pauses or transitions?
- Do the audio levels sound just right?
Finally, hit that Publish button with confidence! Your video is now set to private, ready to be shared with the audience you’ve designated. Remember, just because it’s private doesn’t mean it can’t have a big impact on those who can view it. Enjoy your accomplishment!
Conclusion
And there you have it! Uploading a private video on YouTube doesn’t have to be a daunting task. By following these steps, you’re not just sharing content but doing so with a level of control over who gets to see it. This is fantastic for personal projects, collaborator content, or any other situation where you want to maintain a degree of privacy.
To recap, the process involves:
- Logging in to your YouTube account.
- Choosing the right settings during the upload process.
- Finalizing your video with an engaging title, description, and tags.
- Ensuring your privacy settings restrict access appropriately.
With YouTube's tools, you can create exceptional content while keeping your audience tailored just the way you like. Also, don’t forget that you can always change the privacy settings later if you wish to switch things up! So go ahead, upload that video, and make sure it reaches the right eyes. Happy uploading!










