Switching between dark mode and light mode on YouTube can be a game changer for your viewing experience. Whether you prefer the sleek, modern aesthetic of dark mode or the classic, bright vibe of light mode, knowing how to switch between the two is essential for every user. In this post, we'll guide you through the process of toggling between these modes with ease. Let’s dive in!
Understanding YouTube Dark Mode
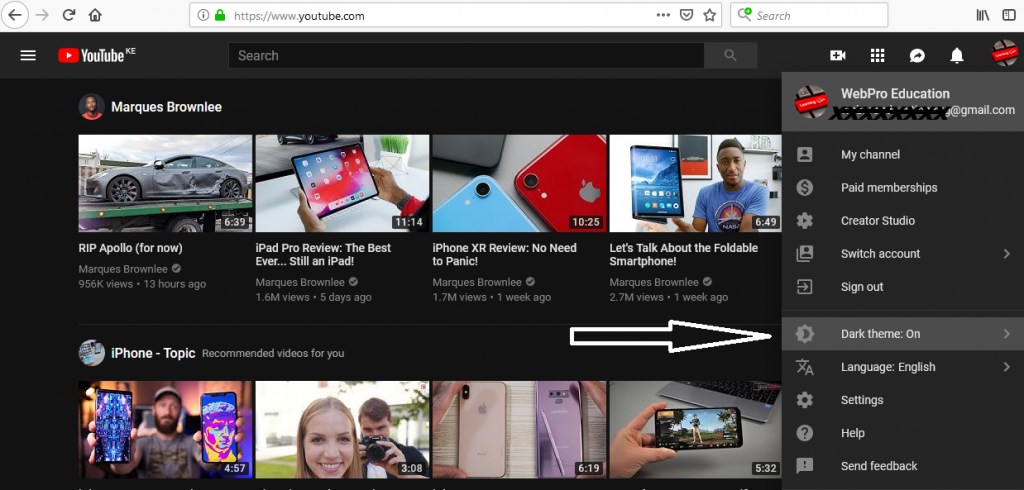
YouTube's Dark Mode is designed to provide users with a visually appealing and less straining experience, especially in low-light environments. It offers a dark background that makes watching videos less harsh on the eyes, particularly during those late-night binge sessions. But what are the key features and benefits of Dark Mode?
- Eye Strain Reduction: The darker interface can help reduce glare, allowing your eyes to relax during extended viewing periods.
- Aesthetic Appeal: Many users simply prefer the sleek and modern look that Dark Mode provides. It can make video content pop and enhance the overall experience.
- Battery Saving: For mobile devices, Dark Mode can help save battery life since fewer pixels are lit up on OLED screens.
- Focus on Content: With a subdued background, your attention is naturally pulled toward the videos themselves rather than a bright, distracting interface.
However, while Dark Mode has its benefits, there are moments when light mode might feel more appropriate, especially in bright environments. Thus, understanding both modes allows you to customize your YouTube experience based on your needs and preferences.
3. Steps to Disable Dark Mode on YouTube
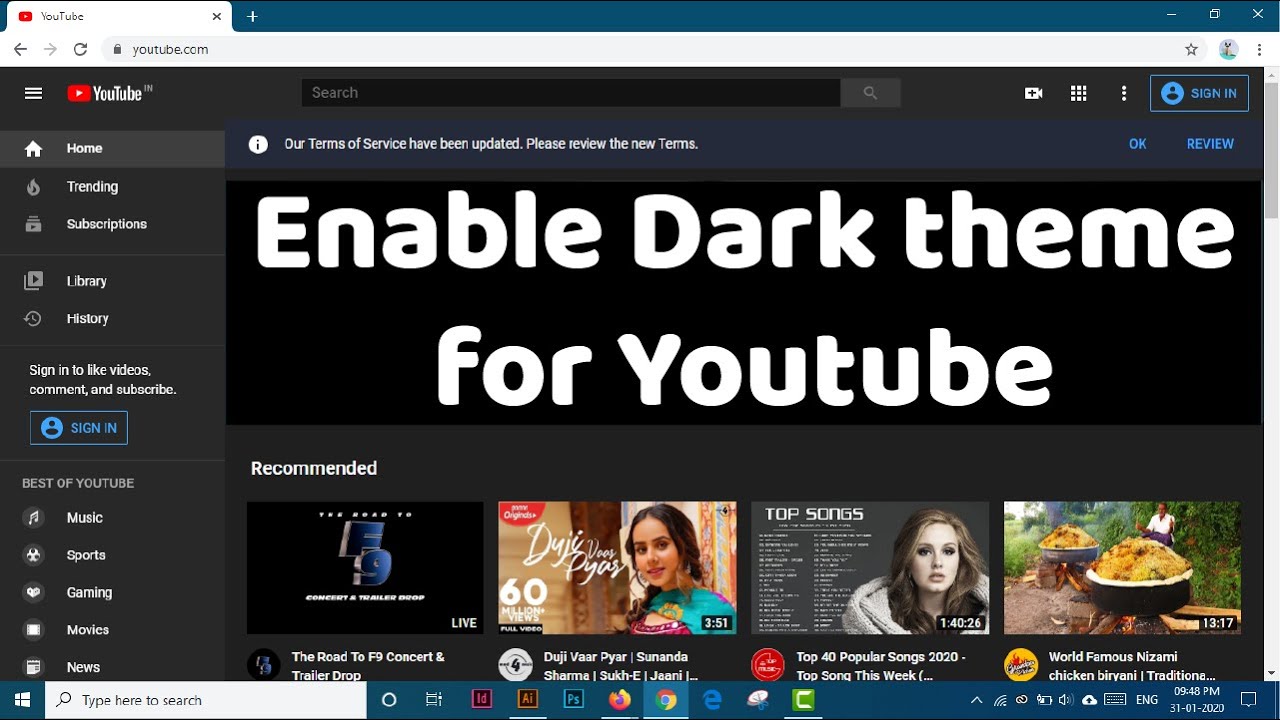
If you're ready to switch things up and turn off Dark Mode on YouTube, it’s quite simple! Just follow these straightforward steps to regain that light and bright interface. The great thing about YouTube is its user-friendly design, making this transition super easy!
- Open YouTube: Start by launching the YouTube app or website. Make sure you’re signed in to your account, as the setting you’re about to adjust is account-specific.
- Access Settings: On the desktop, look for your profile icon, typically located at the top right corner. Clicking on it will open a dropdown menu.
- Select Appearance: In the dropdown menu, you should see an option called "Appearance: Device theme" or simply “Appearance.” Click on it to see your theme options.
- Choose Light Theme: Here’s where the magic happens! You can change from “Dark theme” to “Light theme” or “Use device theme,” depending on your preference. Just select the light option, and voilà—you’re back to the classic YouTube look!
And that's it! With these easy steps, you can quickly disable Dark Mode and enjoy your content in a more vibrant palette. Remember, if you change your mind later, you can always revert back to Dark Mode using the same steps!
4. Switching Back to Light Mode on Desktop
Swapping back to Light Mode on YouTube using your desktop is just as effortless as turning off Dark Mode! Here’s how you can navigate through the settings with ease:
- Open Your Browser: Fire up your preferred web browser (like Chrome, Firefox, etc.) and head over to the YouTube website.
- Sign Into Your Account: Make sure you’re logged in. If not, click the “Sign In” button at the top right corner and enter your credentials.
- Find Your Profile Icon: Once you’re signed in, look for your profile picture or icon at the same top right corner. Give it a click to access the menu.
- Go to Appearance Settings: From the dropdown, locate and click on “Appearance: Device theme.” This will take you to the theme options again.
- Select Light Mode: Choose the “Light theme” option. Instantaneously, the background will brighten up your viewing experience, shifting everything back to classic YouTube!
And just like that, you’ve successfully switched back to Light Mode! YouTube offers flexibility to cater to different lighting conditions and personal preferences. So feel free to adjust not just for yourself but also for the ambience of your environment!
Switching Back to Light Mode on Mobile Devices
If you've been enjoying the sleek look of Dark Mode on YouTube but feel it's time to switch back to the bright and cheerful Light Mode, the process is pretty straightforward! Whether you're using an Android or an iOS device, you can quickly toggle between modes in just a few taps.
Here’s how you can do it:
- Open the YouTube App: Start by launching the YouTube app on your mobile device.
- Go to Your Profile: Tap on your profile icon, usually found in the top right corner of the screen. This will bring up your account options.
- Select “Settings”: Scroll down and tap on “Settings” to access various app configurations.
- Choose “General”: In the settings menu, look for the “General” option and click on it.
- Switch Theme: You’ll see a “Light theme” or “Dark theme” option. Simply select “Light theme” to return to the bright mode.
And voila! You’re back to Light Mode. The vibrant colors and bright interface can be refreshing, especially if you’re watching videos during the day.
Troubleshooting Common Issues
Sometimes, things don’t go as smoothly as we’d like when switching modes on YouTube. If you find that your attempts to switch back to Light Mode aren’t working, here are some common issues and how to fix them:
| Issue | Solution |
|---|---|
| Theme Won’t Change | Try closing and reopening the YouTube app. Sometimes, refreshing the app can resolve minor glitches. |
| App Not Updated | Check if there’s an update available for the YouTube app. An outdated version may cause various issues. |
| Cached Data | Clearing cached data might help. Go to your device settings, find YouTube, and clear the app cache. |
| Device Settings Confusion | Ensure your device settings or system-wide theme aren’t impacting the YouTube app settings. |
If you continue to face issues after trying these solutions, consider reaching out to YouTube’s support or checking online forums for specific help. Switching back to Light Mode should be an easy task, so don’t let these hiccups stop you from enjoying YouTube the way you like it!
How to Switch YouTube from Dark Mode to Light Mode
YouTube offers users the ability to customize their viewing experience, including the option to switch between Dark Mode and Light Mode. While many users prefer the eye-friendly Dark Mode for longer viewing sessions, the classic Light Mode can provide a refreshing look, especially during daylight hours. If you're looking to make the switch, follow these simple steps to change your YouTube interface back to Light Mode.
Step-by-Step Guide
- Open YouTube: Begin by navigating to the YouTube website or launching the YouTube app on your device.
- Sign In: Make sure you're logged into your account. If you aren't, click on the “Sign In” button at the top right corner and provide your credentials.
- Access Settings: Click on your profile icon located at the top right corner of the screen. A dropdown menu will appear.
- Select “Appearance”: In the dropdown menu, find and click on “Appearance” or “Dark Theme.” This will take you to the theme settings.
- Choose Light Mode: A window will pop up with the options for Light Theme and Dark Theme. Click on “Light Theme” to enable it.
- Save Changes: After selecting Light Mode, the changes should save automatically. You can close the settings window and continue enjoying YouTube in the new mode.
Additional Tips
If you want to switch between modes frequently, consider these tips:
- Check your device settings: Ensure that your device's display settings don’t automatically override app preferences.
- Update the app: Make sure you’re using the latest version of the YouTube app for smoother transitions.
Switching from Dark Mode to Light Mode on YouTube is a straightforward process. By following these steps, you can enjoy a brighter, more traditional viewing experience tailored to your preferences.










