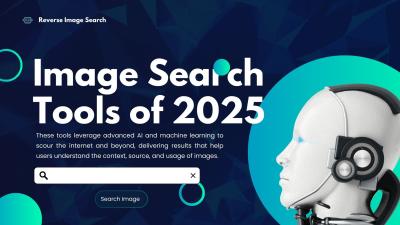So, you've signed up for the free trial of YouTube TV, and while it seems like a fantastic deal, you might be ready to back out. Perhaps you've realized it's not the right fit for you, or maybe you've simply decided to explore other options. Whatever your reason, ending your free trial period quickly is a breeze. In this post, we'll walk you through the best ways to cancel your trial, along with insights on why you might want to consider doing so.
Why You Might Want to Cancel Your Free Trial
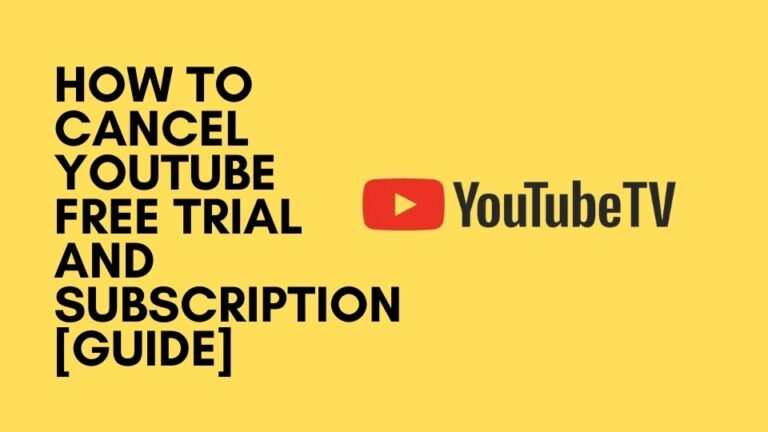
It’s essential to remember that while free trials give you a chance to explore a service, they’re not always the perfect fit for everyone. Here are some common reasons why you might consider canceling your YouTube TV free trial:
- Cost Concerns: YouTube TV might be pricier than what you initially expected. After the trial, the monthly fee could put a strain on your budget.
- Limited Channels: Depending on your viewing preferences, you might find that the channel lineup isn't as robust as you'd hoped. If your favorite networks are missing, it can be a dealbreaker.
- Connection Issues: If you experienced buffering or poor video quality during your trial, it can greatly hinder your enjoyment. Streaming needs a reliable internet connection, and if yours falls short, it might not be worth it.
- Competing Services: With so many streaming options out there, you might find another service offers better content or features that align more closely with your needs. You might prefer Hulu, Netflix, or another platform for their unique offerings.
- Content Availability: Regional restrictions can limit content access, making it challenging to find what you want to watch. If you're looking for specific sports events, shows, or movies, the service might not provide them all.
Ultimately, if any of these reasons resonate with you, it’s completely okay to decide that the free trial isn’t worth continuing. Being mindful of what you truly want from a streaming service is key to enjoying your home entertainment experience!
Step-by-Step Guide to Cancelling Your Free Trial

If you've decided that YouTube TV isn't quite the fit for you, canceling your free trial is straightforward. Let’s walk through the process together so you can wrap things up quickly and easily.
- Log into Your Account: Start by signing into your YouTube TV account on your preferred device, whether it’s a computer, smartphone, or tablet.
- Navigate to Settings: Once logged in, locate your profile icon at the top right corner. Click on it, and select "Settings" from the dropdown menu.
- Go to Membership: In the settings menu, click on the “Membership” tab. Here, you'll see details about your current subscription and trial.
- Cancel Your Trial: Look for the option that says "Cancel trial." Click on it, and YouTube TV will guide you through the process. You might be prompted with a few questions about why you’re canceling — this is optional, so feel free to skip it if you're not comfortable sharing.
- Confirm Cancellation: Finally, confirm your cancellation. You should receive a notification that your free trial has successfully been canceled, and you're all set!
That’s it! You’ll have no charges on your card after the trial period, so you can move forward without any commitment.
What to Expect After Cancelling
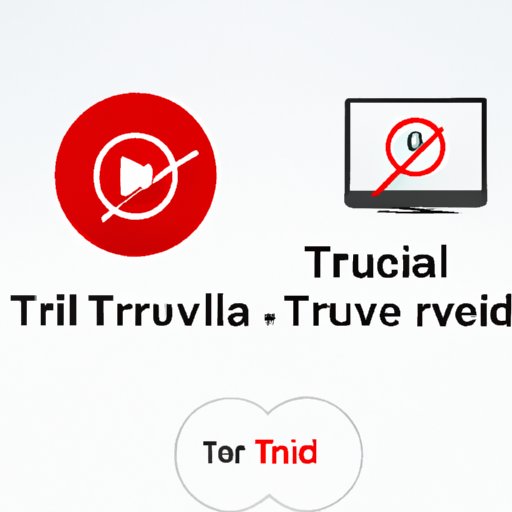
After you've hit that cancel button, you might wonder what happens next. Here’s what you can generally expect:
- No Immediate Charges: Since you've canceled during the free trial, you won't see any charges on your account.
- Access Until Trial Ends: You can still use YouTube TV until the trial period officially ends. So, catch those last few shows you’ve wanted to watch!
- Confirmation Email: Keep an eye on your inbox. You should receive an email confirming that your free trial has been canceled, detailing when your access will end.
- Retention Offers: Sometimes, YouTube TV may reach out with offers or discounts to entice you back. If you’re interested, it might be worth considering!
Overall, the cancellation process is simple, and understanding what happens next can help make the decision feel a little less daunting. You’ve got everything you need to move on smoothly!
How to End Your Free Trial Period on YouTube TV Quickly
YouTube TV offers a free trial period for new users, allowing them to explore the platform's extensive library of live channels and on-demand content. However, if you’ve decided YouTube TV isn’t the right fit for you, it's important to cancel your free trial before it transitions into a paid subscription. Here's a quick guide to make sure you end your trial easily and avoid any unwanted charges.
Follow these steps to cancel your free trial:
- Sign in to your YouTube TV account on the website or app.
- Go to your profile picture located in the top right corner.
- Select “Settings” from the dropdown menu.
- Click on “Membership” or “Billing” to locate your subscription details.
- Choose “Cancel Membership” or “Cancel Free Trial.”
- Follow the prompts to confirm your cancellation.
Important Note: It’s crucial to cancel at least 24 hours before your trial ends to avoid being charged for the subscription. You can check remaining days of your trial in the membership section.
Once you've canceled, you will receive a confirmation email. Also, keep in mind that you will still have access to YouTube TV until the expiration date of your trial, allowing you to enjoy the content you've come to appreciate.
| Action | Timeframe |
|---|---|
| Cancel Free Trial | At least 24 hours before the trial ends |
| Confirmation Email | Immediately after cancellation |
By following these simple steps, you can quickly and easily manage your YouTube TV free trial, ensuring that you stay in control of your subscriptions and avoid any unwanted fees.
Conclusion: Cancelling your YouTube TV free trial is a straightforward process that can be completed in just a few steps, helping you effectively manage your streaming subscriptions and budget.