If you've found yourself wanting to limit access to YouTube on your Samsung TV, you're not alone! Whether it's for setting boundaries for your children, minimizing distractions, or simply encouraging outdoor activities, blocking YouTube can be an effective solution. In this guide, we'll walk you through a simple, step-by-step process that will help you eliminate
Reasons for Blocking YouTube on Samsung TVs
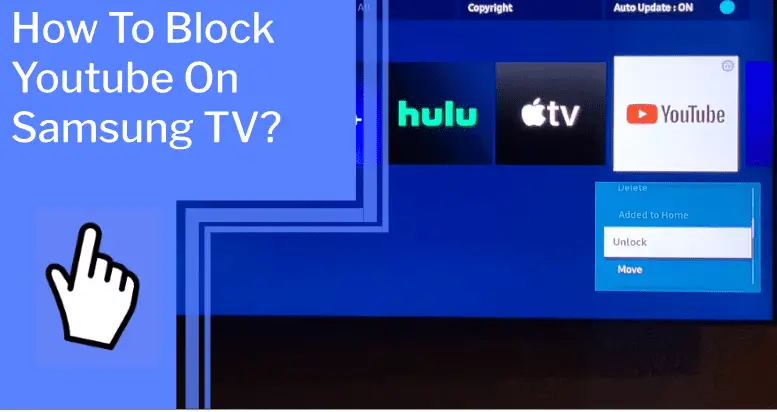
There are several compelling reasons to consider blocking YouTube on your Samsung TV. Here are some of the most common ones:
- Content Concerns: YouTube is a vast platform with a wide variety of content, some of which may not be suitable for all viewers, especially children. Blocking it can ensure that only age-appropriate entertainment is available.
- Screen Time Management: If you’re trying to limit screen time for kids or even yourself, restricting access to platforms like YouTube can be an effective approach to promoting healthier viewing habits.
- Distraction Reduction: YouTube can often lead viewers down a rabbit hole of videos, causing distractions from more productive activities. Blocking it can help maintain focus on other tasks.
- Family Time: By blocking YouTube, you can encourage more family interaction and activities that don’t involve a screen, fostering stronger relationships and creating lasting memories.
- Bandwidth Management: Streaming YouTube can consume a significant amount of bandwidth, especially if multiple people are using it at the same time. Blocking it might help to improve the overall internet speed in your home.
Each of these reasons plays a crucial role in influencing the decision to block YouTube. Understanding these concerns can motivate a more mindful and controlled approach to media consumption.
3. Checking Your Samsung TV Settings
When it comes to blocking YouTube on your Samsung TV, the first step starts with checking your TV settings. This might sound straightforward, but it's crucial to ensure that you’re aware of what options are available to you. So, let’s walk through this process together.
First and foremost, grab your remote and navigate to the Settings menu. Here's how to do it:
- Press the Home button on your remote.
- Scroll down and select Settings (it usually looks like a gear icon).
- Look for an option called General or System.
- Select Smart Features or Access Control, depending on your model.
Once you're in this area, you may find various options that help you manage app access, including restrictions. By getting familiar with these settings, you can determine whether there are any built-in features that can help you block unwanted content.
It’s also worth checking if your TV has any software updates pending. Sometimes, updated settings and options can enhance your control features significantly.
Finally, take a moment to explore other settings for apps you may want to limit access to. This will give you a comprehensive understanding of what kind of parental controls you can set up.
4. Using Built-in Parental Controls
Now that you’ve checked your Samsung TV settings, let’s dive into using the built-in parental controls. This feature is an invaluable tool for managing the content your family can access on the TV, including YouTube. Let's walk through how to set it up!
Here’s a simple guide to use the parental controls effectively:
- Go back to the Settings menu on your Samsung TV.
- Select Broadcasting and look for the Program Rating Lock.
- If prompted, enter your PIN (default is often 0000 unless you've changed it).
- Set the rating restrictions as per your preferences. You can block content based on age ratings or specific channels.
For YouTube, you can specifically search for options related to restricted mode or blocking specific apps:
- Navigate to Application Settings.
- Find YouTube and choose to restrict or block it entirely.
It’s good to be proactive. Always encourage open conversations about content viewing and usage with your family, even with these controls in place. After all, technology is just a tool – communication is key!
With these parental controls activated, you can ensure that content on YouTube aligns more closely with your family's values!
5. Blocking YouTube through Smart Hub
If you're a Samsung TV owner and looking for a straightforward way to block YouTube, using the Smart Hub is a fantastic option. The Smart Hub is like the brain of your Samsung TV, managing apps and their accessibility. Here’s how you can easily block YouTube using it:
- Access the Smart Hub: Start by pressing the Smart Hub button on your remote. This will take you to the main menu.
- Navigate to Apps: Scroll over to the Apps section. Here, you’ll see all the available apps on your TV.
- Find YouTube: Look for the YouTube app among your installed applications. You may have to scroll a bit depending on how many apps you have.
- Open Options: Once you’ve found it, either highlight the app and press the Tools or Options button on your remote. A menu will pop up.
- Block the App: Select the option Block. This will prevent the YouTube app from being accessed without a password that you set.
After following these steps, your YouTube access will be restricted. If anyone tries to visit YouTube, they’ll get stuck at the password screen, making it an excellent tool for parental control or just reducing distractions.
6. Utilizing Third-party Apps for Enhanced Control
If you want even more control over your Samsung TV's app access, third-party apps can be your best friends! They provide additional features that the native settings may not offer. Here’s what you need to know about utilizing them:
- Download Parental Control Apps: Look for apps specifically designed for parental control, like SQUID, Net Nanny, or Kaspersky Safe Kids. These apps add layers of control over what can be accessed on your Samsung TV.
- Set Restrictions: Most of these apps allow you to set specific restrictions on apps by blocking them or regulating usage times. This feature is great if you want to ensure that distractions are minimized.
- Monitor Activity: Many third-party apps offer monitoring capabilities to see how much time is spent on YouTube. This can be crucial for keeping track of your kids’ screen time.
- Easy Setup: Most of these apps have a user-friendly setup process. You might need to create an account and configure some settings, but it’s mostly straightforward.
By taking advantage of third-party applications, you not only block YouTube but also manage your viewing habits effectively. This way, you maintain the level of control you desire over your Samsung TV’s content.
Troubleshooting Common Issues
When trying to block YouTube on your Samsung TV, you may run into a few hiccups along the way. Don't worry; it's a common experience! Here are some common issues you might face and how to solve them:
- YouTube App Still Accessible: If you've set restrictions but can still access YouTube, ensure that you've completed all the steps mentioned in your blocking process. Sometimes a small overlooked detail can lead to complications.
- Settings Not Saving: If your parental control settings or app restrictions aren't saving, try rebooting your TV. A quick restart can often solve glitches that prevent your settings from being updated.
- Password Issues: Forgetting the password you set for restrictions can be frustrating. If you can’t remember it, consult your TV’s settings manual on how to reset or recover your password.
- Software Updates: Ensure your TV software is up to date. Go to settings and check for software updates. Sometimes, older firmware may cause certain features, like app restrictions, to behave unpredictably.
- Network Connection Problems: If you find the blocking feature isn’t working, a poor internet connection could be the issue. Test your network speed and stability. If you're having issues, consider rebooting your router.
By addressing these troubleshooting tips, you should find that blocking YouTube on your Samsung TV can be much smoother than you initially thought!
Conclusion
In conclusion, blocking YouTube on your Samsung TV is a straightforward process once you know what to do! Whether it's to reduce screen time for your kids, limit distractions, or simply control the content your family consumes, you have the tools at your disposal.
To recap:
- Access the settings menu and navigate to the “General” section.
- Set up parental controls if necessary.
- Restrict access to the YouTube app effectively.
- Troubleshoot any common issues you might face.
Remember, every Samsung TV model may have slight variations in settings, so don’t hesitate to consult your user manual for specific instructions tailored to your device.
Now, you can enjoy peace of mind knowing your Samsung TV usage aligns with your family's values and preferences. Go ahead, take control of your viewing experience, and make this change today!










