YouTube is one of the most popular platforms for streaming videos, making it a go-to source for entertainment, education, and everything in between. However, it can be incredibly frustrating when your video stops playing without any warning. Whether you're trying to enjoy a movie trailer or catch up on the latest vlogs, playback issues can ruin the experience. In this post, we’ll dive into the common playback problems you may encounter on YouTube and explore how you can resolve them. So, if you're tired of those interruptions, keep reading!
Common Causes of YouTube Videos Stopping
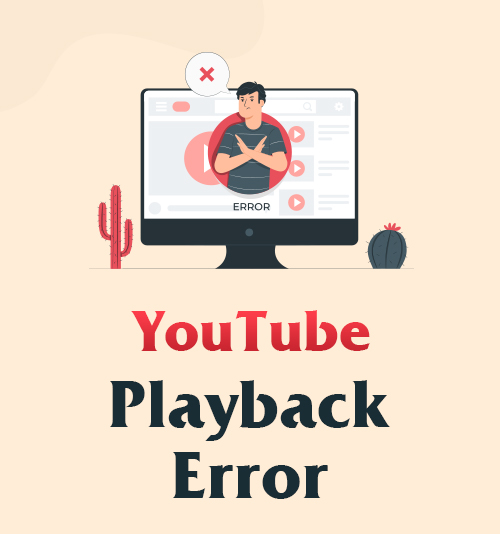
Feeling like your YouTube experience has turned into a never-ending loading screen? You're not alone! Here are some common culprits behind those playback interruptions:
- Internet Connection Issues:
A slow or unstable internet connection can significantly affect video playback. If you’re seeing a buffering icon or the video pauses frequently, it might be time to check your internet speed. Tools like Speedtest can help you measure your connection speed.
- Outdated Browser or App:
Using an outdated version of your browser or the YouTube app can lead to playback issues. Ensure that you are using the latest version to avoid bugs and compatibility problems.
- Browser Extensions:
Sometimes, those helpful browser extensions can be the reason for your playback problems. Ad blockers and various plugins might interfere with video streaming. Consider disabling these extensions temporarily to see if performance improves.
- Device Limitations:
Older devices or those with insufficient hardware can struggle with high-resolution videos. Try lowering the video quality to see if that resolves the issue.
- Cache and Cookies:
Accumulated cache and cookies can affect performance. Clearing them regularly can help maintain smooth playback.
Understanding these common causes can help you troubleshoot and get back to enjoying your favorite YouTube content without interruptions!
Checking Your Internet Connection
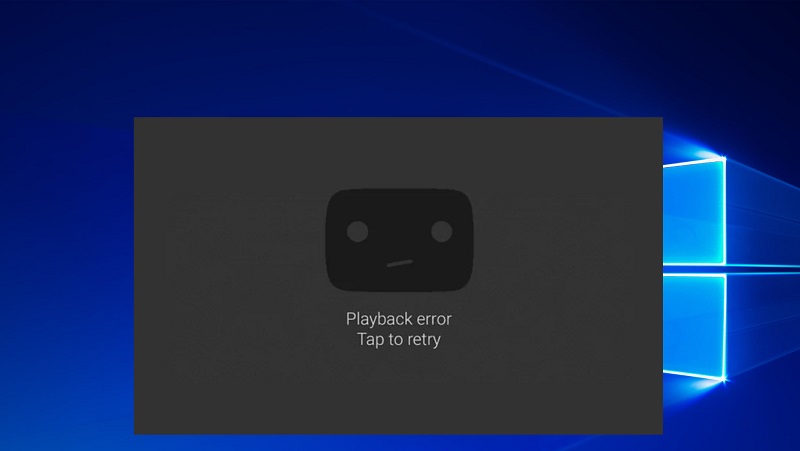
It’s no secret that a stable internet connection plays a pivotal role in how well you can stream videos on YouTube. If you're experiencing buffering, low resolution, or frequent interruptions, your connection may need some love. Let's dive into how you can check your internet connection and ensure it’s up to par!
First off, consider running a speed test. You can use sites like Speedtest.net to see your upload and download speeds. Ideally, you’ll want at least 5 Mbps for standard definition videos and at least 25 Mbps for HD streaming.
Here are some common issues to look out for:
- Wi-Fi Strength: If you're on Wi-Fi, check how far you are from your router. Thick walls or distance can weaken your signal.
- Network Congestion: If multiple devices are streaming simultaneously, you may face slowdowns. Try watching videos when fewer devices are using the connection.
- ISP Throttling: Sometimes, internet service providers throttle speeds during peak usage times. Consider checking with your ISP if you suspect this.
If you’re still facing problems, try resetting your modem and router. Unplug them, wait a minute, and plug them back in. This simple step often clears up minor connectivity issues. Happy streaming!
Device Compatibility and Performance Issues
When it comes to enjoying videos on YouTube, your device matters! Whether you’re using a smartphone, tablet, or computer, understanding your device’s compatibility and performance can save you from a lot of frustration.
First, let’s look at compatibility:
- Operating System: Ensure your device's operating system is up to date. Outdated software can lead to compatibility problems.
- Browser Choice: If you're watching on a web browser, choose one that’s fully compatible with YouTube. Chrome, Firefox, and Safari are often recommended.
Now, let’s talk about performance:
If your device seems sluggish, it may struggle to play videos smoothly. Here are some signs and solutions:
- Slow Load Times: If the video takes too long to load, try closing unnecessary apps and tabs to free up resources.
- Frequent Crashes: If your app or browser crashes, consider reinstalling it. This can clear up corrupted files that might be causing issues.
- Hardware Limitations: Older devices may not handle high-definition videos well. Try lowering the playback quality in settings.
By keeping your device updated and performing regular maintenance, you'll enhance your video watching experience and reduce those pesky playback problems. Enjoy your viewing!
5. Browser Settings and Extensions Impacting Playback
If you're experiencing issues with YouTube video playback, it’s essential to consider that your browser settings and installed extensions could be the culprits. Browsers like Chrome, Firefox, and Edge each come with their own set of configurations that can either enhance or hinder your viewing experience.
Browser settings such as hardware acceleration or privacy settings can create conflicts. For instance, hardware acceleration can improve performance when streaming videos by offloading some tasks to your GPU. However, in some cases, it can cause stuttering or freezing. To check this:
- In Chrome, go to Settings > Advanced > System, and toggle "Use hardware acceleration when available."
- In Firefox, navigate to Options > General, scroll down to Performance, and uncheck "Use recommended performance settings."
Moreover, extensions that aim to block ads or enhance your browsing might interfere with YouTube playback. Some commonly problematic extensions include:
- Ad blockers like AdBlock or uBlock Origin
- Video enhancers like Enhancer for YouTube
To check if an extension is causing issues, try disabling all of them and see if playback improves. If it does, enable them one by one to identify the problematic extension.
By adjusting your browser settings and reviewing your installed extensions, you can often troubleshoot and resolve those pesky playback issues with YouTube videos.
6. How to Clear Cache and Cookies
Have you ever noticed that websites start to slow down or behave strangely over time? This is often due to accumulated cache and cookies in your browser. This data is meant to enhance your experience, but it can also lead to video playback problems on YouTube.
When you visit YouTube, your browser stores bits of information like login details, preferences, and some content in the cache. However, if this data becomes outdated or corrupted, it may interfere with video playback. Here’s how to clear cache and cookies in popular browsers:
| Browser | Steps to Clear Cache and Cookies |
|---|---|
| Google Chrome |
|
| Mozilla Firefox |
|
| Microsoft Edge |
|
After you've cleared your cache and cookies, restart your browser. You’ll likely find that your YouTube video playback issues are resolved, making your viewing experience much smoother and more enjoyable!
7. Updating the YouTube App or Browser
When it comes to troubleshooting playback issues on YouTube, one of the first things you should consider is whether your app or browser is up to date. YouTube continuously rolls out updates to enhance performance, fix bugs, and improve user experience. Ignoring updates can lead to frustrating playback issues, pixelated videos, or even the inability to play videos altogether.
Here's a simple step-by-step guide to ensure your YouTube app and browser are updated:
- For YouTube App:
- Open your device’s app store (Google Play Store for Android or App Store for iOS).
- Search for "YouTube".
- If an update is available, you'll see an "Update" button. Click it to begin the process.
- Open your web browser.
- Go to the settings or help menu (often represented as three dots or lines).
- Look for an option like "About" or "Update".
- If an update is available, follow the prompts to install it.
Updating not only improves playback but also adds new features that enhance your overall viewing experience. So, make it a habit to check for updates regularly!
8. Adjusting Video Quality Settings
Sometimes, YouTube video playback issues can stem from the video quality settings themselves. Streaming in high definition (HD) can consume a lot of bandwidth, potentially leading to buffering and lagging, especially on slower connections. If you find yourself experiencing these types of playback issues, adjusting the video quality might just be the solution you need.
Here’s how you can easily adjust the video quality:
- During video playback, click on the gear icon (⚙️) to access settings.
- Select “Quality.”
- Choose a lower resolution (like 480p or 360p) if you’re having trouble with buffering. For reference:
- Once you’ve selected a lower quality, give it a moment to buffer, and you should see an improvement in playback.
| Quality Setting | Resolution | Recommended Bandwidth |
|---|---|---|
| 480p | 854 x 480 pixels | 1 Mbps |
| 720p | 1280 x 720 pixels | 2.5 Mbps |
| 1080p | 1920 x 1080 pixels | 5 Mbps |
Remember, while it’s tempting to watch in crisp HD, the experience is much better when the video plays smoothly! Don’t hesitate to tweak those settings based on your internet speed and device capabilities.
Understanding YouTube Video Playback Issues and Solutions
YouTube is a platform enjoyed by billions of users worldwide, allowing them to watch, share, and upload videos seamlessly. However, playback issues are an unfortunate reality that users may encounter. These problems can be caused by various factors, including internet connection, device compatibility, or browser settings. Understanding these issues and their solutions can lead to a smoother viewing experience.
Common YouTube Playback Issues
- Buffering: This occurs when videos take time to load, disrupting the viewing experience.
- Low Video Quality: Videos may play in a lower resolution, affecting clarity.
- Audio Issues: Sometimes, the video may play with no sound or distorted audio.
- Video Not Playing: The video may show an error or simply not start.
- Playback Controls Not Responsive: Users may experience lag or unresponsiveness with playback controls.
Potential Causes
| Issue | Possible Causes |
|---|---|
| Buffering | Slow internet connection, high traffic on YouTube servers |
| Low Video Quality | Automatic quality settings based on connection speed |
| Audio Issues | Device sound settings, browser issues |
| Video Not Playing | Browser compatibility, outdated app version |
| Playback Controls Not Responsive | Device lag, browser/plugin conflicts |
Solutions for Smooth Playback
- Check Your Internet Connection: Ensure your connection is stable and fast.
- Update Your Browser/App: Keep your browser or YouTube app up to date.
- Clear Cache and Cookies: Regularly clear your browser's cache for optimal performance.
- Adjust Video Quality Settings: Manually set the video quality in YouTube settings.
- Disable Browser Extensions: Some extensions may clash with video playback.
Conclusion and Final Tips for Smooth Playback
Addressing YouTube video playback issues can often be straightforward if you identify the underlying causes and implement the appropriate solutions. Regularly check device settings and internet connectivity for a consistently enjoyable viewing experience.










