Downloading files from Telegram can be a breeze once you get the hang of it! Whether you're looking to save photos, documents, or media files, Telegram offers a simple way to access and download your desired content right onto your device. In this guide, we'll help you navigate the process, ensuring you never miss out on important files shared within your chats. Let’s dive in and make sure you have all the information you need to get your files safely downloaded!
Understanding Telegram File Types
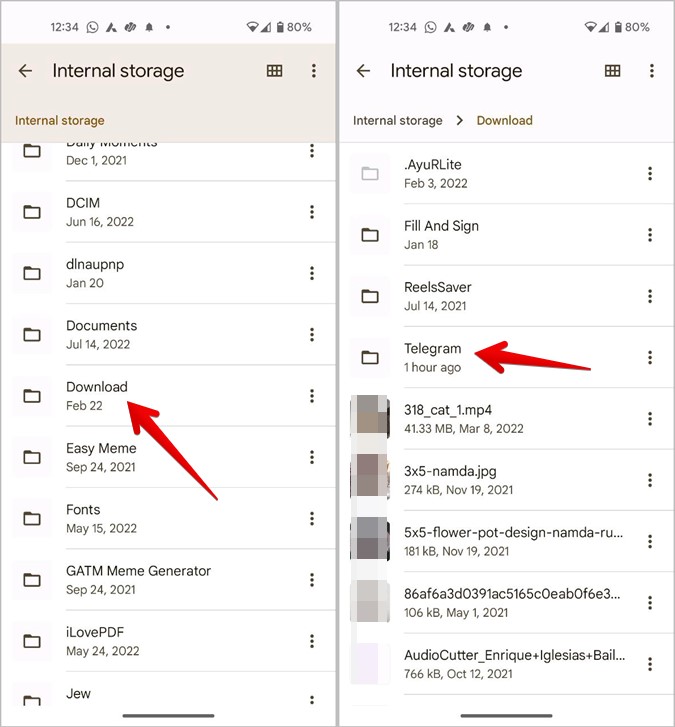
Telegram is a versatile messaging app that allows users to send and receive a variety of file types. Understanding these file types will ease your file downloading experience. Here’s a breakdown:
- Photos and Videos: Common media files shared in personal or group chats. You can easily download individual photos or entire albums. Supported formats include JPEG, PNG for images, and MP4 for videos.
- Documents: Telegram also supports standard document formats like PDF, Word (DOC, DOCX), Excel (XLS, XLSX), and ZIP files. These can be essential for sharing reports or important paperwork.
- Audio Files: Whether it's a voice message or a music file, you can download audio in formats such as MP3 or WAV. Just be sure the file format is supported on your device.
- Stickers and GIFs: Telegram allows users to share custom stickers and fun GIFs. While you can save stickers to your favorites, downloading GIFs may involve saving them directly to your phone or computer.
Each of these file types has its unique characteristics, which can affect how you download them. Knowing what you're dealing with can make the whole process feel less like a puzzle and more like a breeze!
Downloading Files on Mobile Devices
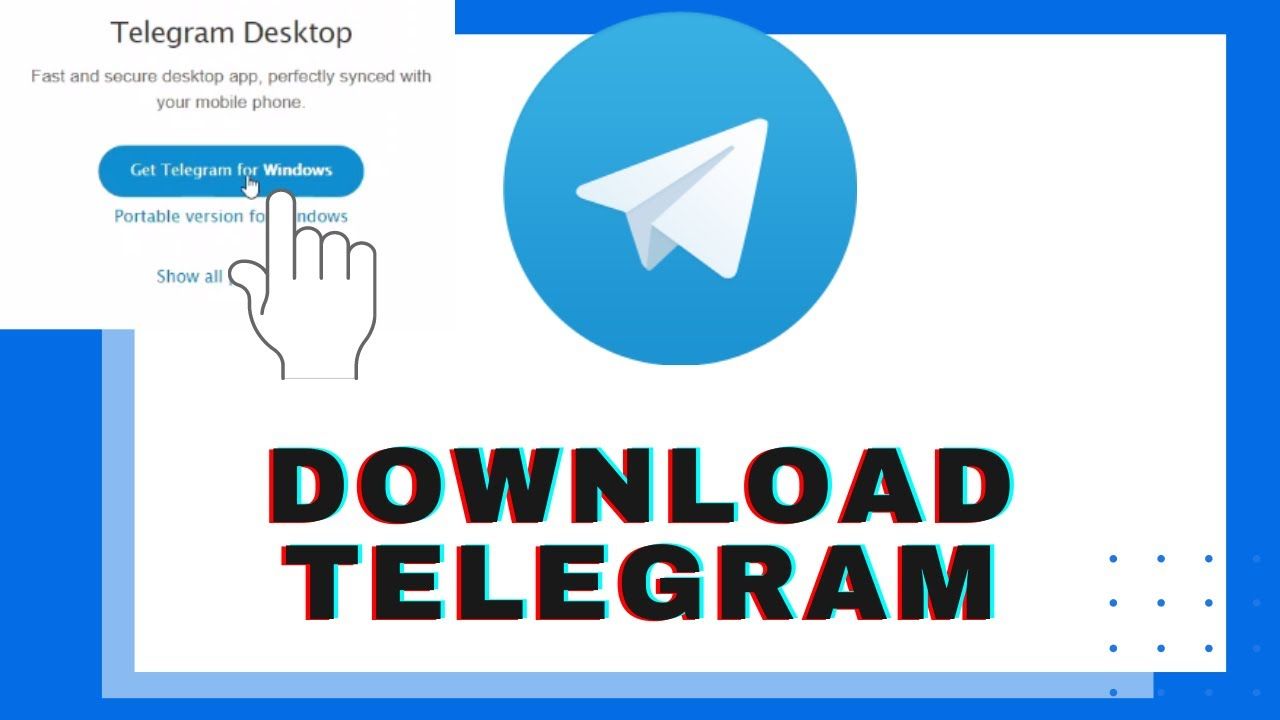
Downloading files from Telegram to your mobile device is a straightforward process that can be done in just a few taps. Whether you’re using an Android device or an iPhone, the steps are similar, so let's break it down!
1. *Open the Telegram App: Start by launching the Telegram app on your mobile device. Make sure you’re logged into your account.
2. Find the File: Navigate to the chat where the file is shared. It could be in a private chat or a group chat. Scroll through the messages until you locate the file you want to download.
3. Tap on the File: Once you find the file, simply tap on it. If it's a document, photo, or video, tapping will typically preview the file.
4. Download the File: Look for a download icon (usually represented as a downward arrow). Tap this icon, and your file will begin downloading. For larger files, you might see a progress bar indicating your download status.
5. Access Your Downloads: After downloading, you can find the file in the Telegram app itself, or in your device's default download directory. On most Android devices, this is typically found in the "Downloads" folder, while iPhone users can easily find it in the Photos app (for images/videos) or the Files app (for documents).
And that’s it! Now you’re ready to access your files anytime you wish!
Downloading Files on Desktop
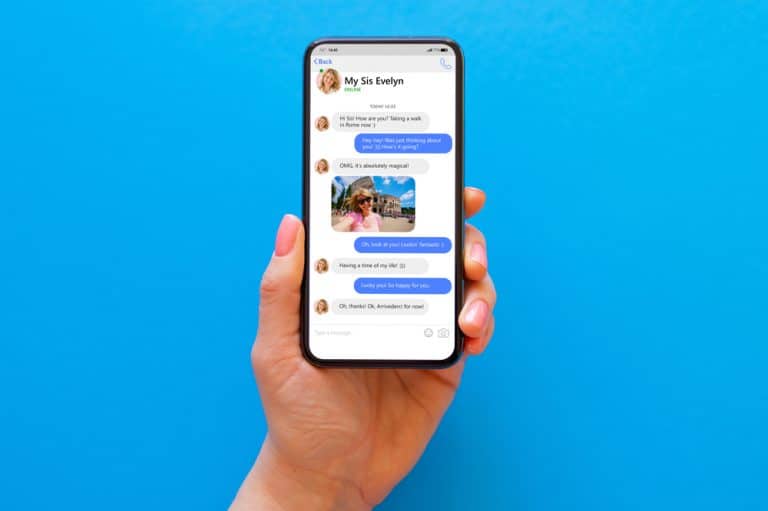
Getting files from Telegram to your desktop is just as easy as on mobile! Whether you’re using Windows or macOS, here’s how you can download files effortlessly.
1. Open the Telegram Desktop App: Begin by launching the Telegram desktop application. If you haven’t installed it yet, you can download it from the official Telegram website.
2. Log in to Your Account: Make sure you are logged into your Telegram account. You’ll see all your chats listed on the left side of the interface.
3. Locate the Chat: Find the conversation (either a group or individual chat) where the desired file was sent. Navigate through your chats until you find it.
4. Click on the File: Once you spot the file, click on it. For images and videos, this usually opens a preview, while for documents, it may show an outline of the file’s details.
5. Download the File: Look for the download button or link, typically marked by an icon of a downward arrow. Click on it to start downloading your file to the computer.
6. Where to Find the File*: Your downloaded file will be saved in your default download folder, unless you have changed the settings. On Windows, it’s usually in “Downloads”, while on macOS, it’s located in the “Downloads” folder within Finder.
And there you go! You can now access your files right from your desktop with ease!
Troubleshooting Common Download Issues
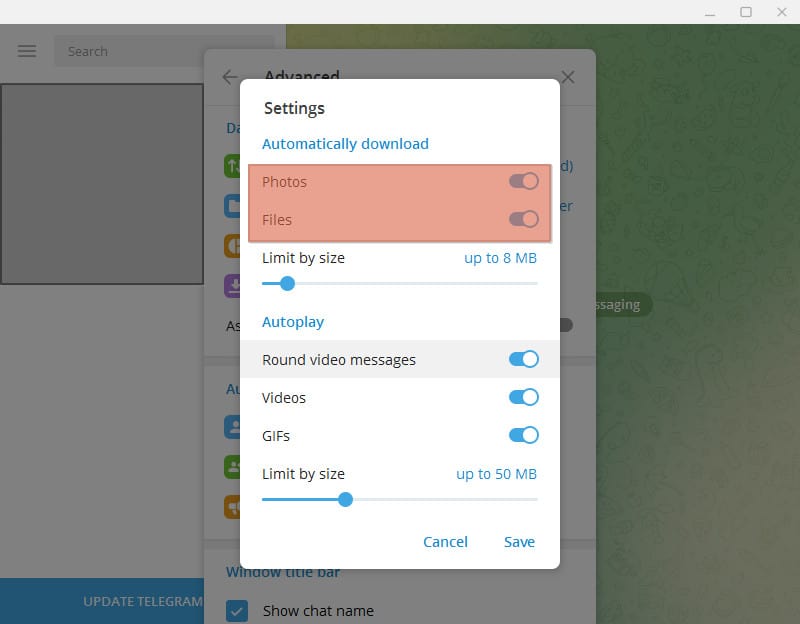
Downloading files from Telegram can sometimes feel like navigating a maze, especially when unexpected issues pop up. But don't fret! Here are several common problems users encounter, along with their solutions.
- Downloading Stalled or Slow: If your download is taking forever or has completely stalled, try these tips:
- Check your internet connection. A slow or unstable connection can greatly affect download speeds.
- Restart the Telegram app. Sometimes, a simple restart can clear out minor glitches.
- Switch networks. If you're using Wi-Fi, switching to mobile data (or vice versa) might help.
- Cannot Find Downloaded Files: Misplaced downloads can be frustrating. Here’s how to track them down:
- By default, Telegram saves downloaded files in a dedicated folder (usually Telegram Desktop or Telegram). Check there.
- Utilize the search feature on your device, search for file types (like '.jpg' or '.pdf') to quickly locate what you downloaded.
- File Format Not Supported: Sometimes, you might download a file, but your device doesn’t open it. Here’s what to do:
- Make sure you have the right app installed to open that file type. For instance, PDFs need a PDF reader.
- If the file is corrupted, try downloading it again to see if the issue resolves.
By following these simple troubleshooting steps, you can overcome most download issues and make your Telegram experience seamless!
Conclusion
So there you have it! Downloading files from Telegram is a straightforward process, but it does come with its challenges. Whether you're grabbing a funny meme, a crucial document, or a captivating video, knowing the ins and outs of the download process can save you a lot of headaches.
In summary:
- Be aware of your internet connection.
- Know the default download location on your device.
- Be prepared for troubleshooting in case of issues.
With all this in mind, you’re now ready to tackle those downloads with confidence! Don’t forget to check the file types and ensure you're using compatible apps to open your files.
Happy downloading, and enjoy all the great content that Telegram has to offer!
 admin
admin








