Have you ever captured an amazing photograph or created a stunning graphic that you just knew deserved to be shared with the world? If so, Adobe Stock provides a fantastic platform to showcase your creative work and earn some extra income. In this blog post, we’ll walk through the steps to upload your files to Adobe Stock using Windows Explorer. It's an easy process, and by the end of this guide, you'll be ready to make your artwork available to the masses!
Preparing Your Files for Upload
Before diving into the upload process, it’s crucial to make sure your files are properly prepared. This not only helps in avoiding any potential issues during the upload but also ensures that your work meets Adobe Stock’s quality standards. Let’s walk through some essential steps to get your files in tip-top shape:
- Select the Right File Types: Adobe Stock accepts various file formats including:
- JPEG for images
- AI for vector files
- MP4 for videos
- Optimize File Size: Large files can be cumbersome to upload. Aim to keep your images under 25 MB. Use programs like Adobe Photoshop or Lightroom to compress and resize images without losing quality.
- Check for Clarity: Ensure your files are sharp and visually striking. Blurry or pixelated images will not make the cut.
- Metadata Matters: Adding relevant keywords and descriptions can vastly improve your work's discoverability. Think like a buyer; what terms would they search for?
- Rights and Licensing: Make sure you have the necessary rights to upload the files, especially if they feature identifiable individuals or trademarked properties. This helps you avoid legal complications later.
By following these preparation tips, you’ll be in a solid position to submit your creative assets to Adobe Stock. Just imagine how rewarding it will be to see your work appreciated by buyers from all over the world!
Also Read This: Comparing Pricing and Licensing Options for Imago Images and Its Competitors
Using Windows Explorer to Locate Your Files
Have you ever found yourself lost in the abyss of your computer files? Yeah, me too! Locating your images for Adobe Stock can sometimes feel like a treasure hunt. But fear not! Windows Explorer is here to save the day.
To start exploring, open Windows Explorer—just click on the folder icon in your taskbar or press Windows + E on your keyboard. This will open up a world of folders and files, helping you find exactly what you need.
Here are a few tips for navigating Windows Explorer effectively:
- Use the Address Bar: If you know the specific folder where your files are stored, you can type the path directly into the address bar at the top.
- Search Function: Click on the search box located in the top right corner and type in your file name or keyword. Windows will do the heavy lifting for you!
- Sort Your Files: Organize your files by date, type, or name. Right-click in your folder, go to 'Sort by' and choose your preferred option. This can save you a ton of time!
- Preview Files: Use the 'View' tab to change how files are displayed. Select 'Large icons' to quickly scan through your images, giving you a visual snapshot.
Once you've located the files you want to upload, you're one step closer to sharing your creative genius on Adobe Stock!
Also Read This: How to Fill the Canvas with an Image in Photopea for Custom Designs
Uploading Files to Adobe Stock
Alright, the moment has arrived! You're ready to upload those precious files to Adobe Stock. It's a breeze once you get the hang of it. Let’s walk through this process together.
1. *Log into Adobe Stock: First things first—log in to your Adobe Stock Contributor account. If you don’t have one yet, creating an account is super easy and straightforward.
2. Go to the Upload Section: After logging in, navigate to the 'Upload' button, usually located in the upper right corner of your dashboard. Click on it, and you’ll be directed to the upload page.
3. Select Your Files: Here’s where Windows Explorer comes back into play. Click the 'Browse' button, and Windows Explorer will pop up. Now, simply locate the folders where you saved your files. Select the images you want to upload. You can select multiple files by holding down the Ctrl key while clicking on the files.
4. Add Information: After selecting your files, it’s time to fill in essential information such as titles, keywords, and categories. This step is crucial! The more relevant tags and details you add, the easier it will be for potential buyers to find your work.
5. Review and Submit*: Before hitting that submit button, take a moment to review everything. Once satisfied, submit your files. Adobe will process your uploads and notify you once they’re accepted. Easy peasy!
And voilà! You’ve just uploaded your files to Adobe Stock using Windows Explorer. It’s a simple process that opens up a world of opportunities for your creative work.
Also Read This: How to Download Dailymotion Videos on Mac with Simple Methods for Fast Downloads
5. Reviewing and Finalizing Your Upload
Once you’ve made it through the uploading process on Adobe Stock, it’s time for a crucial step: reviewing and finalizing your upload. Think of this stage as the last check before publishing a book. You want everything to be in tip-top shape!
After your files have been uploaded, you’ll find yourself on the review screen. Here, Adobe Stock allows you to double-check all your images and their accompanying metadata, which includes:
- Title: Make sure it is clear and descriptive.
- Description: Craft a compelling summary that accurately depicts your image.
- Keywords: Using relevant keywords helps buyers find your work, so choose wisely!
As you review your images, here are a few key things to check:
- Ensure that all files uploaded correctly without corruption.
- Verify that the right metadata is associated with each file.
- Look for any spelling or grammatical errors in your titles and descriptions.
Once everything is in order, you’ll want to finalize your uploads. This usually involves clicking a “Submit” button, which effectively sends your work off to Adobe for review. It’s as simple as that! Just remember that your images will go through a quality review process, which might take some time.
Also Read This: Using SolidWorks to Add Images
6. Tips for Successful Uploads
Now that you’re ready to upload, it’s time to dive into some tips that can really enhance your experience and improve your chances of success with Adobe Stock.
Here are some tried-and-true strategies for achieving successful uploads:
- Quality Over Quantity: Focus on uploading high-quality images that meet Adobe Stock's standards. A few excellent images can be more effective than many mediocre ones.
- Follow Guidelines: Always adhere to Adobe Stock's guidelines regarding file types, sizes, and content restrictions. This will save you from unnecessary rejections.
- Optimize Keywords: Include a mix of broad and niche keywords to maximize visibility. Think about what someone might type into a search engine!
- Use Raw Formats: Whenever possible, consider uploading images in RAW format, as these often retain more data and allow for better editing flexibility.
- Stay Updated: Keep an eye on trends in stock photography. What’s popular today may not sell tomorrow, so being aware of current demands can help you tailor your submissions.
By following these tips, you can enhance your Adobe Stock experience. It’s all about elevating your game, fine-tuning your uploads, and presenting your best work to potential buyers. Happy uploading!
How to Upload Adobe Stock Using Windows Explorer
Uploading images and videos to Adobe Stock can be a seamless experience, especially when using Windows Explorer. This method allows you to efficiently manage your files and easily share your creative assets with a global audience. Below, we will walk you through the step-by-step process of uploading to Adobe Stock using Windows Explorer.
Before you start, ensure that you have:
- An active Adobe Stock contributor account.
- Adobe Creative Cloud app installed on your computer.
- The files you want to upload ready and accessible via Windows Explorer.
Steps to Upload Using Windows Explorer
- Open Windows Explorer and navigate to the folder containing the files you wish to upload.
- Select the images or videos you want to contribute. You can select multiple files by holding down the Ctrl key while clicking on each file.
- Right-click on the selected files, then choose the Adobe Stock option from the context menu. If you don't see this option, make sure that the Adobe Creative Cloud app is running.
- In the upload window, you will see a few fields to fill out, including title, description, and keywords. Make sure to provide relevant and descriptive information to improve your chances of getting sales.
- Click on the 'Submit' button to begin the upload process. You'll receive a confirmation once your files are uploaded successfully.
Tips for Successful Uploads
- Use high-quality images and videos.
- Provide accurate and thorough metadata.
- Regularly check for updates in Adobe Stock guidelines to stay compliant.
Following the above steps will help you efficiently upload your creative assets to Adobe Stock using Windows Explorer. With persistence and adherence to quality standards, you can maximize your potential as a contributor.
Conclusion: Utilizing Windows Explorer for Adobe Stock uploads can streamline your workflow and enhance your overall contribution experience, ensuring that you can share your creativity with the world effortlessly.
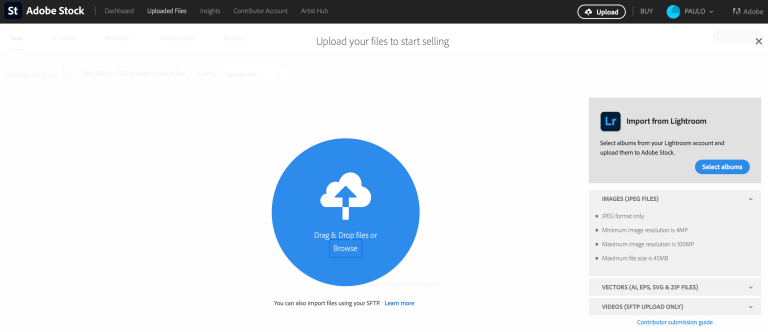
 admin
admin








