YouTube TV has revolutionized how we consume live television by offering a convenient and cost-effective alternative to traditional cable. However, like any streaming service, users occasionally encounter issues that can hinder their viewing experience. Whether it's buffering, poor video quality, or login problems, troubleshooting these common issues can save you a lot of time and frustration. In this post, we’ll discuss some of the typical problems users face with YouTube TV and provide some helpful tips to resolve them, ensuring that your streaming experience remains smooth and enjoyable.
Common YouTube TV Issues
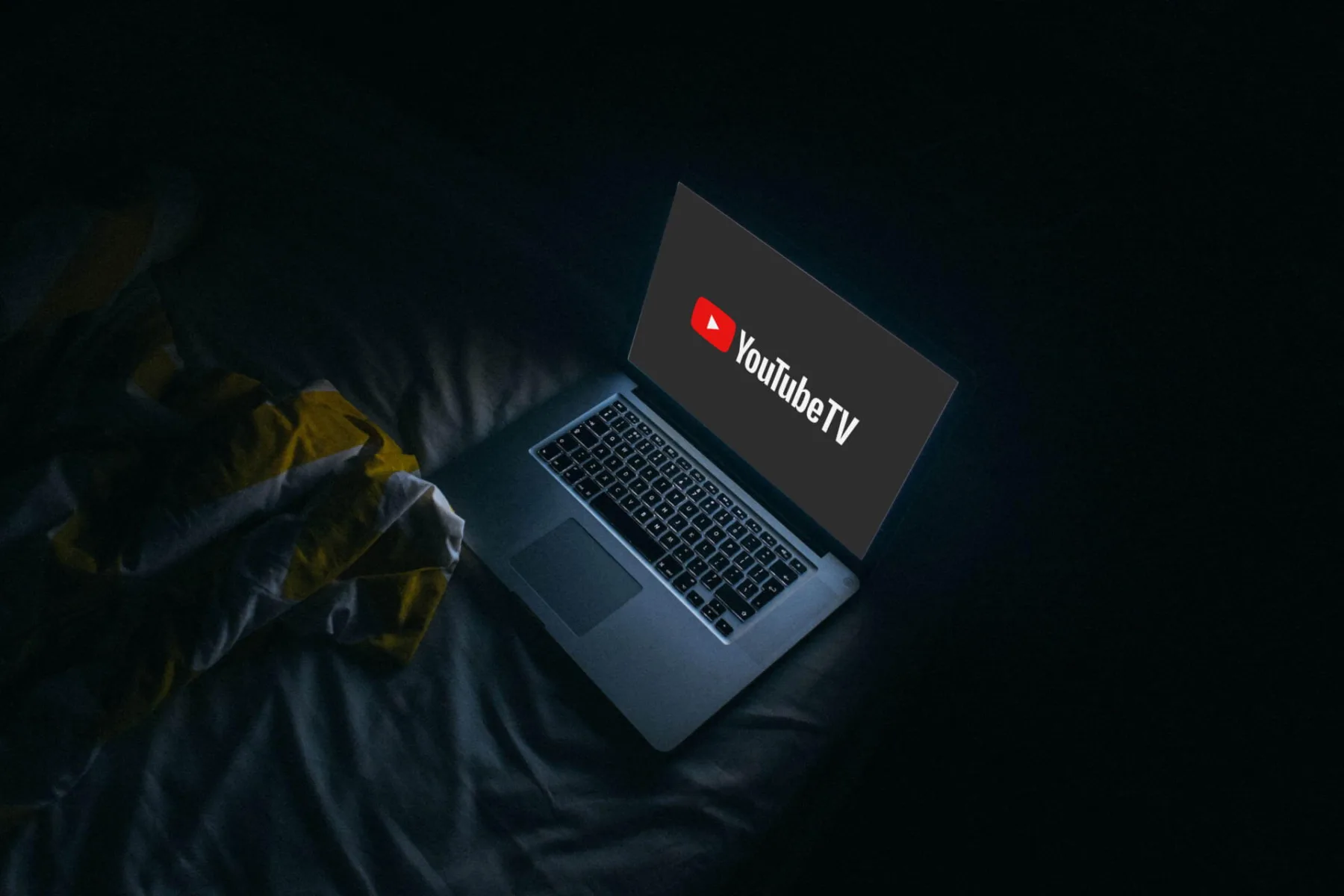
When using YouTube TV, you may come across a range of issues that can impact your enjoyment. Let's dive into some of the most common problems and their potential solutions:
- Buffering and Slow Streaming:
Buffering can be a real buzzkill when you’re trying to enjoy a live game or your favorite show. Here are some reasons and fixes for buffering issues:
- Internet Speed: Check your internet speed. YouTube TV recommends a minimum speed of 3 Mbps for streaming. If your speed is lower, consider upgrading your internet plan.
- Network Congestion: If many devices are connected to your network, the bandwidth may be stretched too thin. Try disconnecting some devices temporarily.
- Router Placement: Ensure your router isn’t blocked or positioned in a way that weakens the signal to your device.
- Poor Video Quality:
If the video quality isn't quite right, it could be a few things at play. Here’s what you can check:
- Adjust Playback Quality: Sometimes you might have to manually change the playback settings. Look for the settings icon while watching to adjust quality.
- Network Speed: Similarly to buffering, check if your internet speed is adequate. Lower speeds can automatically downgrade video quality.
- Login Issues:
Having trouble logging into your account? This can be frustrating, but here’s how you might fix it:
- Correct Credentials: Double-check to ensure you’re entering the correct email and password. It’s easy to make a typo, especially on mobile devices.
- Password Reset: If you can’t remember your password, use the “Forgot Password” feature to reset it.
- Account Status: Ensure your subscription is still active. Sometimes billing issues can lead to an account being suspended.
- Black Screen or App Crashes:
Experiencing a black screen or app crashes is frustrating. Here are some troubleshooting steps:
- Update the App: Always ensure you have the latest version of the YouTube TV app installed.
- Device Compatibility: Check if your device is compatible with YouTube TV. Some older devices may experience issues.
- Reinstall the App: Sometimes just deleting and reinstalling the app can fix persistent bugs.
With these common issues and solutions in mind, you can troubleshoot effectively and get back to enjoying your YouTube TV experience without too many hiccups!
Check Your Internet Connection
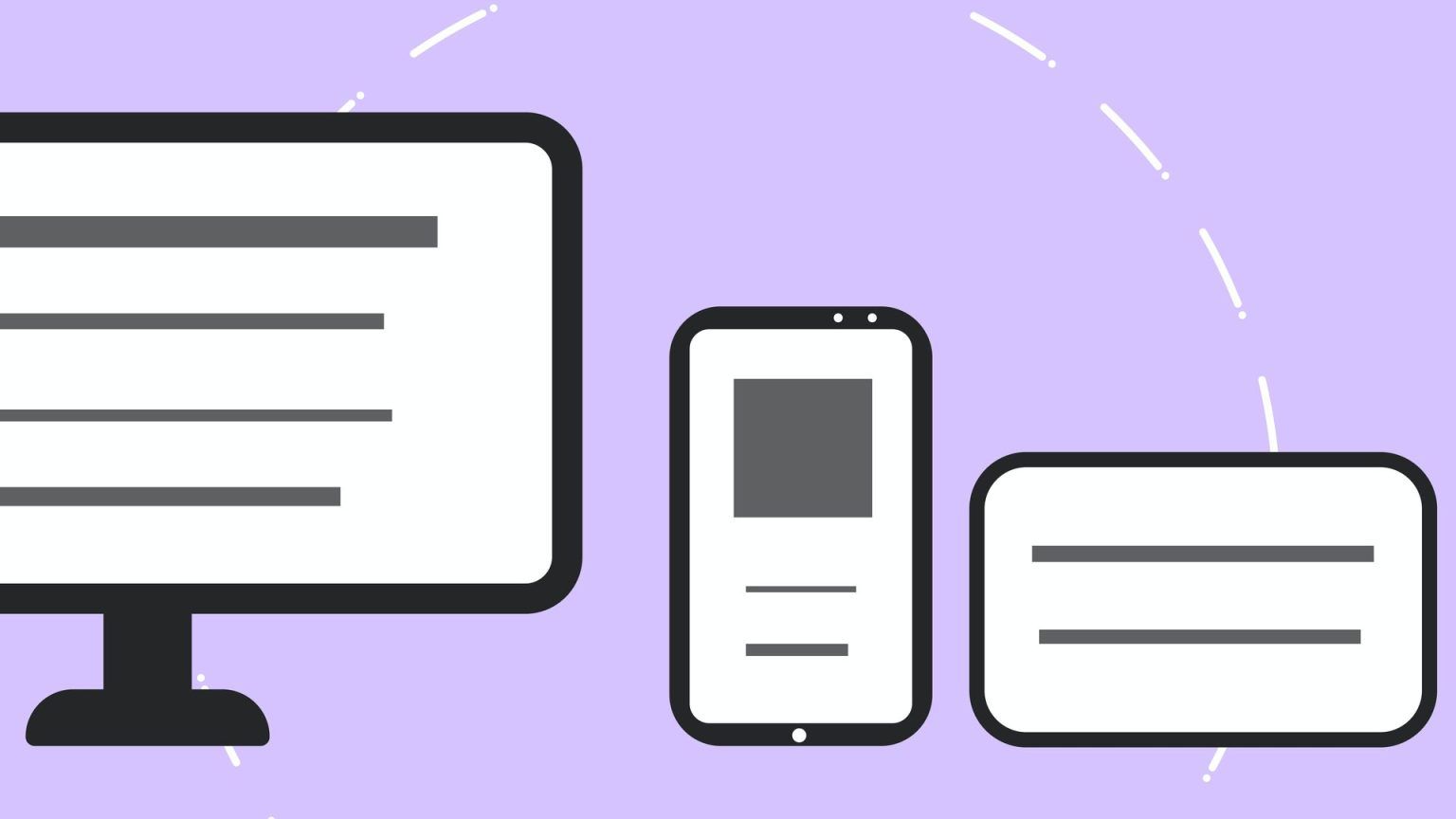
When it comes to streaming on YouTube TV, a reliable internet connection is paramount. If you’re facing buffering issues, lag, or even a complete inability to connect, the first thing you should check is your internet connection. Here are some steps to help diagnose and solve any issues:
- Check Your Speed: Use a speed test tool to see if you’re getting the speeds you’re paying for. YouTube TV recommends at least 3 Mbps for standard quality, 7 Mbps for HD, and ideally around 25 Mbps for 4K streaming.
- Wired vs. Wireless: If possible, connect your device directly to the router using an ethernet cable. This often results in a more stable connection compared to Wi-Fi.
- Distance from Router: If you are using Wi-Fi, make sure your device is not too far from the router. Walls and other obstacles can weaken the signal, leading to connectivity issues.
- Network Congestion: Check if other devices are using your network. Streaming, gaming, or large downloads on other devices can hog your bandwidth.
- Restart Your Router: Sometimes a simple router reset can work wonders. Unplug it for about 10 seconds and then plug it back in. This can resolve temporary connectivity issues.
In most cases, checking and optimizing your internet connection can solve a wide array of streaming problems, allowing you to enjoy watching your favorite shows without a hitch!
Restarting Your Device
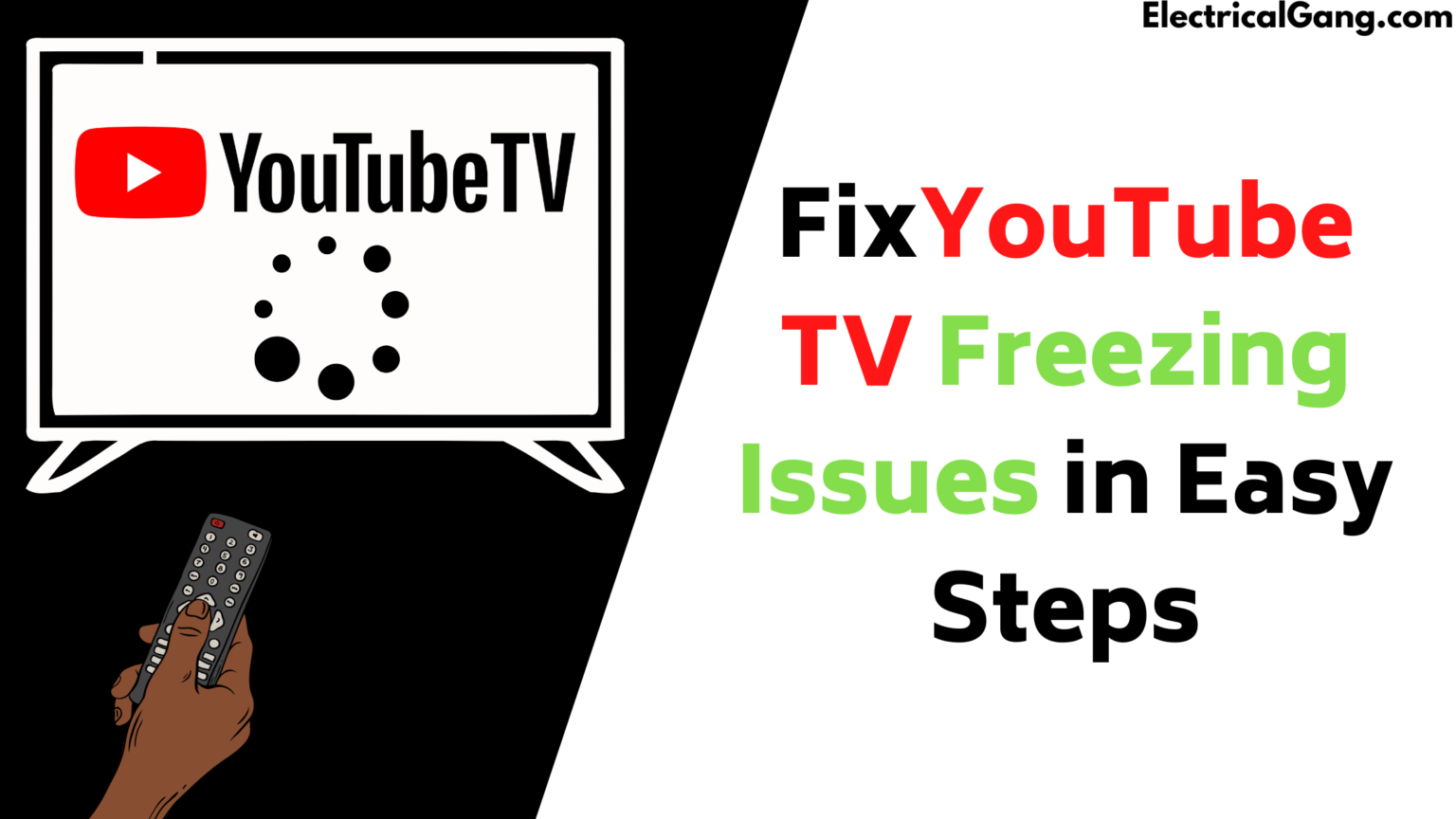
It might sound simple, but restarting your device can fix numerous streaming issues with YouTube TV. A restart clears out temporary glitches and refreshes the system. Here’s how you can do it effectively:
- Close Your Apps: Before you restart your device, make sure to close any streaming apps that are running in the background. This helps to ensure a fresh start after the reboot.
- Power Off Completely: Depending on the device you’re using (TV, smartphone, or streaming stick), go into the settings and power it off completely. Wait for about 10-15 seconds before turning it back on.
- Quick Restart: If your device has a simple “restart” option (like many smart TVs do), select it. This is often quicker than a full shutdown and can still resolve minor issues.
- Update Software: After rebooting, check for any pending software updates for your device or apps. Sometimes a simple update can eliminate bugs that cause interruptions.
- Reset to Factory Settings: If issues persist, consider resetting the device to factory settings. Keep in mind, this will remove all personal configurations, so use this step cautiously.
By restarting your device, you can refresh its performance and eliminate many common streaming problems. Sometimes, technology just needs a little shake-up to get back on track!
5. Updating the YouTube TV App
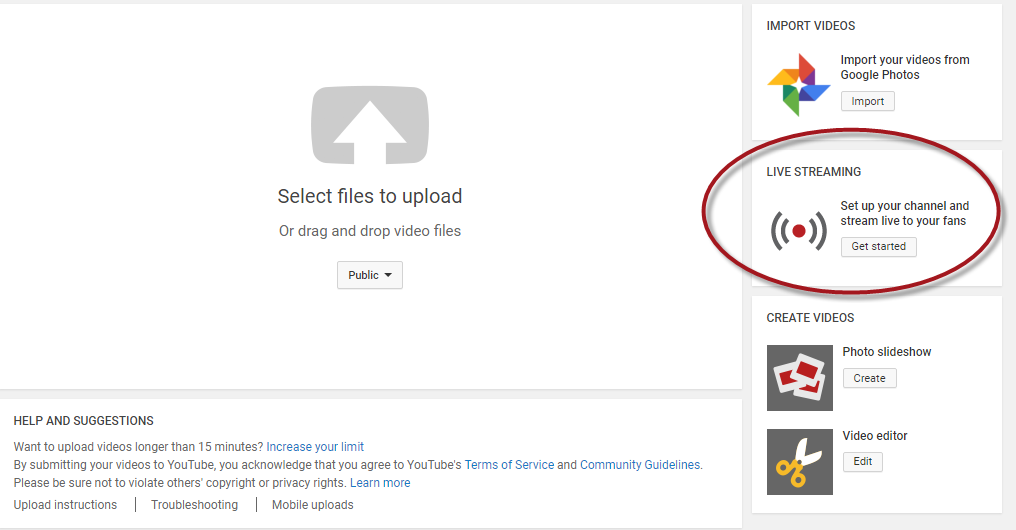
Keeping your YouTube TV app up-to-date is crucial for a seamless streaming experience. Updates often bring new features, bug fixes, and improvements that can enhance your viewing pleasure. If you notice that your app is behaving erratically—like freezing, crashing, or lagging—it might be time for an update.
Here's how you can easily update the YouTube TV app on various devices:
- On Android Devices: Open the Google Play Store, search for YouTube TV, and click on 'Update' if it's available.
- On iOS Devices: Visit the App Store, search for YouTube TV, and tap on 'Update' to get the latest version.
- On Smart TVs: The update process may vary depending on your TV brand. Generally, you can find the YouTube TV app in your app store and look for the option to update.
- On Streaming Devices (like Roku or Fire Stick): Navigate to the YouTube TV app, press the options button on your remote, and select the opportunity to update.
After updating, restart the app and check if your streaming issues persist. If the problems continue, don’t worry! There are more troubleshooting steps you can take.
6. Clearing Cache and Data
If you're experiencing playback issues or the app seems sluggish, clearing the cache and data can often resolve these hiccups. Both cache and data can accumulate over time, potentially leading to problems with your app performance.
Here's a quick guide on how to clear cache and data across different platforms:
- On Android: Go to Settings > Apps > YouTube TV > Storage, then tap Clear Cache followed by Clear Data.
- On iOS: The only way to clear data is to uninstall the app. Just press and hold the app icon, tap Remove App, and then reinstall it from the App Store.
- On Smart TVs: Usually, the option to clear cache is found in the app settings. Navigate to YouTube TV settings and look for storage management options.
- On Streaming Devices: Similar to Smart TVs, explore your device’s settings to find the option to free up cache for YouTube TV.
Once you've cleared the cache and data, open the YouTube TV app again. Many users find that their issues melt away after this step!
7. Signing Out and Back In
If you're encountering issues while streaming on YouTube TV, one potential solution you can try is signing out and then back in to your account. It sounds simple, but this action can resolve various playback and connectivity problems. Here’s how you can do it:
- Open the YouTube TV app on your device or go to the YouTube TV website.
- Click on your profile icon in the top right corner.
- Select "Sign out" from the dropdown menu.
Once you've signed out, you can proceed to sign back in:
- Return to the YouTube TV app or website.
- Select "Sign in" and enter your credentials (email and password).
This process can refresh your connection to YouTube TV's servers and clear any temporary glitches that may be affecting your streaming experience.
Why Does This Work? :
- Refreshes your session: Sometimes sessions can become stale or corrupted, causing playback issues.
- Clears cached data: Signing out may help clear temporary data that’s causing conflicts.
- Reconnects to the service: It forces the app or web platform to establish a new connection, potentially resolving streaming obstacles.
So the next time you're having trouble, don't hesitate to sign out and back in. It may be the fix you need!
8. Contacting YouTube TV Support
If you've tried troubleshooting your streaming issues and still can't find a solution, contacting YouTube TV Support may be your best bet. Fortunately, they offer several avenues for assistance. Here's how to get in touch:
- Help Center: Visit the YouTube TV Help Center for a library of articles and FAQs that may address your specific problems.
- Live Chat: You can communicate with a representative via their live chat feature. This is often the quickest way to get your questions answered.
- Phone Support: If you prefer to speak to someone, YouTube TV offers a support line. Make sure you have your account information handy when you call.
- Email Support: For less urgent matters, you can send an email detailing your issue.
Tips for a Smooth Support Experience:
- Have your account details ready (username, email, etc.).
- Be specific about the issue you’re facing—include error codes if applicable.
- Take note of any troubleshooting steps you've already attempted.
By being prepared and clear about your problem, you'll help the support team assist you more effectively. Remember, YouTube TV Support is there to help ensure you get the best streaming experience possible!
Troubleshooting Common Issues with YouTube TV Streaming
YouTube TV is a popular streaming service that offers live television from major networks, along with a vast library of on-demand content. However, like any other streaming service, users may experience common issues that can disrupt their viewing experience. Understanding how to troubleshoot these issues can help restore your enjoyment of YouTube TV. Below are some common problems and their potential solutions.
1. Poor Video Quality
If you encounter poor video quality, it could be due to network issues. Consider the following steps:
- Check your internet speed: Ensure you have a stable connection. A minimum of 3 Mbps is recommended for standard definition, while 25 Mbps is ideal for HD streaming.
- Switch to a wired connection: Using an Ethernet cable can provide a more stable connection than Wi-Fi.
- Reduce bandwidth usage: Limit simultaneous devices connected to the internet to improve streaming quality.
2. App Crashes or Freezing
Frequent application crashes or freezing can be frustrating. Here are some solutions:
- Update the App: Always ensure that you are using the latest version of the YouTube TV app.
- Restart Your Device: Restarting can resolve temporary glitches.
- Clear Cache and Data: For Android devices, go to settings, find the YouTube TV app, and clear the cache.
3. Playback Issues
If you're facing playback issues, consider these steps:
- Check for Server Status: Sometimes, issues arise from YouTube TV's end. Check their official social media handles for updates.
- Reboot Your Router: This may resolve connectivity issues.
- Try a Different Device: If the problem persists, see if it's device-specific by using another device.
4. Login Problems
In case of login difficulties, verify the following:
- Correct Credentials: Ensure you are entering the correct username and password.
- Account Status: Confirm that your account is active and has no payment issues.
In summary, while encountering issues with YouTube TV can be frustrating, many common problems have straightforward solutions. By following the suggested troubleshooting steps, users can typically resolve their streaming issues quickly and enjoy an uninterrupted viewing experience.
 admin
admin








