YouTube TV offers a fantastic way to enjoy your favorite shows, but sometimes you might find yourself needing to clean up your recorded content. Whether you’ve binge-watched a series, or it's time to make room for new recordings, knowing how to delete a recorded show on YouTube TV is essential. In this guide, we’ll walk you through the process step-by-step, so you can easily manage your DVR library and keep only what you love watching.
Understanding YouTube TV's DVR Feature
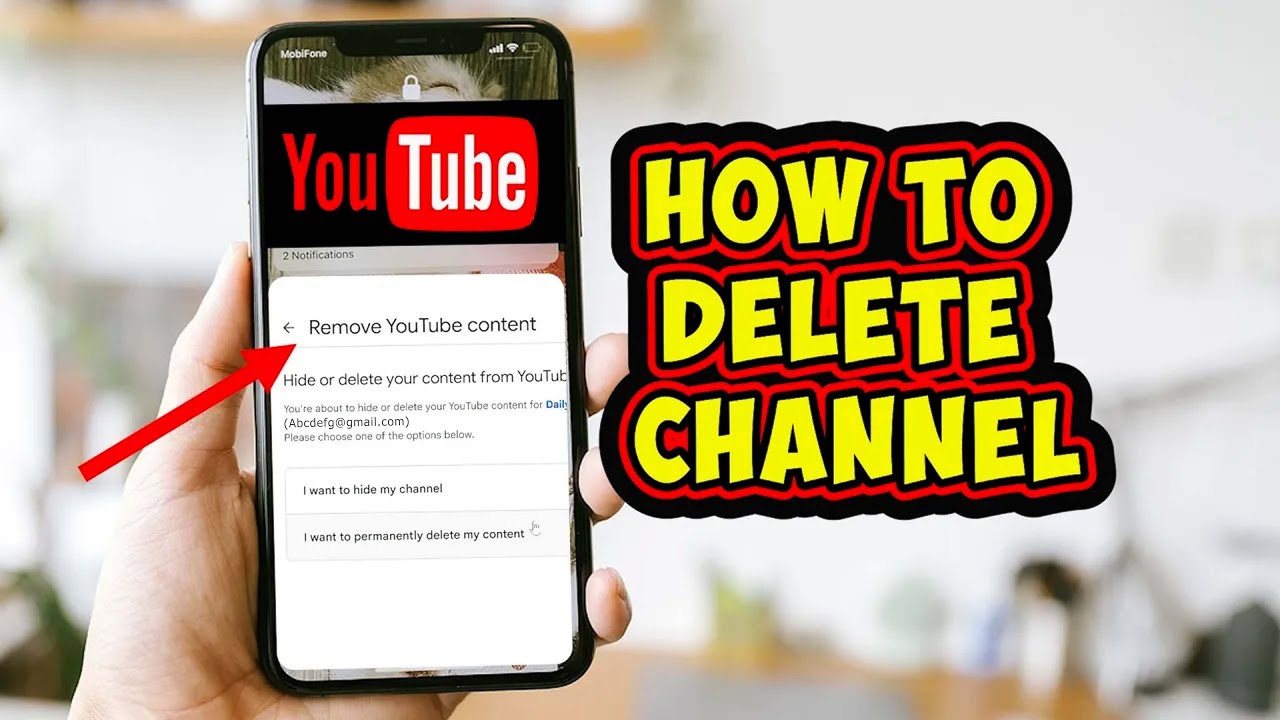
YouTube TV comes equipped with a powerful DVR (Digital Video Recorder) feature that allows users to record their favorite live TV shows, movies, and sports events. But before we dive into the specifics of deleting recordings, let’s take a moment to truly understand this feature and how it works.
Here's a quick breakdown of the key elements:
- Unlimited Cloud Storage: One of the standout features of YouTube TV’s DVR is its unlimited cloud storage. This means you can record as many shows as you want without worrying about running out of space.
- Recordings Expires After 9 Months: Any recordings you make will stay in your library for up to nine months. After that, they will automatically be deleted to make way for new content.
- Series Recordings: You can easily set up series recordings, so you don’t have to remember to record each episode individually. Just choose the series, and YouTube TV will take care of the rest!
- Stream Anytime: Your recorded shows are accessible from any device that supports YouTube TV. So, whether you're on your phone, tablet, or smart TV, you can watch your favorite recordings whenever you want.
Understanding how the DVR feature works helps you make the most of your YouTube TV experience. Whether you're looking to organize your content or just clear out some old shows, knowing the ins and outs of the DVR is the first step toward better management of your viewing habits.
Steps to Access Your Recorded Shows
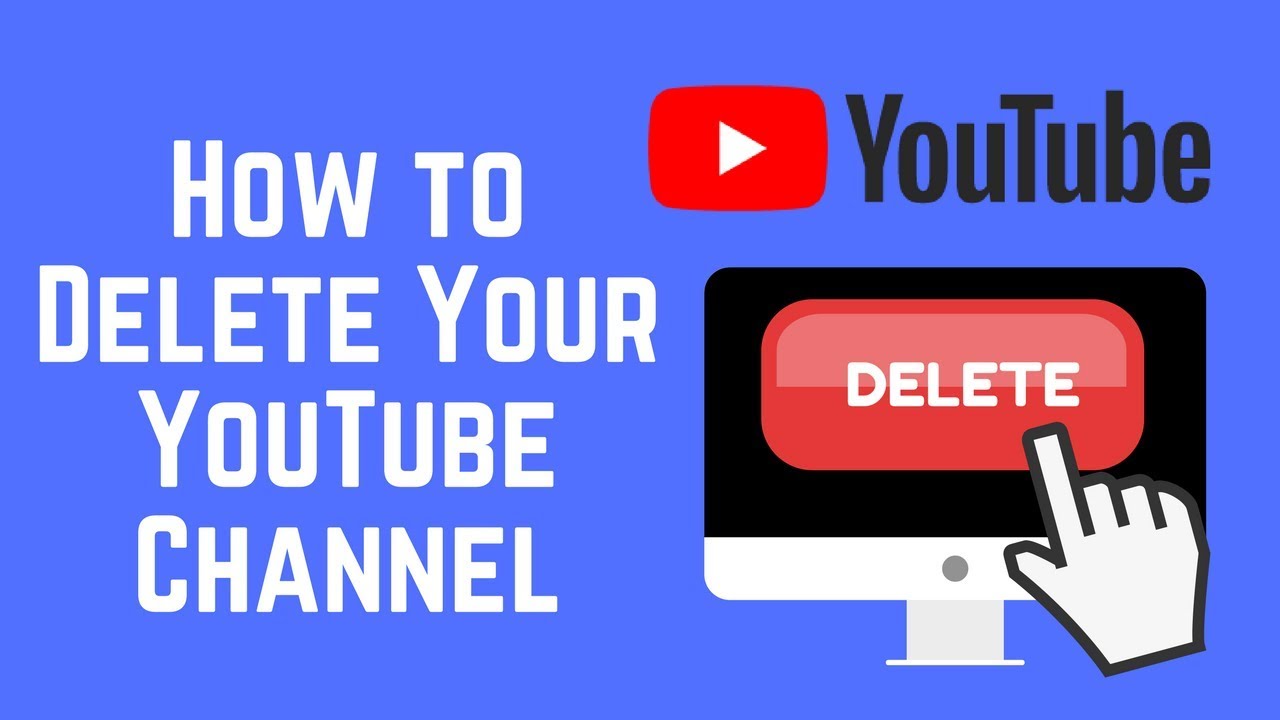
Before you can manage your recorded shows on YouTube TV, you first need to know how to access them. It’s quite a straightforward process, so let’s break it down step by step:
- Open YouTube TV: Launch the YouTube TV app on your device, whether it's a smart TV, streaming device, or smartphone. You can also access it through a web browser.
- Sign In: If you haven’t already, log in to your YouTube TV account using your credentials.
- Navigate to Library: Once logged in, look for the 'Library' tab on the main menu. This is where all your recorded shows will be stored.
- Select Recorded Shows: Inside the Library, you’ll find a section labeled 'Recorded.' Click on this to view all the shows you’ve recorded.
And that’s it! By following these steps, you'll easily find your recorded shows. Remember, YouTube TV keeps your recordings organized by date and importance, so you won’t have to scroll endlessly to find your favorite episodes.
How to Delete a Specific Recorded Show
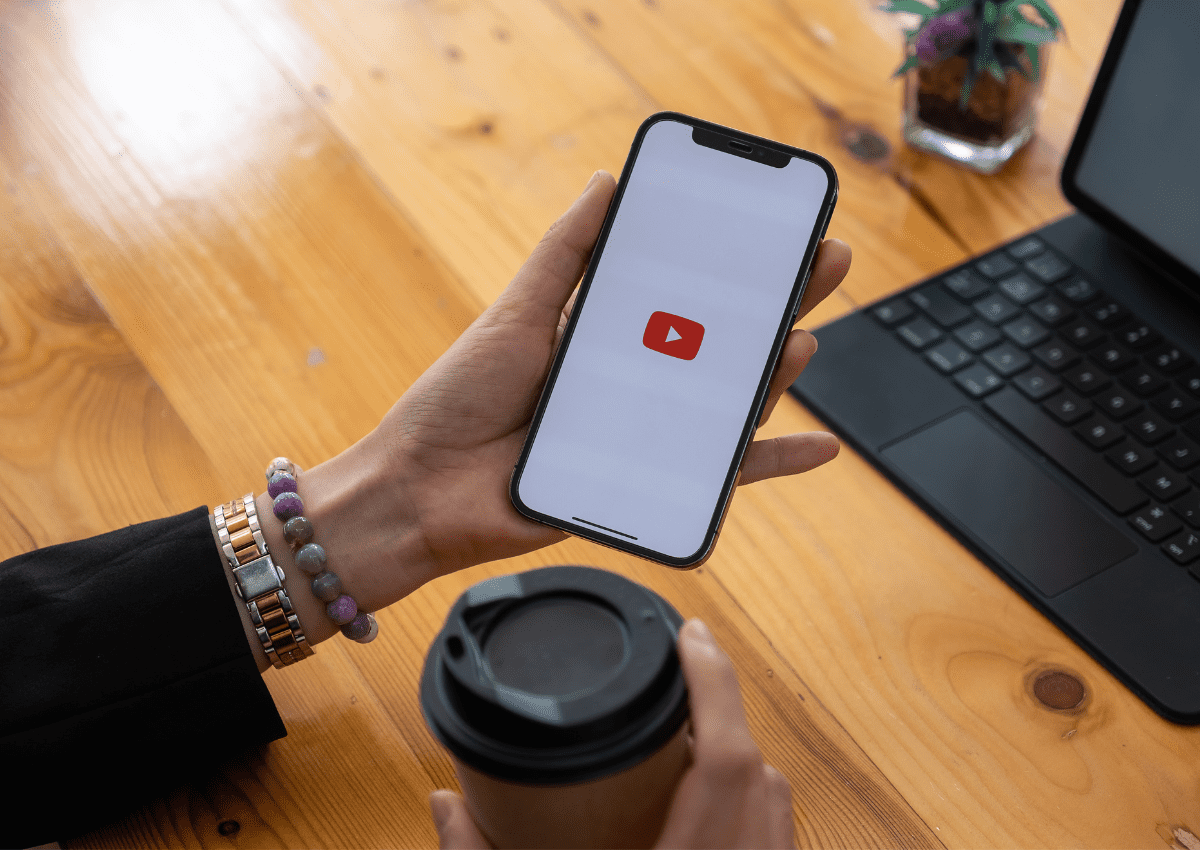
Now that you’ve accessed your recorded shows, you might want to delete one or two that you no longer wish to keep. Here's how you can do it:
- Locate the Show: In your 'Recorded' section, scroll through the list and find the specific show you want to delete.
- Open Show Details: When you find it, click on the show to view more details. This will bring up options related to that specific recording.
- Select Delete: Look for an option that says 'Remove,' 'Delete,' or an icon resembling a trash can. Click on it.
- Confirm Deletion: You will be prompted to confirm that you really want to delete the show. Click 'Yes' or 'Confirm' to finalize your decision.
And voila! That show is now deleted from your recordings. It’s that simple! Just remember that once you delete a show, it can’t be restored, so make sure you truly want to part with it before hitting that delete button.
Managing Your DVR Storage
Managing your DVR storage on YouTube TV is crucial for ensuring you have enough space for all your favorite shows. Over time, as you record more content, your available storage can dwindle, leading to potential conflicts, such as not being able to record new shows. But don’t worry, it’s pretty straightforward to keep your DVR organized!
First things first, YouTube TV offers a cloud DVR feature with unlimited storage, which means you can record and save as many shows as you like. However, there’s a catch: recorded programs are automatically deleted 9 months after they’ve been recorded. This is something to keep in mind if you want to binge-watch a season later on!
Here are some tips to effectively manage your DVR storage:
- Regularly Review Your Library: Go through your recorded shows periodically to delete those you've already watched.
- Prioritize Upcoming Shows: Keep an eye on your schedule and set priorities based on what you want to watch soon.
- Use the ‘Recordings’ Tab: Access this tab easily from the main menu to see all your recorded content at a glance.
- Delete the Oldest First: If storage runs low, you can set your system to delete the oldest recordings automatically.
Ultimately, staying on top of your DVR storage ensures you never miss a recording again. Happy watching!
Troubleshooting Common Issues
Despite its intuitive interface, users may occasionally run into hiccups while using YouTube TV, especially in relation to managing recordings. If you find yourself experiencing problems, here are some common issues and how to address them:
| Issue | Solution |
|---|---|
| Show Not Recording | Check if the show is on your schedule. Sometimes, a glitch might prevent recordings from being saved. |
| Recordings Missing | Remember, shows get automatically deleted after 9 months, so check the timestamps on your recordings. |
| Storage Issues | If you’re facing storage shortages, it’s time to trim down your library—follow the management tips mentioned earlier! |
| Playback Problems | Reboot your device or app. Sometimes, simply restarting can solve playback glitches. |
If you're still having trouble after trying these solutions, consider checking YouTube TV's support site or reach out to customer service. It’s always a good idea to ensure your app is updated to the latest version, as updates can frequently resolve many issues. Enjoy your viewing experience!
How to Delete a Recorded Show on YouTube TV
YouTube TV is a popular streaming service that allows users to record their favorite shows and movies for later viewing. However, as your library of recorded content grows, you might find it necessary to delete some shows to free up space or simply to keep your library organized. Here’s a step-by-step guide on how to delete a recorded show on YouTube TV.
Steps to Delete a Recorded Show
- Log in to your YouTube TV account on your preferred device (smart TV, mobile app, or desktop).
- Navigate to the “Library” section found on your home screen.
- Locate the “Recordings” list which displays all your recorded shows and movies.
- Find the specific show you want to delete:
- Scroll through the list or use the search bar for quicker access.
Important Notes
Keep in mind the following:
- Deleting a recording is irreversible; make sure you want to delete it.
- Consider archiving any essential shows before deletion if they may be needed later.
- Deleting a show will free up storage space in your YouTube TV account.
Additional Tips
Regularly manage your recorded library to ensure you have space for new shows and to keep your content organized.
In conclusion, deleting recorded shows on YouTube TV is a straightforward process that enhances your viewing experience by allowing for better management of your content library. Follow the aforementioned steps to easily clear out any unwanted recordings and enjoy a clutter-free interface.
 admin
admin








