In today’s digital landscape, LinkedIn has emerged as a powerhouse for networking and professional development. With thousands of connections at your fingertips, it’s essential to harness the full potential of your LinkedIn contacts. Whether you aim to expand your professional network, manage relationships more efficiently, or simply consolidate your connections, mastering the download of your
Why Downloading LinkedIn Contacts is Beneficial

Downloading your LinkedIn contacts serves various purposes that can significantly optimize your networking efforts. Let's delve into some of the key benefits:
- Centralized Contact Management: When you download your contacts, you can easily organize and manage them in a format that works best for you, whether it's a spreadsheet or a dedicated CRM tool. This centralization allows for better access and data manipulation.
- Enhanced Networking Opportunities: By having all your connections in one place, you can analyze your network more effectively. This means identifying potential collaborators, mentors, or clients with ease. Not to mention, you can quickly reach out to them regarding new opportunities or projects.
- Building Strong Relationships: Keeping track of your contacts’ professional journeys is easier when you have their information readily available. Personalizing your outreach based on their current roles or achievements can lead to stronger professional relationships.
- Data Backup: Social media platforms can change their policies, and in unfortunate scenarios, accounts can be suspended or hacked. Having a backup of your LinkedIn contacts ensures that you won’t lose important connections.
- Enhanced Marketing Strategies: For professionals in sales or marketing, having a database of contacts allows for targeted outreach campaigns and tailored messaging that could lead to higher conversion rates.
In summary, downloading your LinkedIn contacts not only helps to manage your connections effectively but also opens doors for networking, relationship-building, and professional growth. Don’t overlook this straightforward yet powerful step in maximizing your LinkedIn experience!
Step 1: Logging into Your LinkedIn Account
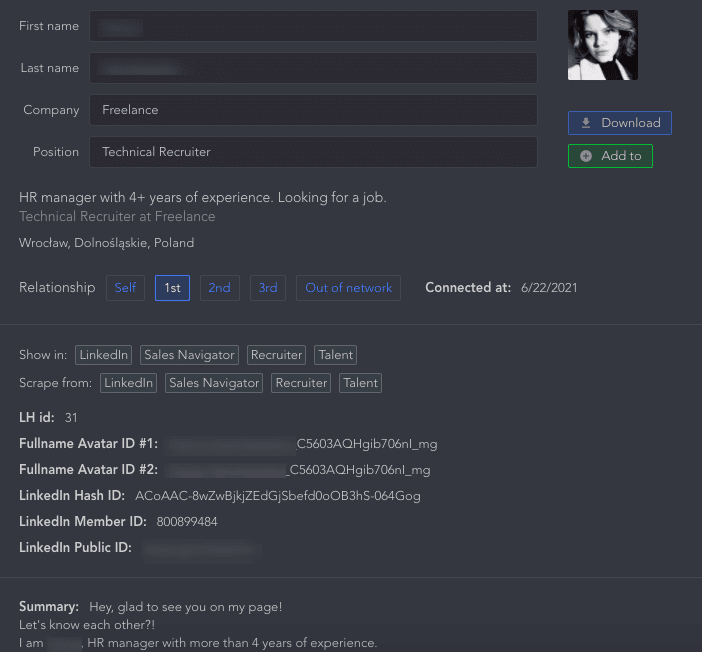
Okay, let’s kick things off! The first step to downloading your LinkedIn contacts is pretty straightforward: you need to log into your LinkedIn account. Here’s how you can do it:
- Open your web browser: This could be Chrome, Firefox, Safari, or any other browser you prefer.
- Go to the LinkedIn website: Type linkedin.com in the address bar and hit enter.
- Enter your credentials: You’ll see fields for your email address and password. Fill those out with the respective information you used to create your LinkedIn account.
- Click 'Sign in': Once you’ve input your details, simply click the button to log in.
- Two-factor authentication (if enabled): If you've activated this feature, you'll need to enter a code sent to your registered phone or email.
And just like that, you’ll be logged into your LinkedIn account! If you’ve forgotten your password or face any issues logging in, don’t worry. LinkedIn offers options for password recovery on their login page, so you can get back in without too much hassle.
Step 2: Navigating to the Data Privacy Settings
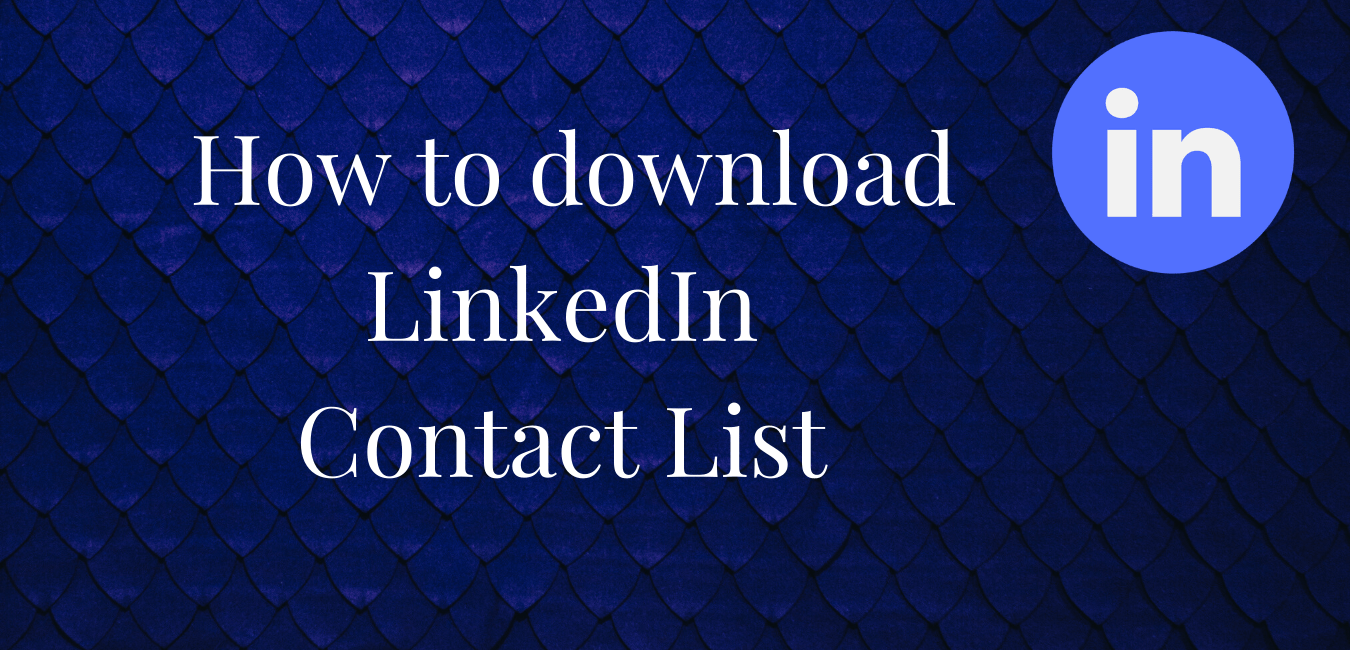
Now that you're logged in, it’s time to dive into the nitty-gritty of downloading your contacts. The next step is to navigate to your data privacy settings. Here’s how to do it efficiently:
- Click on your profile icon: Look for your profile picture or the icon at the top right corner of the LinkedIn homepage. Give it a click!
- Select 'Settings & Privacy': A menu will drop down. From that menu, choose 'Settings & Privacy'. This will take you to a new page where you can manage various aspects of your account.
- Navigate to the 'Data privacy' section: Once you’re in the settings, look for a tab that says 'Data privacy'. This is crucial because it’s where you can control how your data is used.
In the 'Data privacy' section, you’ll find various options related to your account data, including the ability to download your contacts. Pretty simple, right? Just a few clicks and you’re one step closer to mastering your LinkedIn contacts!
Step 3: Requesting Your Data Download
Now that you’ve prepared for this important task, it’s time to actually request your data download from LinkedIn. This might sound a bit daunting, but don’t worry! The process is user-friendly and designed to guide you through each step. Here’s how you can make this request:
First things first, log into your LinkedIn account. You won't be able to access your data without logging in, so make sure you have your credentials handy.
Once you're logged in, head over to the Settings & Privacy section. You can find this by clicking on your profile picture icon at the top right corner of the homepage, and then selecting "Settings & Privacy" from the dropdown menu.
Within Settings & Privacy, look for the Data Privacy tab. Here, you'll see several options related to your data.
Next, click on Get a copy of your data. This will take you to a page that outlines the types of data you can request.
On this page, simply select the Connections option as part of your data request, and then hit the Request Archive button. Once submitted, LinkedIn will prepare your data.
Be patient! It might take a few moments to gather all your information. Once it's ready, you’ll receive an email notification with a link to download your data.
Congratulations! You've now successfully requested a download of your LinkedIn contacts. The next step is to select exactly what contacts data you wish to download.
Step 4: Selecting Contacts Data for Download
After you've requested your data download, the next step is to select which specific types of contacts data you want to download. This can be crucial, especially if you're looking for something specific or if your connections list is extensive. Let’s break this down:
Once you receive the email saying your data is ready, click on the link provided to access your data.
You’ll be redirected to a page listing all the data categories you can download. Look for the section labeled Contacts or Connections.
LinkedIn usually provides detailed information about your contacts, including:
- Name
- Email address
- Company name
- Job title
- Profile URL
- Connection date
Decide what information is most important for your needs. You can select all of it, or just specific fields that you might want to use later.
Finally, once you’ve made your selections, click the Download button to start the download process.
Just like that, you are one step closer to mastering your LinkedIn contacts! With your data in hand, you'll be equipped to build relationships, strengthen your network, and strategize your outreach efforts like a pro.
Step 5: Downloading the Data and Understanding the File Format
Alright, you’ve navigated through LinkedIn’s settings like a pro, and now you’re ready to get your hands on your contacts. But hold on! Before you click that download button, let’s talk about what happens next and how to understand the file format you’re about to receive.
When you initiate the download of your LinkedIn contacts, LinkedIn compiles all your connections and related information into a neat little package, typically in a CSV (Comma-Separated Values) file format. This format is pretty handy because it can be opened by many spreadsheet programs like Microsoft Excel, Google Sheets, or even your favorite text editor.
Here’s what you need to know about the data you’ll receive:
- Name: The full names of your connections.
- Email Address: The email addresses associated with their accounts, provided they’ve opted to share this with you.
- Company: The organization each connection is associated with.
- Position: Their current job title.
- Connection Date: The date you connected with them on LinkedIn.
Once the file is downloaded, open it to see the information laid out in columns. If any columns look blank, that probably means they’ve chosen not to share that info with their connections. No big deal, just a part of LinkedIn's privacy settings!
Understanding this format makes it easier for you to manipulate the data. You can sort, filter, or even create custom lists based on the information you find most useful!
Step 6: Importing Contacts into Other Platforms
Now that you’ve successfully downloaded your LinkedIn contacts, what’s next? If you’re looking to manage your contacts more effectively or integrate them into other tools, importing them into another platform is the way to go. Don’t worry; I’ll walk you through this process step-by-step!
Here’s how you can import your contacts into some popular platforms:
| Platform | Import Procedure |
|---|---|
| Google Contacts | 1. Log in to Google Contacts. 2. Click on “Import” from the left sidebar. 3. Choose your downloaded CSV file, then hit “Import.” |
| Mailchimp | 1. Log in to your Mailchimp account. 2. Go to the “Audience” tab and select “Import Contacts.” 3. Upload the CSV file and match the columns to Mailchimp fields. |
| Salesforce | 1. Log in to Salesforce. 2. Navigate to the “Data Import Wizard.” 3. Choose the relevant object, then upload your CSV file. |
Before importing, always make sure to clean and organize your CSV file to avoid any hiccups. This might involve removing duplicates or irrelevant columns. Once you’ve done that, you’ll find the import process smoother than a freshly polished countertop!
And there you have it! After importing, you’re all set to utilize your contacts effectively, whether for networking, marketing, or simply catching up. Happy importing!
Mastering the Download of Your LinkedIn Contacts
In a world where networking is increasingly important, having access to your LinkedIn contacts is crucial for maintaining professional relationships. Downloading your LinkedIn connections can provide you with valuable insights and allow you to manage your networking better. Here’s a step-by-step guide to mastering this process.
Why Download Your LinkedIn Contacts?
There are several reasons you might want to download your LinkedIn connections:
- Networking Opportunities: Keep track of connections and follow up with potential collaborators.
- Data Backup: Safeguard your network in case of changes to the platform.
- Analysis: Analyze your network for trends or potential areas for growth.
Steps to Download Your LinkedIn Contacts
- Log in to your LinkedIn account.
- Click on the 'Me' icon at the top right corner.
- Select 'Settings & Privacy' from the dropdown menu.
- Under the 'Data Privacy' section, click on 'Get a copy of your data.'
- Choose 'Connections' and click on 'Request archive.'
- LinkedIn will prepare your data, and you will receive a notification once it's ready to download.
Understanding the Downloaded Data
Your downloaded contacts will be in a CSV format, which includes:
| Field | Description |
|---|---|
| Name | Full name of the contact. |
| Email Address | Contact email (if available). |
| Connection Date | Date you connected with them on LinkedIn. |
| Current Company | The company your contact is currently associated with. |
Conclusion and Best Practices
Downloading your LinkedIn contacts is not only a straightforward process but can significantly enhance your professional networking strategies. Always ensure that the data is used responsibly and respectfully while maintaining the privacy of your connections.
 admin
admin








