So, you've got this amazing video shot on your iPhone, and you're ready to share it with the world on YouTube. But if you're not quite sure how to navigate the upload process, don't worry! We’re here to walk you through it step by step. YouTube is a fantastic platform for showcasing your creativity, sharing your experiences, or even growing your brand. Let’s dive into the essentials of getting your video from your iPhone to
Preparing Your Video for Upload
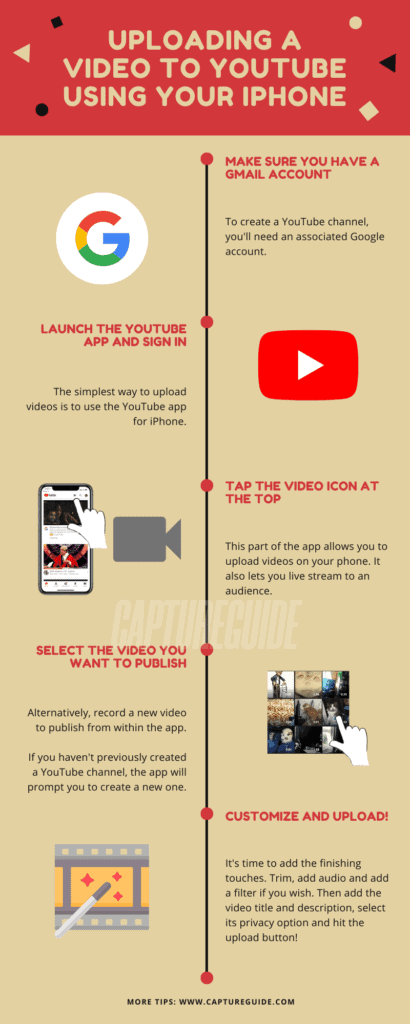
Before you hit that upload button on YouTube, it's essential to ensure your video is ready for the spotlight. Here’s a handy checklist to make sure you're not missing anything:
- Trim and Edit: Use editing apps like iMovie or another video editing app to cut unnecessary parts, add transitions, or even some music. You want your video to look polished!
- Check Your Quality: Aim for at least 720p resolution. iPhones capture stunning videos, so make sure you're using the best quality possible.
- File Format: YouTube supports various file formats including .MP4, .MOV, and .AVI. Most videos recorded on an iPhone will be in a compatible format, but it’s always good to double-check.
- Rename Your File: Give your video a catchy and descriptive name that reflects its content. For example, instead of "Video1", consider "MyTripToTheBeach2023."
- Create an Eye-Catching Thumbnail: This is the first thing viewers will see! Use apps like Canva to design an attractive thumbnail that draws people in.
- Add Tags and Descriptions: Think of relevant keywords related to your video content. This will help your video show up in search results!
Following these steps will help ensure your video is not only well-prepared but also increases the chances of it being seen and appreciated by viewers. Now that you're all set, you're ready to jump into the actual upload process!
Also Read This: How to Create My Own Channel on Dailymotion for Personalization
Steps to Upload a Video on YouTube Using Your iPhone
Uploading a video to YouTube using your iPhone is a straightforward process. Just follow these simple steps to get your content out into the world!
- Open the YouTube App: Start by launching the YouTube app on your iPhone. Make sure you are logged into your account. If not, you’ll have to sign in first.
- Tap the Create Button: Look for the '+' icon (it looks like a plus sign) at the bottom center of your screen. Tap on it to open the upload options.
- Select Your Video: You’ll see options like "Upload a video," "Go Live," and "Create a Short." Choose "Upload a video" and then select the video you want to upload from your camera roll.
- Add Video Details: Fill out essential information such as the title and description. SEO tip: Use keywords in your title to help people find your video!
- Adjust Settings: Choose privacy options (Public, Unlisted, or Private) depending on your sharing preference. You can also add location tags and select a thumbnail for your video.
- Upload: Once you’re satisfied with everything, tap "Upload." Your video will start to upload, and you can keep the app open or continue using your phone.
And there you have it! Once the upload is complete, you’ll receive a notification, and your video will be live for viewers to enjoy.
Also Read This: how to redeem adobe 10 stock images
Editing Your Video Before Uploading
Before clicking that upload button, you might want to tidy up your video with some editing. Luckily, your iPhone offers several great options for that!
Here are some quick editing tips:
- Use the Photos App: The built-in Photos app on your iPhone provides a simple interface for trimming clips and adjusting exposure, brightness, and contrast.
- Apply Filters: Spice up your video with fun filters that enhance the visual appeal. You can apply these in the Photos app prior to uploading.
- Third-Party Apps: Consider using apps like iMovie, InShot, or Adobe Premiere Rush for more advanced editing features. These apps can help you cut out unwanted segments, add music, and apply transitions.
- Overlay Text: Adding text overlays can help communicate your message. Most editing apps allow you to insert captions or titles easily.
- Check Audio Quality: Ensure that the audio is crisp and clear. You might want to add background music or voiceovers using editing tools.
Taking the time to edit your video can significantly enhance its quality and retention rate. So go ahead! Polish that gem before uploading, and watch your channel shine!
Also Read This: How to Post a YouTube Video from Your iPhone
5. Adding Details and Optimizing Your Video
Once you've recorded your video and are on the verge of uploading it, there’s a vital step that can make all the difference: adding details and optimizing your video. This isn't just filling in boxes; it's about making your content discoverable, engaging, and attractive to viewers.
Here’s what you should focus on:
- Title: Choose a catchy, descriptive title that reflects the content of your video. Think about what potential viewers might search for.
- Description: Use this section to provide context about your video. Summarize key points and include any necessary links or calls to action. Aim for at least 200-300 words if you can.
- Tags: Tags help categorize your video. Use relevant keywords to ensure your video appears in related searches.
- Thumbnail: Select or create a compelling thumbnail that grabs attention. A well-designed thumbnail can hugely impact click-through rates.
Additionally, consider adding subtitles or captions to make your video more accessible. This can broaden your audience and improve engagement.
Finally, don’t forget about the playlist feature. If your video fits a theme or series, adding it to a playlist can help viewers discover more of your content and keep them on your channel longer!
Also Read This: Why 123RF Is Ideal for Designers and Marketers
6. Finalizing and Publishing Your Video
Now that you have optimized your video, it’s time to finalize and hit that publish button! It’s an exciting moment, but before you do, here are a few things to check. You don’t want to rush this step!
Follow these simple steps:
| Step | Description |
|---|---|
| Review Your Video | Watch your video one last time to catch any errors or areas that can be improved. |
| Set Visibility | Choose from options like Public, Unlisted, or Private to control who sees your video. |
| Schedule Your Upload | Wanna create buzz? Pick a day and time to publish your video for maximum impact. |
| Publish | Once everything looks good, click Publish. Congratulations! |
After publishing, consider sharing your video across your social media platforms to enhance visibility. Engage with viewers through comments and feedback to build a community around your content. Uploading to YouTube is just the beginning; the real fun happens when you connect with your audience! Happy uploading!
Also Read This: Getty Images Coupon Code: Discounts for Your Stock Image Purchases
Troubleshooting Common Issues
Uploading a video to YouTube using your iPhone is generally a smooth experience, but sometimes things can go awry. However, no need to panic! Here are some common issues you might face and simple fixes to get you back on track:
- Slow Upload Speeds: If your video is taking forever to upload, check your internet connection. Make sure you're on a strong Wi-Fi network or have a solid cellular signal. Sometimes, just restarting your router can do wonders!
- File Format Issues: YouTube supports various video formats like MP4, MOV, AVI, and more. If your video isn’t uploading, double-check that it's in a compatible format. You can use video converter apps on your iPhone for this.
- Insufficient Storage: If your iPhone is low on storage, you might face upload problems. Go through your settings and delete any unnecessary apps or files to make some space.
- App Crashes: Occasionally, the YouTube app might crash while uploading. If this happens, try force-closing the app and reopening it. If the problem persists, consider reinstalling the app.
- Upload Restrictions: Be aware of YouTube's content policies. If your video gets flagged or restricted, you might not be able to upload it. Make sure you adhere to community guidelines.
By following these troubleshooting steps, you can easily navigate any hiccups you may encounter while trying to upload your precious video to YouTube!
Conclusion
So there you have it! Uploading a video to YouTube using your iPhone is a fantastic way to share your content with the world. Whether you're vlogging, sharing a tutorial, or documenting a special moment, you have all the tools right at your fingertips. Just to recap:
- Ensure your video is recorded in high quality for the best viewer experience.
- Connect to a stable internet connection for faster uploads.
- Follow the steps to upload using the YouTube app or Safari.
- Troubleshoot any issues swiftly to minimize frustration.
Remember, the content is what matters most, so focus on sharing your story authentically. You’ll become more comfortable with the process as you upload more videos. So grab your iPhone, unleash your creativity, and let your voice be heard on YouTube!
 admin
admin








