Uploading a video to YouTube using your iPad can be a breeze, especially with the intuitive interface of the YouTube app. Whether you’re looking to share memorable moments, showcase your creative talents, or reach a wider audience with your content, you're in the right place! In this guide, we will walk you through the essential steps to get your videos from your iPad to
Preparing Your Video for Upload
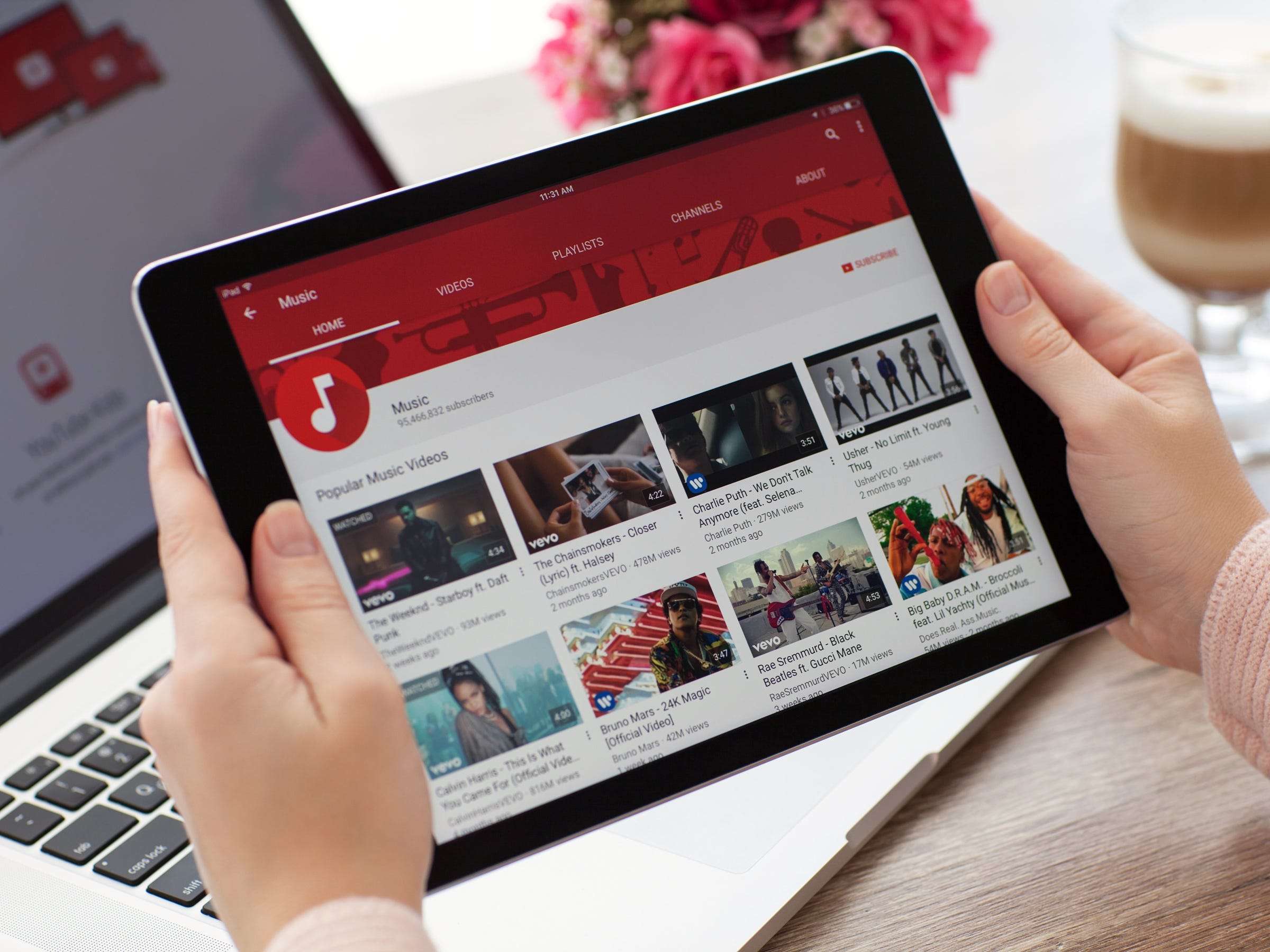
Before you click that upload button, you want to ensure that your video is ready for the world to see. Here’s a useful checklist to help you prepare:
- Editing Your Video: Consider using a video editing app to trim any unnecessary bits, add music, or insert filters. Some popular editing apps include:
- iMovie
- InShot
- Adobe Premiere Rush
- Choosing the Right Format: YouTube supports a variety of formats like MP4, MOV, and AVI. Make sure your video is in one of these formats for seamless uploading.
- Check Video Quality: Aim for at least 1080p resolution for a clean and professional appearance. You want your viewers to enjoy watching your content without distortion or pixelation.
- Write a Compelling Title: Your video’s title should capture the essence of the content while being engaging enough to attract clicks. Think of keywords that your target audience might search for.
- Creating a Description: A thorough description helps viewers understand your video and can improve its visibility in search results. Consider outlining key points or adding links to related content.
- Design a Thumbnail: An eye-catching thumbnail can significantly improve your click-through rate. You can use apps like Canva or Adobe Spark designed for mobile use to create stunning visuals.
By following these steps, you'll ensure that your video is not just prepared for uploading but primed for success on YouTube!
Also Read This: How to download Foap Image without watermark for free
Steps to Upload a Video from iPad to YouTube
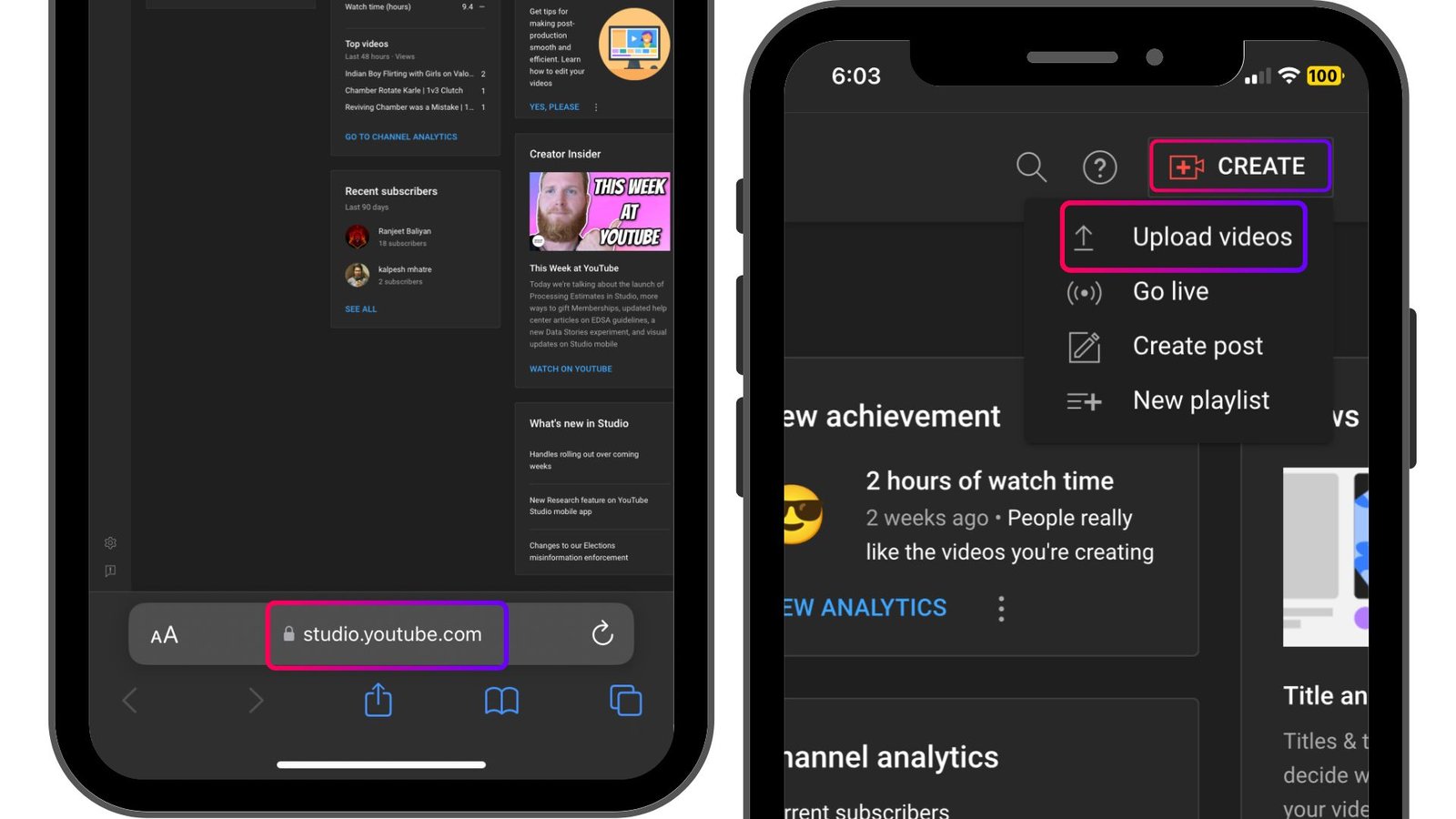
Uploading a video to YouTube from your iPad is a straightforward process. Just follow these simple steps, and you’ll be sharing your content in no time!
- Open the YouTube App: First, tap the YouTube app on your iPad. If you don’t have it installed, you can download it from the App Store.
- Sign In: Ensure you’re signed in to your Google account. If not, tap on the “Sign In” button and follow the prompts.
- Tap the Camera Icon: Look for the camera icon located at the top, or in some versions, it might be a "+" sign. Tap on it.
- Select Your Video: Choose the video you want to upload from your iPad’s camera roll. Locate it and tap on it to select.
- Edit Your Video (if necessary): You can do some quick edits before uploading, such as trimming. Just tap on the video and use the editing tools provided.
- Add a Title and Description: When ready to upload, you’ll be prompted to enter a title and a brief description. Make these engaging!
- Set Privacy Settings: Choose whether you want the video to be Public, Unlisted, or Private. Adjust based on who you want to see it.
- Upload: Finally, hit the “Upload” button and watch your video go live. You’ll see a progress bar showing the upload status.
And there you go! You’ve successfully uploaded a video to YouTube right from your iPad!
Also Read This: A Step-by-Step Guide on How to Save 9GAG Videos as GIFs
Editing Video Details
Once your video is uploaded, the next step is to fine-tune its details. The right video details can significantly impact how your audience finds and engages with your content. Here’s how you can edit them:
- Visit Your Channel: Tap on your profile icon in the top right corner and select “Your Channel.”
- Access YouTube Studio: Click on “YouTube Studio.” This is where all your video management happens.
- Select the Video: From the dashboard, go to “Content,” and find the video you uploaded. Click on it to open the editing options.
- Add Thumbnails: You can upload a custom thumbnail or select one generated by YouTube. A compelling thumbnail increases views!
- Write a Detailed Description: In the description box, provide more information about your video. Use keywords for better search visibility.
- Choose Tags: Tags help categorize your video. Think about the keywords people might use to search for your content.
- Select a Playlist (if applicable): If your video fits into any playlists, add it! This helps organize your content.
- Review Settings: Ensure all settings like monetization, audience selection, and subtitles are as intended.
Editing your video details is crucial for maximizing engagement. So take your time and make sure everything looks perfect! With the right details, your video can reach a much larger audience.
Also Read This: iMovie Jams: Incorporating Spotify Music into Your iMovie Projects
5. Publishing and Sharing Your Video
So, you’ve finished editing your video and now it’s time to publish it to YouTube! This is where the fun really begins. You can share your creativity with the world, but there are a few steps to follow before you hit that publish button.
First off, when you’re ready to publish, make sure you've completed these steps:
- Title: Give your video an engaging title that captures the essence of the content.
- Description: Write a detailed description. This is your chance to give viewers insights into what your video covers, so make it informative!
- Tags: Use relevant tags to help YouTube categorize your video effectively. Think of keywords that best describe your video.
- Thumbnail: Select an eye-catching thumbnail. You can either choose from the auto-generated options or upload a custom one. Thumbnails play a huge role in attracting viewers!
After filling in all necessary information, you can choose your visibility settings:
| Visibility Option | Description |
|---|---|
| Public | Anyone can view your video. |
| Unlisted | Your video is not searchable but can be shared with a link. |
| Private | Only you and users you choose can view the video. |
Once you’re satisfied, simply tap the Publish button! After it’s live, you can easily share it via social media platforms, email, or even embed it on your website. Always remember to engage with any comments you receive!
Also Read This: Labeling Gel Electrophoresis Images Made Simple
6. Troubleshooting Common Issues
We’ve all faced challenges when uploading videos to YouTube. But don’t worry, you’re not alone! Here are some common issues and tips to troubleshoot them effectively.
1. Upload Failures: If the upload gets interrupted or fails, ensure that your internet connection is stable. Try resetting your router or switch to a different Wi-Fi network.
2. Video Format Problems: YouTube supports various video formats, including MP4 and MOV. If your video is in an unsupported format, consider converting it to a compatible one using a video conversion app.
3. Storage Issues: Sometimes, your device may not have enough storage for the video. Check your iPad’s available storage by going to Settings > General > iPad Storage. If it’s low, delete unnecessary files or apps.
4. Upload Speed: If your video takes too long to upload, it could be due to slow internet speeds. Try uploading during off-peak hours or switch to a more reliable connection.
5. Copyright Strikes: If you’ve used copyrighted material, your video may get flagged. Ensure you have the rights to all content and consider using YouTube’s Creative Commons content library.
Remember, encountering issues is part of the learning process. You can always consult YouTube's Help Center for additional support!
How to Upload a Video to YouTube from iPad
Uploading a video to YouTube from your iPad is a straightforward process that can be completed in just a few simple steps. Whether you want to share your travel vlogs, cooking tutorials, or creative projects, the YouTube app on your iPad provides an efficient platform for content creation.
Here’s a step-by-step guide to help you upload videos seamlessly:
- Install the YouTube App: If you haven't already, download the YouTube app from the App Store.
- Sign In: Open the app and sign in using your Google account. If you don’t have an account, you’ll need to create one.
- Prepare Your Video: Ensure your video is saved in your iPad. You can record it using the Camera app or edit it in iMovie or any other video editing app.
- Open the YouTube App: Tap the YouTube icon to launch the app.
- Tap the Create Button: In the app's main feed, look for the '+' (Create) button at the bottom of the screen.
- Select "Upload a Video": Choose 'Upload a video' from the options that appear.
- Choose Your Video: Select the video you want to upload from your library.
- Add Details: Enter a title, description, and tags. You can also select a thumbnail and privacy settings.
- Finalize Your Upload: Once everything looks good, tap 'Upload.' Your video will start uploading to YouTube.
Remember that your video’s visibility can be adjusted with privacy settings that you can choose between Public, Unlisted, or Private.
In conclusion, uploading a video to YouTube from your iPad is a simple and efficient process that allows you to share your creations with a global audience. By following these easy steps, you can effectively share your content, engage with viewers, and build your channel on YouTube.
 admin
admin








